Tutoriel Comment faire un espace 2D Shooter dans l'unité 1
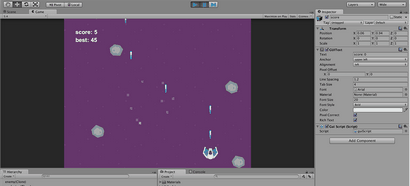
L'unité est un cadre pour créer des jeux 2D et 3D. Si vous ne savez pas pourquoi, vous devriez consulter mon article intitulé découvrir la puissance de l'unité.
Commençons par la mise en place de notre projet. Si vous ne l'avez pas déjà l'unité sur votre ordinateur, vous pouvez le télécharger gratuitement.
Ouvrez l'unité et lancer un nouveau projet. Définir le nom de votre projet et son emplacement, assurez-vous de sélectionner « 2D » en bas.
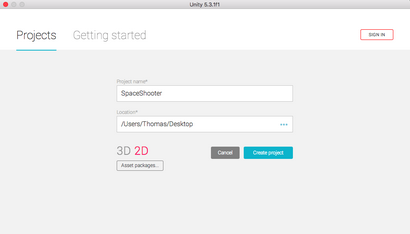
Maintenant, vous devriez voir l'interface pour créer des jeux 2D. Vous pouvez facilement modifier la mise en page de l'interface en déplaçant / redimensionner les éléments. Voilà ce que le mien ressemble.
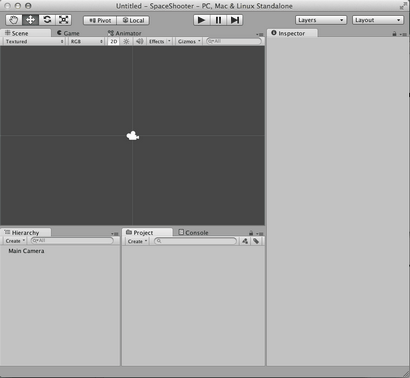
L'interface de l'unité est divisé en 6 onglets:
- Scène: une vue du jeu.
- Jeu: l'aperçu en direct du jeu.
- Hiérarchie: liste de tous les objets actuellement sur la scène.
- Projet: affiche tous les atouts du jeu: images, sons, etc.
- Inspecteur: afficher des informations relatives à l'objet sélectionné.
- Console: Afficher les messages de débogage utiles.
Pour garder les choses organisées, nous allons créer de nouveaux dossiers dans le projet. Alors, allez dans l'onglet projet et faire « Créer -> Dossier » pour créer ces 4 dossiers:
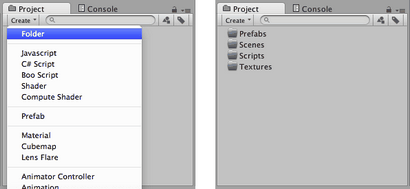
Maintenant, téléchargez ce fichier zip contenant toutes les images pour notre jeu. Ensuite, faites glisser et déposer les images dans le dossier Textures que nous venons de créer.
Et sauver votre scène en faisant « Fichier -> Enregistrer la scène ». L'unité vous demandera de nommer votre scène, vous pouvez l'appeler « MainScene ». Ne pas oublier de déplacer le « MainScene » dans le dossier Scènes.
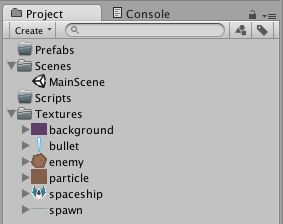
Ajouter l'arrière-plan
Faites glisser l'image d'arrière-plan du dossier Textures à l'onglet hiérarchie.
Sélectionnez l'arrière-plan dans l'onglet hiérarchie. Vous pouvez voir que l'onglet inspecteur est maintenant plein d'informations intéressantes sur l'arrière-plan. Dans ce cas, il y a 2 composantes: transformer et sprite renderer.
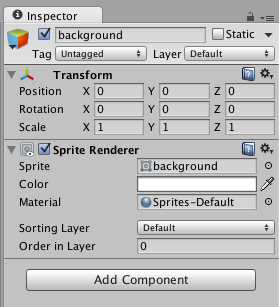
Cela est essentiel pour l'unité: chaque objet a quelques éléments qui s'y rattachent. Vous pouvez ajouter de nouveaux composants à des objets et modifier leurs valeurs. Il y a beaucoup de composants disponibles, et voici les principaux:
- Transformer: pour gérer la position, la rotation et l'échelle de l'objet.
- Renderer: qui contient l'image-objet affiché.
- Script: un script pour cet objet particulier.
- Modèle du solide indéformable: ajouter la physique: la gravité, la vitesse, etc.
- Collisionneurs: pour faire l'objet entrent en collision avec les autres.
Nous allons utiliser tous ces éléments dans ce tutoriel.
Ajouter le Spaceship
Faites glisser le vaisseau spatial à l'onglet hiérarchie. Puisque nous voulons que notre vaisseau spatial pour se déplacer avec le moteur physique, il a besoin d'un « modèle du solide indéformable ». Pour ce faire, rendez-vous à l'inspecteur et à faire « Ajouter un composant -> Physique 2D -> 2D modèle du solide indéformable ». Assurez-vous de vérifier « est Cinématique », sinon le vaisseau spatial serait tout simplement tomber en raison de la gravité.
Changer la position y du vaisseau spatial à -4 pour le mettre au bas de l'écran.
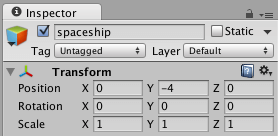
Trouvez la « spaceshipScript » dans l'onglet projet et placez-le dans le dossier Scripts. Double-cliquez ensuite sur le script pour ouvrir MonoDvelop (l'éditeur de code de l'unité) et remplacer le code par défaut par cela.
Testez le jeu
Avant de tester le jeu, vous devez d'abord aller à l'onglet jeu et régler le rapport d'aspect à 5: 4 pour correspondre à l'image d'arrière-plan.
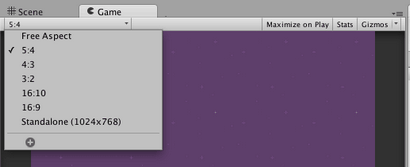
Maintenant, nous pouvons tester le jeu, et avec l'unité, il est extrêmement simple. Appuyez simplement sur le bouton de lecture en haut de l'écran et vous devriez être en mesure de se déplacer à droite et à gauche avec les touches fléchées. Appuyez à nouveau sur le bouton de lecture pour arrêter le jeu.
Créer un Bullet
Être capable de déplacer le vaisseau spatial est agréable, mais ce serait mieux si nous pouvions tirer quelques balles. Faisons cela.
Faites glisser l'image de la balle dans le dossier Textures à l'onglet hiérarchie, ajouter un composant « 2D modèle du solide indéformable » pour, et assurez-vous de vérifier « est Cinématique ».
Ensuite, ajoutez un nouveau composant de script à la balle, comme nous l'avons fait avec le vaisseau spatial. Appelez le script « bulletScript » et mettre ce code en elle.
Depuis que nous avons mis la variable « vitesse » comme public, cela signifie que nous pouvons directement le modifier de l'inspecteur. C'est vraiment pratique pour ajuster rapidement la valeur d'une variable sans modifier un script.
Notre balle est maintenant terminée et nous devons enregistrer pour pouvoir le réutiliser. Pour ce faire, glisser-déposer la balle dans l'onglet hiérarchie dans le dossier Préfabriqués puis supprimez la balle de la scène. Préfabriqués sont une partie importante de l'unité pour faire l'image-objet facilement réutilisable.
Les balles de feu
Pour rendre le vaisseau spatial tirer les balles dont nous aurons besoin de faire quelques changements à notre « spaceshipScript ». Alors l'ouvrir et le modifier comme celui-ci.
- GetKey () est vrai que la touche est enfoncée, wherease GetKeyDown () est vrai qu'une seule fois lorsque la touche est enfoncée. Donc, si vous voulez tirer 2 balles, vous devez appuyer sur la barre d'espace 2 fois.
- Nous ne devons pas faire GetComponent ( « Transformer ») pour obtenir la transformation composante parce que les magasins d'unité que les informations directement dans la variable de transformation.
Maintenant, nous devons dire ce que notre unité variable balle est. Depuis que nous avons rendue publique, vous pouvez simplement faire glisser la balle à prefab l'inspecteur de vaisseau spatial.
Enfin, appuyez sur le bouton de lecture. Vous devriez être en mesure de se déplacer et des balles de feu.
Vous pouvez le voir dans l'onglet hiérarchie les balles créées et supprimées du jeu.
Et après
La partie 1 de ce tutoriel est terminé. Dans la partie 2, nous allons ajouter des ennemis et gérer les collisions. Lire la partie 2.
Obtenir mon ebook gratuit « Comment faire pour créer et promouvoir vos propres jeux »
En adhérant à la newsletter: Inscrivez-vous
Obtenir mon ebook gratuit « Comment faire pour créer et promouvoir vos propres jeux »
En adhérant à la newsletter: Inscrivez-vous
Attendez! Obtenir mon ebook gratuit :-)
Vous voulez obtenir mon ebook gratuit
« Comment faire pour créer et promouvoir vos propres jeux »
et être informé quand j'écris de nouveaux tutoriels Gamedev?
Alors rejoignez le bulletin ci-dessous.