tutoriel Photoshop Créer l'art de type 3D avec Photoshop CS5 - Arts numériques
Nik Ainley vous parle à travers le processus de création d'une affiche en utilisant un nouvel outil d'extrusion incroyable Photoshop Extended CS5
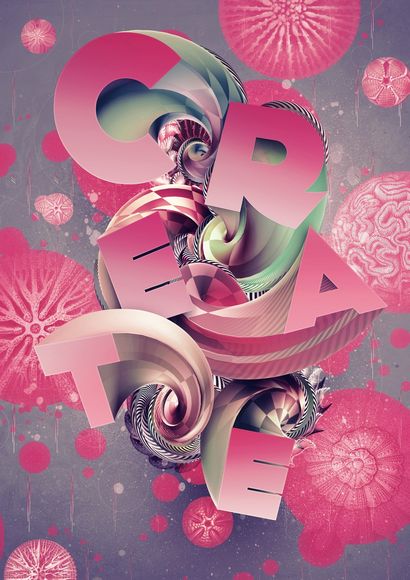
Les nouveaux outils 3D dans Photoshop CS5 Extended sont plus avancés que jamais. Dans ce tutoriel, nous utiliserons la nouvelle Repoussé outil pour extruder un texte d'une manière que précédemment possible dans une pleine application 3D.
En plus d'explorer les capacités de cette nouvelle fonctionnalité, nous allons explorer les paramètres 3D traditionnels pour tirer le meilleur parti des différents matériaux et les options de rendu.
En utilisant les modes de fusion de Photoshop et des masques que nous pouvons construire rapidement des effets différents et jouer avec les couleurs d'une manière qui serait beaucoup fiddlier et plus de temps dans un programme 3D.
Pour faire coïncider les couleurs de la composition ensemble, nous aurons également un coup d'œil rapide à l'aide de calques de réglage pour donner un système cohérent à l'image tout à la fois.
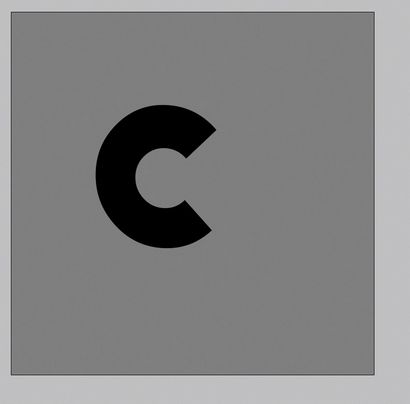
Nous allons commencer par le texte et tout construire autour de cela. Chaque lettre devra être créée individuellement, mais une fois que nous avons la méthode de base vers le bas, il est simple de répéter pour le reste.
Créez un nouveau calque de texte, tapez la première lettre (ou lettre la plus importante) de votre mot et choisissez la police que vous voulez.
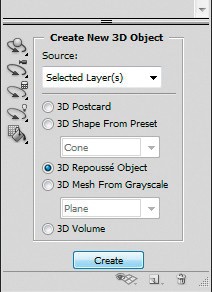
Maintenant, pour transformer cette lettre en un objet 3D. Assurez-vous que votre palette 3D est ouverte, puis faites défiler jusqu'à la section Créer un nouveau objet 3D.
Publicité. Article continue ci-dessous
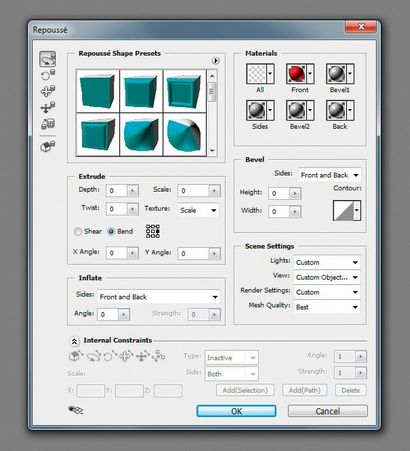
En regardant le Repoussé dialogue pour la première fois peut être assez intimidant; il y a beaucoup d'options. Nous allons préciser nos propres paramètres plutôt que d'utiliser la poignée de paramètres prédéfinis Adobe a inclus en standard dans le coin supérieur gauche.
Nous allons travailler sur la forme avant de se préoccuper des matériaux ou de l'éclairage.
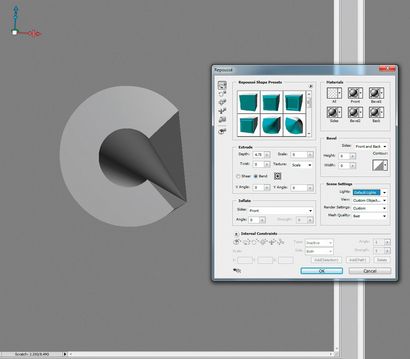
Tout d'abord, nous allons ajouter un peu de profondeur. Je l'ai utilisé un réglage de 4,75 pour le C ici. Notre lettre plat est maintenant un objet 3D complet. Tout cela est bien beau, mais nous avons pas vraiment profité pleinement de la Repoussé outils. Il n'y a pas d'options avancées de rendu, donc nous aurons besoin d'utiliser quelques trucs pour rendre notre lettre regarder dynamique 3D.
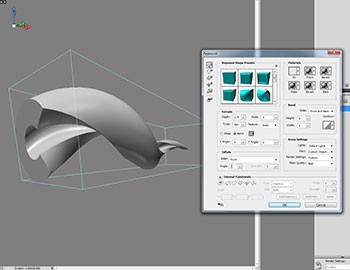
Pour pimenter les choses, augmenter la valeur de torsion à 560. Vous verrez l'extrusion commence à tire-bouchon en arrière maintenant. Le problème est que parce qu'il va droit de retour, nous ne pouvons pas vraiment voir une grande partie de ce qui se passe. Je l'ai fait pivoter sur le côté en utilisant ici les outils de transformation en haut à gauche pour montrer ce qui a changé. Le problème est maintenant que la lettre ne nous est pas face.
Publicité. Article continue ci-dessous
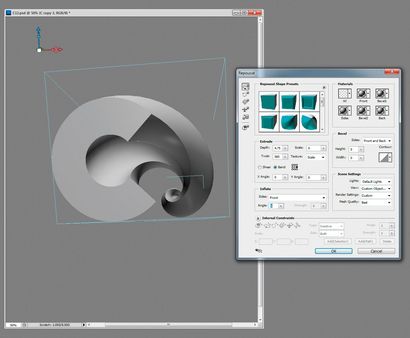
Pour nous permettre de voir l'extrusion correctement, nous devons changer les paramètres de pliage. Assurez-vous que l'option est cochée Bend et puis essayez de sélectionner différentes cases sur la place à droite. Ceux-ci représentent dans quelle direction l'extrusion sera pliée. Un virage à droite semble bon pour mon extrusion.
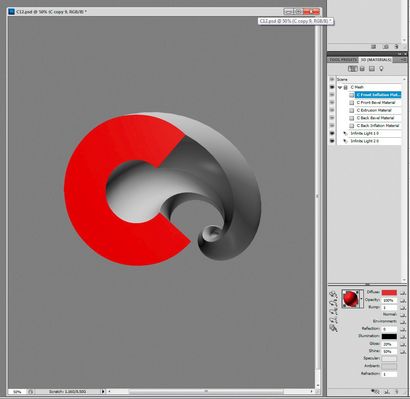
Maintenant, nous voulons changer la couleur de la lettre elle-même, pour le rendre facile de choisir plus tard. Quittez le Repoussé outil et sélectionner le matériau pour la face de la palette des matériaux 3D. L'avant sera appelé «X Matériel front de l'inflation (où X est la lettre). Sélectionnez la case à côté Diffuse ci-dessous et le changer en une couleur vive contrastant - Je l'ai utilisé rouge.
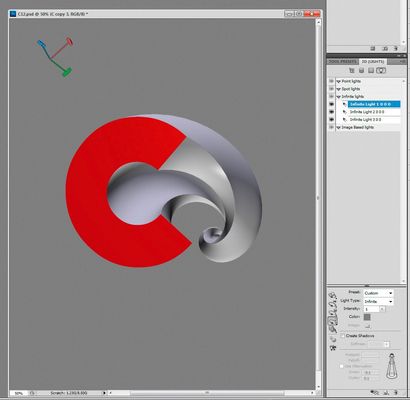
Maintenant, nous allons ajouter quelques lumières plus intéressantes. Sélectionnez l'onglet Lumières en haut de la palette 3D. Vous pouvez maintenant sélectionner et modifier chaque lumière individuellement, et ajouter de nouvelles lumières. Je l'ai utilisé trois lumières infinies, deux gris et un bleu clair.
les déplacer pour obtenir une nouvelle distribution de l'ombre et met en évidence. Vous aurez besoin d'un arrangement différent pour chaque lettre pour obtenir le meilleur résultat.
Publicité. Article continue ci-dessous
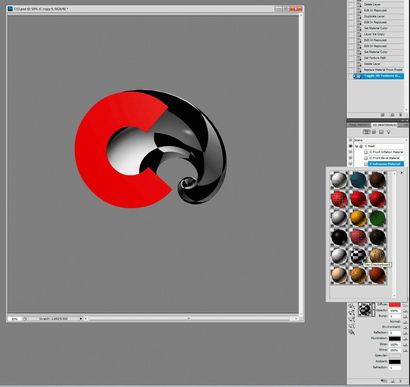
Pour ajouter le motif à damier, nous allons dupliquer notre couche 3D et utiliser un masque pour se fondre entre les deux. Après dupliquer le calque, sélectionnez le X Extrusion Matériel dans la palette 3D et changer pour motif de damier prédéfini.
Sélectionnez la petite icône à droite de la boîte Diffuse, et choisissez Modifier les propriétés. Jouez avec les paramètres ici pour obtenir la texture de regarder la façon dont vous voulez.
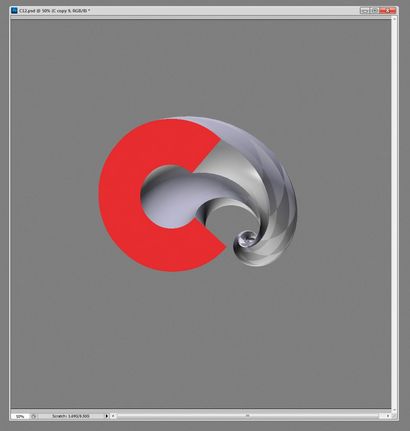
Ajouter un masque de calque à votre couche de texture et en utilisant l'outil de dégradé, ou une grosse brosse douce, ajouter du noir au masque pour disparaître la texture. Changer le mode de fusion de la couche de superposition et d'alléger la texture pour la rendre moins dure. Maintenant, pour ajouter un peu de couleur.
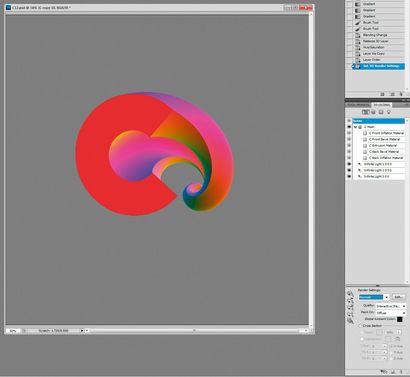
Dupliquer votre calque d'origine à nouveau, et le déplacer au-dessus de la couche de texture. Sélectionnez Scène (en haut de la palette 3D), puis faites défiler vers le bas et changer les paramètres de rendu à Normales. Cette couleur les visages selon la direction dans laquelle ils pointent, ce qui est un bel effet.
Changer le mode de fusion de la couche de couleur. Utilisez un réglage de la teinte et la saturation de la couche coloriser pourpre, puis fondu présent à environ 70%, ou en utilisant Cmd / Ctrl + Maj + F.
Publicité. Article continue ci-dessous
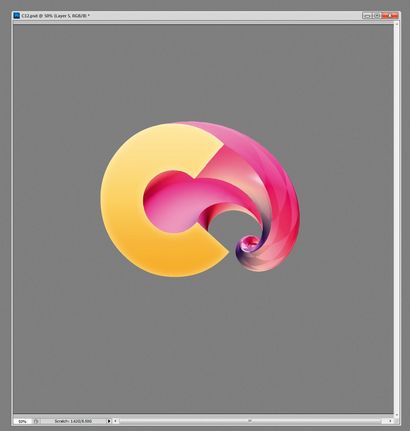
La dernière étape de cette lettre est de style de la face avant. Utilisez la sélection rapide ou outil Baguette magique pour le sélectionner; il devrait être assez facile grâce à la couleur vive, nous lui avons donné plus tôt. Développez la sélection par un couple de pixels pour éviter le chevauchement et le remplir avec la couleur que vous voulez sur une nouvelle couche au sommet. Essayez d'ajouter des styles de calque, comme une lueur interne pour le rendre un peu plus intéressant.
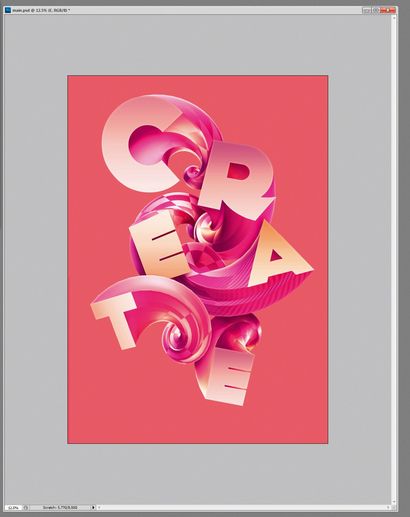
Répétez le même processus pour chaque lettre de votre mot, les arranger autour de l'autre dans une composition intéressante. Utiliser des masques de calque pour masquer des parties de lettres pour les faire apparaître comme si elles sont en dessous d'autres. Cela donnera une meilleure idée de la profondeur que si elles sont simplement empilés les uns sur les autres.
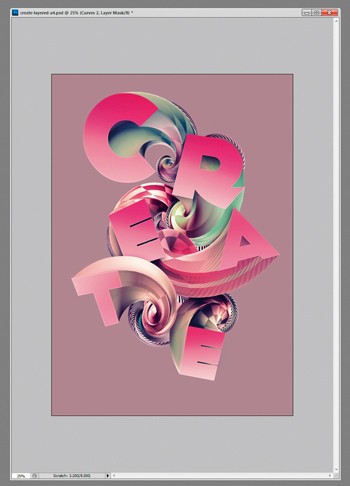
Continuez à jouer avec les couleurs en fonction de vos goûts. Ajoutez des détails supplémentaires en utilisant des copies de votre lettre 3D. Essayez d'ajouter un matériau stripy à une lettre, puis tourner dans de nombreuses directions différentes. Changer la profondeur d'extrusion, la torsion et se plier pour obtenir différentes formes, puis les organiser autour de vos principales lettres.
Je suis passé d'une lettre de la bas à gauche ici pour montrer que ces formes sont vraiment juste différentes versions de mon « C ».
Publicité. Article continue ci-dessous
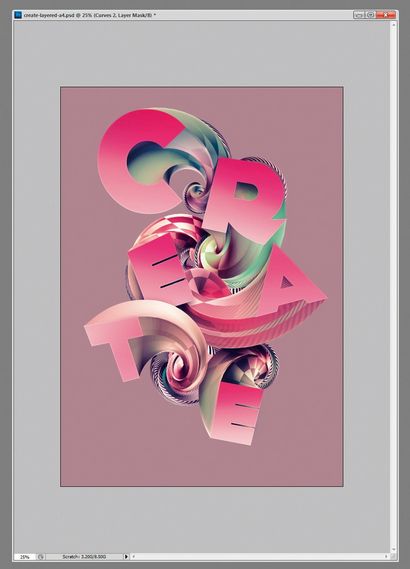
Je l'ai utilisé beaucoup de couches d'ajustement au sommet de ma composition pour amener le schéma de couleurs ensemble. Utilisation de couches d'ajustement de carte gradient avec les modes de fusion fixés à lumière douce, assombrir ou éclaircir est un excellent moyen pour donner une tonalité globale de l'image.
Utilisez une faible opacités - jamais plus de 50%, sauf si vous voulez changer radicalement vos couleurs.
Utilisez les calques de réglage des courbes pour résoudre tous les problèmes de contraste ou de luminosité.
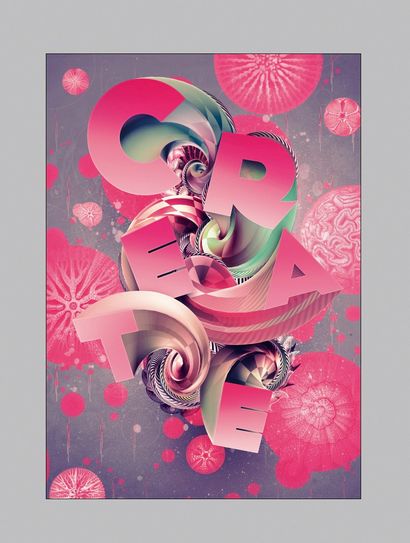
Ajout des détails supplémentaires à l'arrière-plan est une bonne façon d'arrêter votre texte trop semblant isolé, ou non partie de l'image dans son ensemble. Les variations de la couleur de fond, textures grungy et éléments illustratifs tous ajouter de l'intérêt à votre composition.
Ajouter ce que vous voulez compléter votre texte, mais rappelez-vous qu'il devrait rester très bien l'étoile.