Utilisation de Photoshop pour faire métallique Menus et boutons
Ce tutoriel utilise Contour Gloss, une caractéristique que présente dans Adobe Photoshop 6.0 et versions ultérieures.
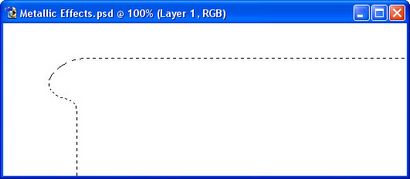
1 - La sélection d'une zone dans Photoshop
Dans Adobe Photoshop, créer une nouvelle image.
Utilisez l'outil de sélection pour sélectionner la forme que vous voulez que votre menu soit. Gardez à l'esprit que vous aurez envie d'avoir des boutons sur, donc laisser un peu d'espace.
Je l'ai utilisé l'outil Plume FreeForm pour créer ma sélection ici, mais il est pas nécessaire de le faire.
2 - Argent et or
Dans cet exemple, je vais créer des effets d'argent et d'or, mais il est aussi possible de faire le chrome, le cuivre et d'autres métaux dans Photoshop.
Choisissez un jaune orangé et gris moyen.
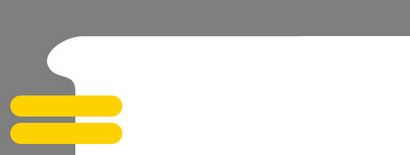
3 - Remplir les zones avec le seau de peinture
Créez un nouveau calque.
Appuyez sur Ctrl + Backspace pour remplir la grande surface avec la couleur d'arrière-plan (gris).
Sélectionnez un rectangle de bouton taille (ou vous pouvez utiliser l'outil de forme pour créer un. Rectangle Arrondi)
Créez un nouveau calque.
Appuyez sur Alt + Backspace pour remplir la zone avec la couleur de premier plan (jaune).
Toujours avec l'outil de sélection, faites glisser la sélection vers le bas en dessous de la zone grise. (Vous pouvez maintenez la touche Maj pour le faire aller tout droit vers le bas.)
Appuyez sur Alt + Backspace à nouveau, pour remplir la zone jaune.
Appuyez sur Ctrl + D pour annuler la sélection.

4 - Application d'effets au menu et les boutons
Sur la liste des calques, sélectionnez votre couche grise et double-cliquez dessus (ou clic droit, Options de fusion.)
Cochez les quatre effets à gauche, comme indiqué sur le schéma.
Ombre et Contour chute besoin d'aucune modification.
Cliquez sur Biseau et Emboss, et changer le contour Gloss « Ring ». Cela donne le joli objet, bords brillants. Si vous ne le faites pas, vous vous retrouverez avec l'effet de biseau normal, ce qui rend votre objet ressemble à la pâte à modeler.
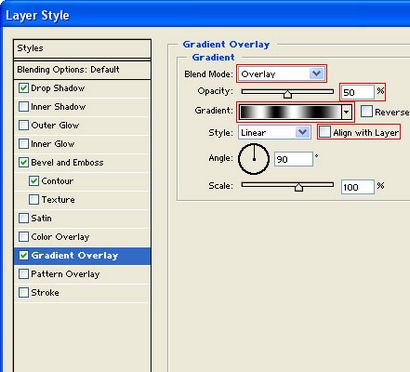
5 - Modification des paramètres de dégradé de superposition
Définissez les variables comme indiqué. J'ai mis en évidence les options qui doivent être changées.
Pour modifier le gradient au motif zébré dans l'image, cliquez dessus. (Ne pas cliquez sur la flèche.) Dans la fenêtre de gradient, insérez quelques nouveaux onglets en noir et blanc, comme le montre.
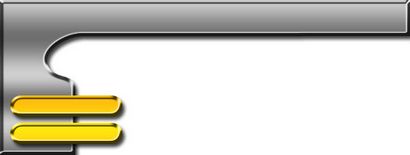
6 - Le produit fini
Dans la liste des calques, cliquez-droit sur votre couche grise, puis cliquez sur Copier Style de calque.
Cliquez sur chacun de vos calques de boutons, puis appuyez sur Coller Style de calque.
Il vous en avez, une belle barre de menu d'argent, avec des boutons d'or. Mettez du texte noir sur vos boutons, et vous avez terminé.
