Utilisez le publipostage pour personnaliser les lettres pour les envois en vrac
Il y a trois fichiers impliqués dans la création et l'impression de lettres à l'aide du processus de publipostage:
Votre document principal
Ce document contient du texte et des graphiques (un logo ou une image, par exemple) qui sont identiques pour chaque version du document fusionné. Le corps de la lettre est un exemple de contenu identique.
Votre liste de diffusion
Ceci est la source de données qui est utilisée pour remplir des informations dans la lettre. Votre liste de diffusion a des noms, par exemple, et votre document principal est la lettre qui sera adressée aux noms dans votre liste.
Votre document fusionné
Ce document est une combinaison du document principal et la liste de diffusion. Publipostage tire des informations de la liste de diffusion et met dans votre document principal, ce qui dans une lettre personnalisée pour chaque personne.
Vous pouvez en apprendre davantage sur la façon dont le publipostage pour les lettres fonctionne dans la vidéo suivante qui fait partie d'un cours de formation.
Étape 1: Préparer votre document principal
Avant de commencer le publipostage, préparer votre lettre. Si vous laissez les gens connaissent un événement à venir, par exemple, inclure le nom, la date, l'heure et le lieu de l'événement. Ce sont ces détails qui seraient importants à tous les destinataires de votre lettre.
Dans l'onglet Publipostage, dans le menu Démarrer Publipostage groupe, sélectionnez Démarrer Publipostage> Lettres.
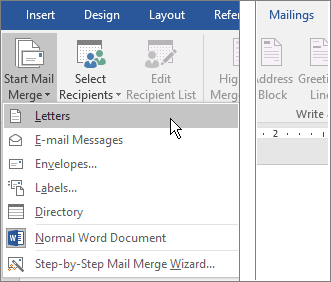
Dans Word, tapez le corps de la lettre (exemple ci-dessous) que vous voulez envoyer à tout le monde.
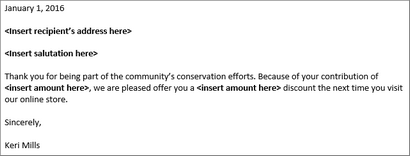
Étape 2: Configurer votre liste de diffusion
Si vous ne disposez pas d'une liste de diffusion, vous pouvez en créer un au cours de publipostage. Avant de commencer le processus de publipostage, de recueillir tous vos enregistrements de données, et les ajouter à votre source de données.
Si vous utilisez une feuille de calcul Excel, assurez-vous que la colonne des codes postaux ou des codes postaux est formaté en tant que texte de sorte que vous ne perdez pas de zéros.
Étape 3: Associez votre liste de diffusion à votre document principal
Maintenant, vous êtes prêt à ouvrir la source de données pour votre liste de diffusion et de le relier à votre lettre.
Dans l'onglet Publipostage, dans le menu Démarrer Fusion et publipostage groupe, choisissez Sélectionner les destinataires. puis choisissez une option.
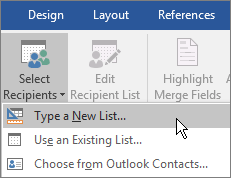
Effectuez l'une des actions suivantes:
Si vous ne disposez pas d'une liste de diffusion, choisir le type d'une nouvelle liste et en créer un.
Si votre liste de diffusion est dans une feuille de calcul Excel, une base de données d'accès, ou un autre type de fichier de données, choisissez Utiliser une liste existante. Ensuite, accédez à votre liste et choisissez Ouvrir.
Choisissez Fichier> Enregistrer sous.
Dans la zone Nom du fichier, tapez un nom de fichier. puis choisissez Enregistrer.
Modifier la liste des destinataires
Si vous créez et l'impression des lettres pour tout le monde sur votre liste, passez à « Étape 4: Ajouter un contenu personnalisé à votre lettre. » Si vous voulez envoyer des lettres aux personnes qui vivent, par exemple, à moins de 20 miles d'un événement que vous organisez, utilisez un filtre comme un code postal ou un code postal pour affiner la liste.
Choisissez Modifier la liste des destinataires.
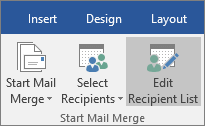
Dans la boîte de dialogue des destinataires de publipostage, activez la case à cocher à côté du nom de chaque personne qui vous voulez recevoir votre message.
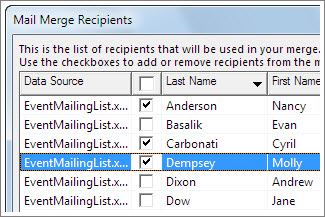
Dans la boîte de dialogue des destinataires de publipostage, il existe des options pour affiner la liste des destinataires. Les deux options les plus fréquemment utilisées sont à trier et filtrer la liste pour le rendre plus facile de trouver les noms et adresses.
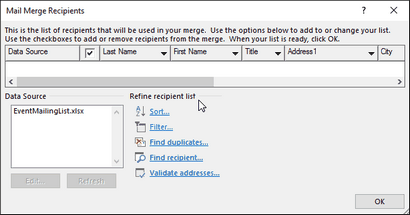
Étape 4: Ajouter un contenu personnalisé à votre lettre
Ajouter du contenu à votre lettre qui est différent pour chaque personne qui le reçoit, par exemple, leur nom et leur adresse. La meilleure pratique pour ajouter ces détails est d'insérer des champs de fusion dans votre document principal.
Sous l'onglet Publipostage, dans le Write - groupe Insérer des champs, sélectionnez Bloc d'adresse.
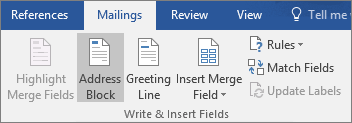
Dans la Insérer une adresse boîte de dialogue de bloc, choisissez un format pour le nom du destinataire tel qu'il apparaîtra dans la lettre.
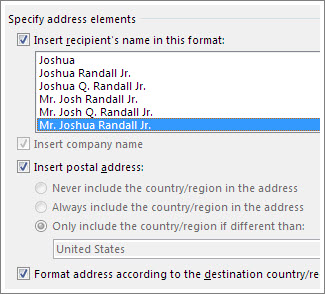
Dans Write - groupe Insertion, choisissez la ligne de salutation.
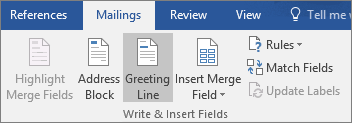
Dans la boîte de dialogue de la ligne de salutation Insertion, choisissez le format que vous souhaitez utiliser.
Cliquez sur OK pour insérer le champ de fusion dans la lettre.
Choisissez Fichier> Enregistrer pour conserver la lettre (exemple ci-dessous) vous créez pour le publipostage.
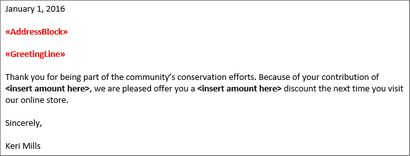
Pour insérer d'autres informations personnalisées dans la lettre de votre liste de diffusion, voir ajouter des champs de publipostage un à la fois.
Vérifiez les noms des champs de fusion
Assurez-vous que la Parole trouve les noms et adresses dans votre liste de diffusion.
Dans l'onglet Publipostage, dans le Write - groupe Insérer des champs, choisissez Correspondance des champs.
Astuce: champs de fusion peut également être ouvert à partir de la boîte de dialogue Insérer une adresse de bloc vous avez utilisé pour ajouter un bloc d'adresse au document principal.
Dans la boîte de dialogue Correspondance des champs, vérifiez que les champs d'enregistrement qui apparaissent dans la liste correspondent aux noms des en-têtes de colonne pour les enregistrements de votre source de données de la liste de diffusion.
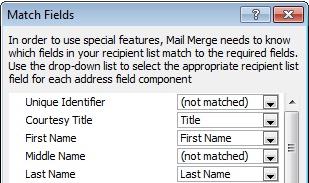
Remarque: Il y a deux colonnes dans la boîte de dialogue. La colonne de gauche est une liste de noms communs dans un dossier d'affaires par exemple. La colonne de droite est le nom du champ pour le nom commun qui est mappé à une tête de colonne dans votre fichier source de données.
Effectuez l'une des actions suivantes:
Si les noms des champs affichés en-têtes de colonne de correspondance que vous avez utilisé pour les enregistrements dans votre source de données de la liste de diffusion, ne rien faire.
Si (non apparié) apparaît dans un nom de domaine que vous vous attendiez à correspondre à une tête de colonne dans votre source de données, choisissez la flèche déroulante, puis choisissez le nom du champ dans votre source de données de la liste de diffusion. Répéter au besoin.
Format des champs de publipostage
Pour changer la police, la taille ou l'espacement du contenu fusionné, sélectionnez le nom du champ de fusion et de faire les changements que vous voulez.
Dans l'onglet Publipostage, dans le groupe Aperçu des résultats, choisissez Aperçu des résultats pour passer des résultats fusionné sur les champs de publipostage dans votre lettre.
Choisissez le nom du champ de fusion.
Sous l'onglet Accueil, choisissez la police et la taille de police que vous souhaitez utiliser.
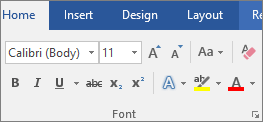
Remarque: Parce que Word traite chaque ligne dans un bloc d'adresses comme un paragraphe, vous pouvez réduire l'espacement entre les lignes.
Étape 5. Aperçu et imprimer les lettres
Cliquez sur Terminer - Fusionner> Documents d'impression.
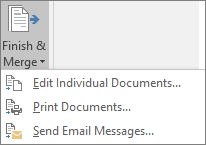
Étape 6: Enregistrez votre lettre personnalisée
Lorsque vous enregistrez le document de publipostage, il reste connecté à votre liste de diffusion afin que vous puissiez l'utiliser pour votre prochain envoi en vrac.
Pour réutiliser votre document de publipostage
Ouvrez le document de publipostage et choisissez Oui lorsque Word vous invite à maintenir la connexion.
Pour modifier les adresses dans le document de publipostage
Ouvrez le document de publipostage et choisissez Modifier la liste des destinataires pour trier, filtrer et choisir des adresses spécifiques.