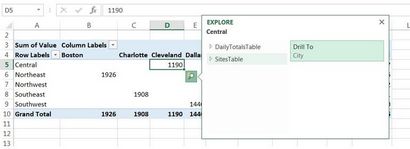10 étapes à l'utilisation nouvelle fonctionnalité de modélisation des données d'Excel 2013
Cet article est destiné aux utilisateurs qui ne connaissent pas la fonctionnalité et les formateurs de soutien aux utilisateurs Excel. Cette fonctionnalité n'est pas pour les développeurs de bases de données sérieuses, et s'il vous plaît ne me souffle pas le choix malheureux de Microsoft pour nommer cette nouvelle fonctionnalité.
1. Définir la nécessité
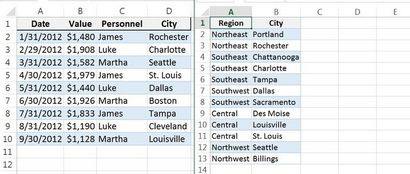
Ces deux feuilles contiennent des enregistrements qui sont liés.
Travailler à travers vos données ne sera pas toujours facile. Je l'ai gardé à dessein cet exemple simple de garder l'accent sur les étapes.
2. Convertir les données aux tables
Pour utiliser le modèle de données d'Excel, convertir les données en tableaux. Lorsque vous travaillez avec vos propres données, assurez-vous que votre ensemble de données a une rangée d'en-têtes. Nos ensembles de données ont déjà une rangée d'en-têtes. Pour convertir les données à une table, procédez comme suit:
- Cliquez n'importe où à l'intérieur de l'ensemble de données et cliquez sur l'onglet Insertion.
- Cliquez sur le tableau dans le groupe Tableaux.
- Dans la boîte de dialogue qui, illustré à la figure B. cliquez sur OK. Dans ce cas, l'option d'en-tête est déjà cochée. Lors de l'application de cette technique à vos propres données, vous voulez cocher ou décocher cette option, de façon appropriée.
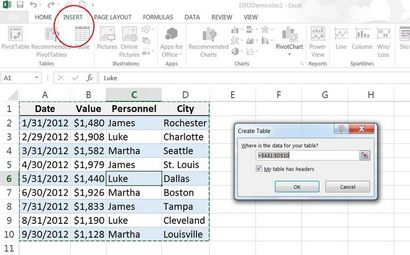
Convertissez vos données à une table.
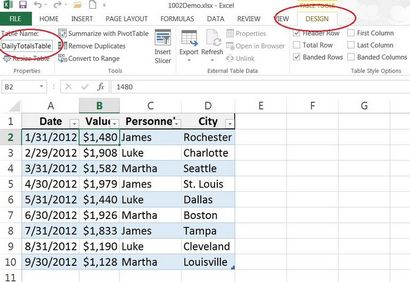
tables nommées sont plus faciles à travailler avec.
3. Trouver les données connexes
4. Créer la relation
Création d'une relation entre deux ensembles de données est nouveau pour Excel, mais ne laissez pas cette inquiétude vous-il est facile. Pour créer une relation entre les deux tables, procédez comme suit:
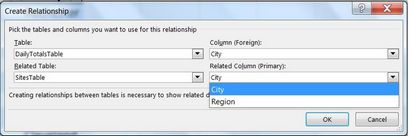
Spécifiez la colonne que les deux colonnes partagent pour créer une relation entre les deux tables.
5. Générer un tableau croisé dynamique en blanc
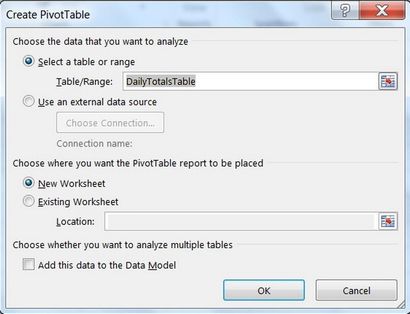
Générer un tableau croisé dynamique en blanc dans une nouvelle feuille de calcul.
Vous pouvez utiliser la nouvelle option recommandée PivotTables, mais il ne sera pas considérer votre seconde table, il est donc plus facile de commencer avec une table vide.
6. Ajouter la deuxième table
- Cliquez sur le lien Plus de tableaux présentés à la figure F.
- Dans la zone de dialogue, cliquez sur Oui. Faire engage donc la nouvelle fonctionnalité de modélisation des données.
Comme vous pouvez le voir dans la figure G. deux tableaux font maintenant partie de votre structure de tableau croisé dynamique.
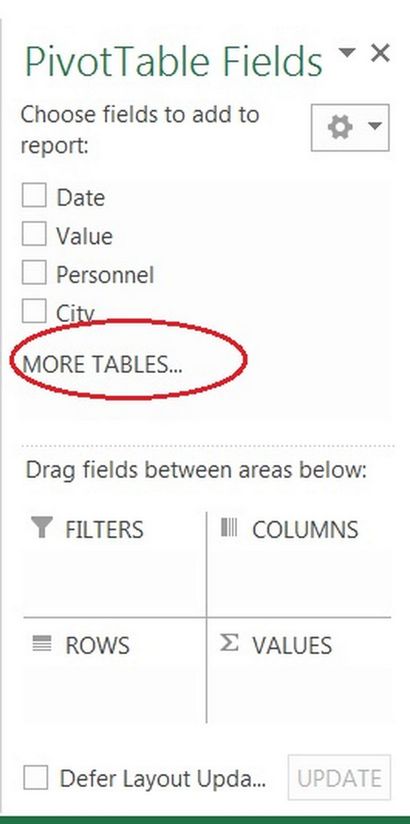
En cliquant TABLES PLUS engagera la fonction de modélisation des données.
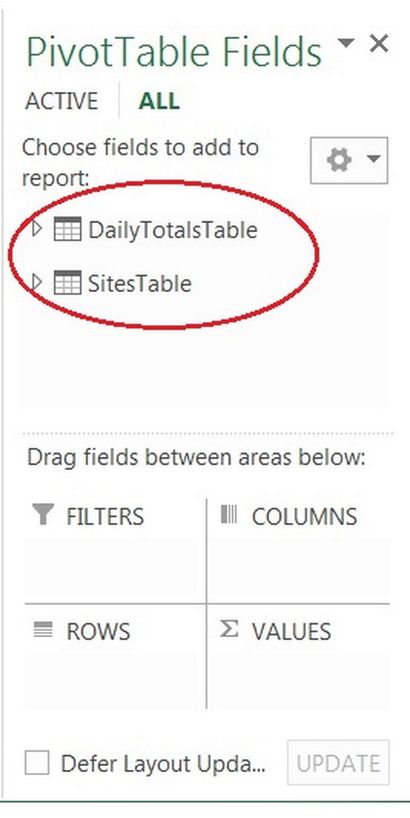
Les deux tableaux sont maintenant disponibles pour vous.
7. Ajouter des champs
Merci à la fonction de modélisation des données, vous pouvez ajouter des champs des deux tables au cadre de tableau croisé dynamique.
À ce stade, le tableau croisé dynamique ne sera probablement pas parfait, alors il est temps de commencer à peaufiner un peu. La figure I montre le résultat de glisser le champ Région à la section COLONNES.
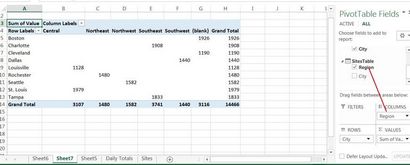
9. Un interrupteur rapide
Si vous ne voulez pas que la mise en page, vous pouvez changer rapidement les colonnes et des lignes. Il suffit de glisser le champ Ville à la section COLONNES et le champ de la région à la section RANGS, comme le montre la figure J.
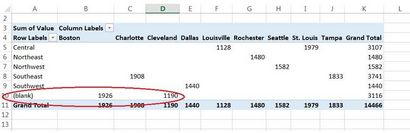
La commutation des lignes et des colonnes est facile.
Ajouter les régions manquantes pour Boston et Cleveland.
Après avoir ajouté les nouveaux records régionaux, actualisez le tableau croisé dynamique. Pour ce faire, cliquez dans la table, puis cliquez sur l'onglet contextuel Analyser. Dans le groupe de données, cliquez sur Actualiser. La figure L montre le tableau croisé dynamique rafraîchi.
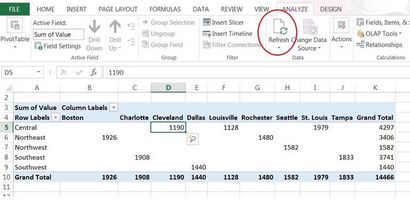
Après avoir rafraîchi la table, il affiche correctement les valeurs régionales.
Avez-vous remarqué la petite icône en forme de loupe à la figure L. Clicking qui vous permettra de percer plus profondément dans les détails qui ne sont pas actuellement visibles. En cliquant sur cette icône avec la valeur Cleveland sélectionnée, affiche le dialogue de la figure M. Figure N montre les résultats de forage à la ville, les villes de la région centrale.