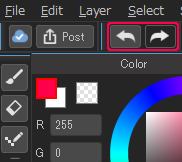3) Utilisation des outils, la peinture MediBang
(4) Création d'Panels Manga
En cliquant sur « Ajouter un panneau Matériel », vous serez en mesure de fabriquer des panneaux comiques.
1 Dans le menu, cliquez sur « calque » - « Ajouter un panneau Matériel ».
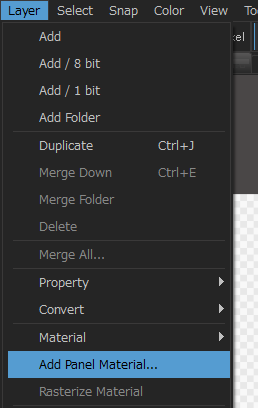
2 Vous verrez la fenêtre « Property Panel » et entrez une valeur puis cliquez sur OK.
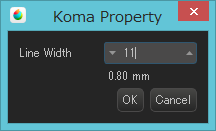
Le nombre écrit en mm (millimètre) au centre du panneau de fenêtre de la propriété est l'épaisseur réelle de la ligne du panneau.
3 Après avoir cliqué sur « OK » pour terminer, vous verrez un panneau comique sur la toile.
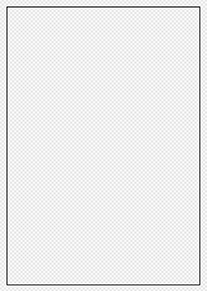
Pour diviser le panneau comique, utilisez l'outil Diviser ce qui a été expliqué dans le chapitre précédent.
D'une manière générale, vous ne pouvez pas effacer Matériel Panel.
La seule façon d'effacer une partie d'un matériau Panel. Vous devez aller au menu et cliquez sur « couche » - « pixellisation Matériel ».
Une fois que vous pixellisez, vous serez en mesure d'utiliser l'outil Gomme pour effacer une partie du panneau.
(Mais, une fois que vous avez fait cela, vous ne serez pas en mesure d'utiliser l'outil d'exploitation pour modifier les choses à l'intérieur de la toile)
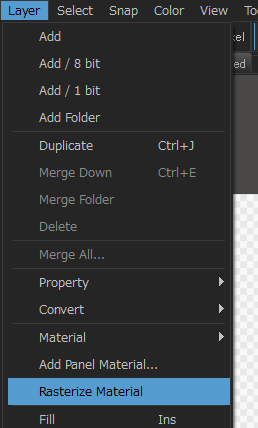
Comme indiqué précédemment après l'insertion d'objets ou panneau de matériel sur la toile, vous ne pouvez pas les effacer ou tirer sur eux jusqu'à ce que vous les pixelliser.
Aller à « couche » - « Matériel pixellisation »
Ensuite, la barre d'outils près du panneau aura disparu. Vous serez alors en mesure de tirer ou d'effacer l'objet.
Autre que Panneau de matériaux, les matériaux figurant dans « article » du panneau matériel sont des objets, donc si vous souhaitez modifier des matériaux dans le menu « article », pixellisation sera nécessaire.
Par exemple, pour le matériel de la parole, vous ne serez pas en mesure d'entrer du texte dans le ballon de mot si elle n'a pas été pixellisé.
※ Si vous enregistrez au format PNG, JPEG, Bitmap ou format PSD, les objets seront automatiquement pixellisés.
(5) appliquer des matériaux Manga
Dans la fenêtre matière, vous êtes en mesure de choisir des matériaux de manga (screentones, arrière-plans, etc.) et de les coller sur toile.
Il y a 3 matériaux types de Tile ', « ton » et « article » et vous pouvez les utiliser comme lorsque vous mettre des autocollants sur les papiers.
Ces matériaux sont des modèles. matériau Dotted (screentone) qui est appliqué sur les ombres des personnages ou des choses est tout compris dans ce domaine.
Matériaux similaires à screentone (un terme utilisé dans la bande dessinée) sont listés ici.
En outre, les matériaux de base sont inclus dans ce domaine.
Des matériaux tels que des bulles de la parole sont inclus ici.
Vous devez pixelliser ces éléments si vous voulez ajouter du texte.
1 Cliquez sur le bouton situé dans le coin droit en haut de la toile pour ouvrir la fenêtre matière.
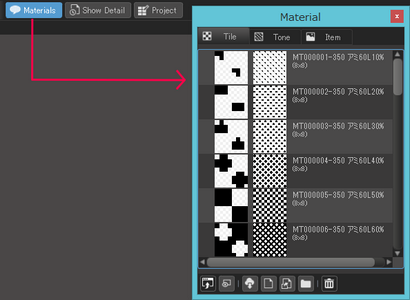
2 Matériaux explication fenêtre.
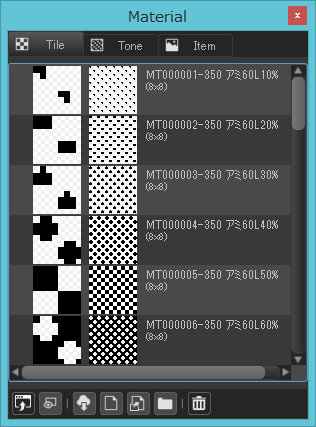
3 Matériaux Insertion
①Select un matériau que vous souhaitez sélectionner et faire glisser - déposer à sur la toile.
② Ensuite, vous verrez le fond de la toile, ici vous pouvez modifier l'angle, un zoom avant, et vous pouvez même cliquer sur l'espace où la paume se trouve et faites-le glisser autour de déplacer le ton.
③ Cliquez sur « OK » dans le « Coller Material » fenêtre pour coller le matériel sur la toile.
(6) Transformer, Rotation (Flip)
Maintenant, nous allons vous expliquer comment faire pivoter, transformer et redimensionner les choses.
1 des dessins sur la couche de transformation (agrandissement / réduction en taille)
Pour agrandir / réduire dessins sur la couche, allez dans la barre de menu et cliquez sur « Select » - « Transform ».
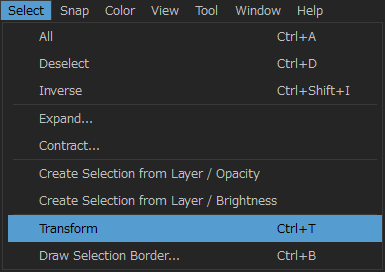
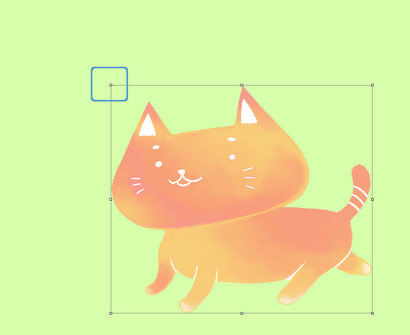
Si vous avez terminé l'édition, cliquez sur le bouton « OK » affiché dans le bas de la toile pour terminer.
Lorsque vous souhaitez faire pivoter ou retourner toute la toile, mais pas de couches, allez dans le menu, puis cliquez sur « Modifier » et sélectionnez la direction que vous voulez tourner. La toile pivote de 90 degrés dans la direction que vous choisissez.
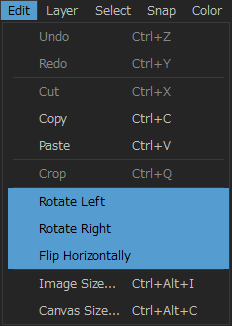
Nous allons utiliser cette image comme un exemple pour montrer la rotation et Flip.

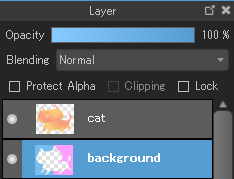
Vous pouvez entrer un angle de rotation.
Ici, la couche a été tourné de 35 degrés.
4 tournant avec le navigateur (Flip)
Vous pouvez utiliser le navigateur pour faire pivoter temporairement une image. Ceci est principalement utilisé pour changer la toile à un angle qui le rend plus facile de dessiner dans certaines situations.
Cela ne change la façon dont l'image est affichée. Si vous enregistrez votre fichier la toile ne sera pas réellement tourné.
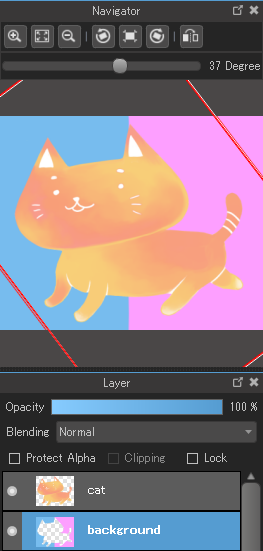
Le cadre rouge (le cadre diagonale dans l'image) affichée dans la fenêtre du navigateur aperçu montre comment la toile est affichée sur l'écran principal. Seule la façon dont il est affiché est modifié, il n'y aura pas d'influence sur la couche réelle.
Snap est une fonction qui crée des guides pour les lignes de dessin. Dans MediBang peinture, il y a 6 types de déclics.
Calage est situé dans le haut de l'écran ci-dessus des outils de pinceau.
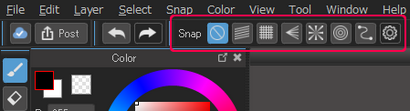
①Snap off ... désactiver le Calage (Masquer)
②Parallel snap ... tracer des lignes parallèles.
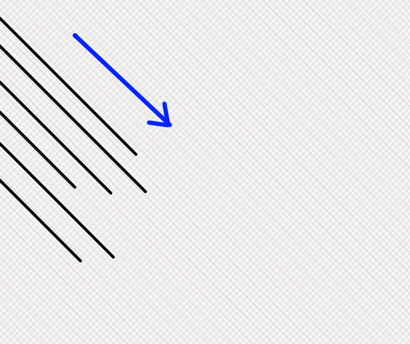
③Crisscross un composant logiciel enfichable ... Vous pouvez tracer des lignes en croix.
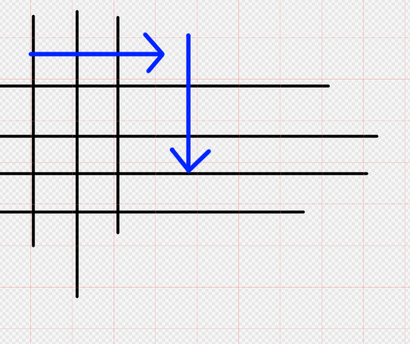
④Vanishing point d'accrochage ... Si vous faites deux lignes diagonales ce Snap fait une série de guides qui de manière radiale. Ceci est utile pour les fonds de dessin et de donner une image un sens de la profondeur.
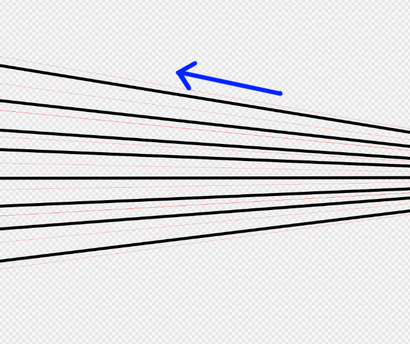
⑤Radial un composant logiciel enfichable ... vous permet de dessiner des lignes provenant d'un point central.
Utile pour le dessin Speedlines.
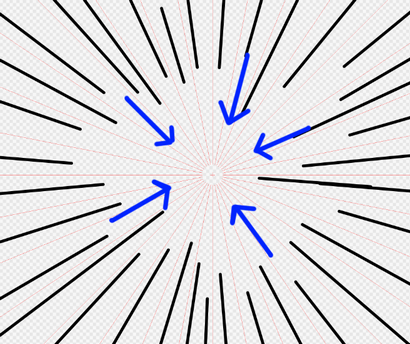
⑥Circle un composant logiciel enfichable ... vous permet de dessiner une série de cercles.
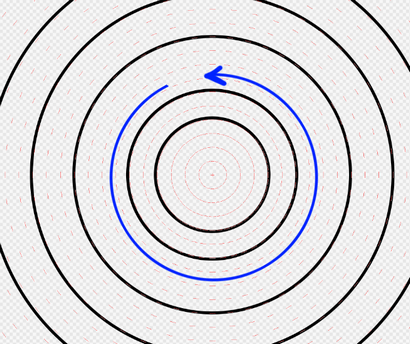
⑦Curve snap ... Permet de connecter une série de points pour créer une courbe.
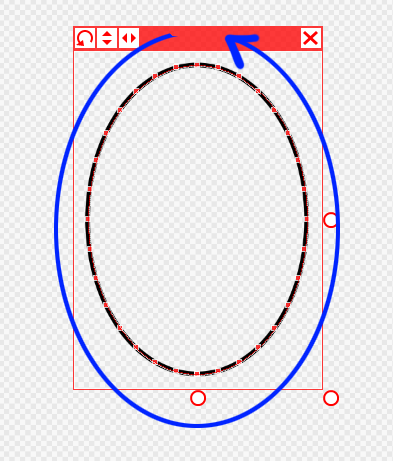
※ En maintenant la touche Ctrl (Commande) vous permet de créer une ellipse complète.
⑧Snap Paramètres ... Une fois que vous avez créé un guide de pression, vous pouvez changer la position de celui-ci en appuyant sur le bouton noir à la droite des déclics dans le menu.
⑻Undo, Refaire
Lorsque vous voulez effacer quelque chose que vous venez de faire, vous pouvez aller à [Modifier]> [Annuler] dans la barre de menu. Lorsque vous voulez ramener quelque chose que vous effacez avec cette commande, vous pouvez aller à [Modifier]> [Redo].
Vous ne pouvez utiliser ces commandes pour corriger les erreurs que vous avez faites sur votre toile. Ils ne peuvent pas être utilisés pour apporter des modifications à votre palette de couleurs ou les brosses.
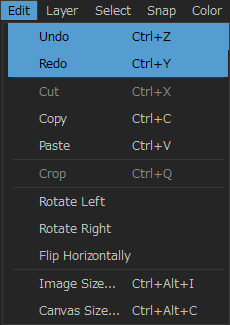
Sous la barre de menu et au-dessus de la palette de couleurs, vous devriez avoir deux boutons fléchés noirs.