Ajouter des boutons interactifs dans InDesign
Vous pouvez créer, modifier et gérer les effets interactifs dans InDesign. Lorsque le document est exporté vers la mise en page fixe EPUB, PDF ou SWF, ces actions interactives peuvent être actives.
Par exemple, supposons que vous voulez créer un bouton qui provoque un son à jouer dans un document PDF. Vous pouvez placer le fichier son dans un document InDesign, puis créer un bouton qui provoque le son à jouer lorsque vous cliquez sur le bouton dans le document PDF.
Dans cet exemple, en cliquant sur le bouton de la souris est l'événement. et en jouant le son est l'action.
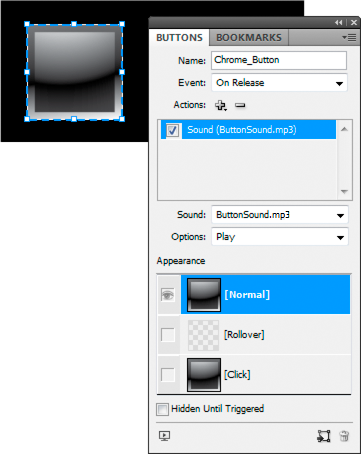
Ce bouton est réglé pour jouer un son lorsque le bouton de la souris est relâché.
Certaines actions sont prises en charge dans les fichiers PDF et SWF / EPUB, et certaines actions sont pris en charge uniquement en format PDF ou SWF / EPUB. Lors du choix d'une action, évitez de choisir une action PDF que si vous exportez au format SWF ou EPUB de mise en page fixe. En outre, évitez de choisir un fichier SWF / EPUB seule action si vous exportez au format PDF.
Ajouter des actions aux boutons
Vous pouvez attribuer des actions à différents événements. Par exemple, dans un fichier PDF exporté, vous pouvez spécifier un son à jouer lorsque le pointeur de la souris entre dans la zone du bouton, et un film à jouer lorsque le bouton de la souris est cliqué et libéré. Vous pouvez également affecter plusieurs actions au même événement. Par exemple, vous pouvez créer une action qui joue un film et définit le zoom de la vue à la taille réelle.
Pour modifier un état, sélectionnez l'état dans le panneau Etats d'objet, puis modifiez l'objet. Par exemple, vous pouvez ajouter un trait ou de remplissage ou de redimensionner l'objet.
Pour dupliquer un état, sélectionnez un état à la base du nouvel État sur, et choisissez Nouveau état dans le menu du panneau. Ajouter, supprimer ou modifier le contenu de cet état.
Pour coller des objets dans un état existant, couper ou copier un ou plusieurs objets, sélectionnez l'objet multi-états, sélectionnez l'état dans le panneau Etats d'objet et choisissez Coller dans l'état dans le menu du panneau Etats d'objet.
Pour convertir un objet multi-états retour à un ensemble d'objets indépendants, sélectionnez l'état dans le panneau Etats d'objet et choisissez Etat de presse à l'objet dans le menu du panneau. Pour convertir tous les états dans l'objet multi-états aux objets, choisissez presse tous les États d'objets.
Pour supprimer un état et de supprimer son contenu, sélectionnez l'état et choisissez Supprimer l'état dans le menu du panneau.
Pour masquer l'objet multi-états dans le fichier exporté jusqu'à ce qu'il soit déclenché par un bouton, choisissez Masquer Jusqu'à Déclenché dans le menu du panneau.
Pour réinitialiser tous les objets multi-états dans le document au premier état, choisissez Réinitialiser tous les objets multi-État à First State dans le menu du panneau. Lorsque vous sélectionnez un état, l'objet reste dans cet état, même si vous fermez et ouvrez à nouveau le document. Cette option est un moyen rapide pour réinitialiser tous les objets multi-états.