Création de boutons, Travailler avec Interactive et multimédia dans Adobe InDesign CS6, Peachpit
Création de boutons
Les boutons sont plus puissants que des liens hypertextes simples. Les boutons contiennent le code qui peut vous envoyer vers des destinations, des pages à feuilles mobiles, des pages Web ouvertes, des films de jeu, afficher et masquer les autres boutons, et d'autres trucs.
Vous utilisez le panneau de boutons et formulaires pour créer et appliquer des actions aux boutons.
Pour afficher le panneau des boutons et formulaires:
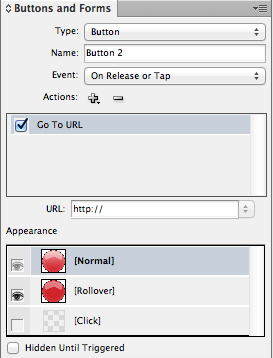
Pour créer et nommer un bouton:
Je nomme habituellement mes boutons avec leur fonction. Ainsi, par exemple, des boutons qui se déplacent à la page précédente et la page suivante sont étiquetés et la page précédente Page suivante.
Lorsqu'un bouton est sélectionné, le panneau Boutons et formulaires affiche toutes les options interactives pour le bouton.
Si vous avez besoin, vous pouvez supprimer les propriétés du bouton d'un objet.
Pour supprimer les propriétés du bouton:
Un bouton sans action est comme un interrupteur qui est pas connecté à une lampe. Vous pouvez cliquer sur le bouton tout ce que vous voulez, mais rien ne va se passer. Il y a deux parties à des actions de réglage. D'abord, vous choisissez le type d'événement qui invite l'action.
Pour choisir l'événement pour une action de bouton:
- Relâché ou Tap applique une action dans deux circonstances: lorsque le bouton de la souris est après avoir cliqué ou lorsqu'un écran de la tablette est prélevée.
Mon utilisation préférée des boutons est d'utiliser les événements sur Survoler et sur Roll Off pour afficher et masquer les autres boutons.
D'habitude, je mets le bouton pour afficher l'image sur survolez puis cacher le roll off. Ou je montre l'image sur le clic de souris et de le cacher sur la libération de la souris.
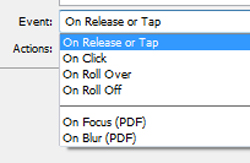
Vous pouvez définir plusieurs événements pour un bouton. Par exemple, un bouton peut jouer un son lorsque les rouleaux de la souris sur le bouton, mais ouvrez une page Web lorsque le même bouton est cliqué.
Une fois que vous avez choisi l'événement de la souris, vous choisissez ensuite l'action qui suit l'événement.
Pour choisir l'action pour un événement de bouton:
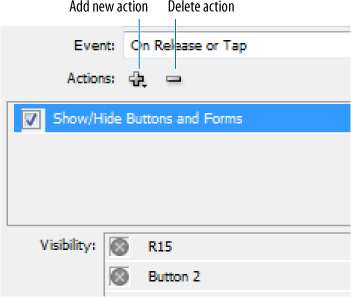
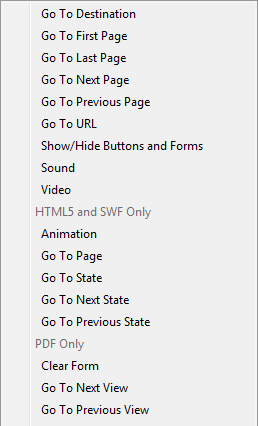
Pour supprimer l'action pour un événement de bouton:
- Sélectionnez l'action dans la zone Actions.
- Cliquez sur l'icône d'action Supprimer.
Si vous avez plusieurs actions pour un événement, les actions sont appliquées dans l'ordre qu'ils apparaissent dans la liste. Vous pouvez modifier cet ordre de la façon dont les actions sont appliquées.
Pour modifier la position d'une action:
Faites glisser l'action vers le haut ou vers le bas dans la liste des actions.
L'ordre dans lequel les actions apparaissent peut être important lors de la lecture des sons et des films. Par exemple, vous voudrez peut-être l'action pour un son de clic pour jouer avant que l'action de jouer un film.
L'un des avantages de travailler avec des boutons est la possibilité de changer l'apparence de sorte que le bouton lui-même répond aux actions de l'utilisateur. Lorsque vous créez un bouton, il n'a qu'un seul aspect appelé l'état normal. Vous avez besoin de créer de nouvelles apparences pour l'Survolez et cliquez sur les états du bouton.
Pour définir l'apparence d'un bouton:
L'état [Normal] affiche l'apparence du bouton lorsque la souris est pas près de lui.
L'état de roulement affiche l'apparence du bouton lorsque le curseur de la souris entre dans la zone du bouton.
L'état [Cliquez] affiche l'apparence du bouton lorsque la souris vers le bas appuie sur le bouton.
Pour apporter des modifications à chaque état d'apparition:
- Sélectionnez le bouton que vous souhaitez modifier.
- Dans le panneau de boutons et formulaires, sélectionnez l'état que vous souhaitez modifier.
- Utilisez l'une des caractéristiques de style InDesign pour ajouter un remplissage, accident vasculaire cérébral ou d'un effet à l'objet. Utilisez l'outil de type pour insérer du texte comme une étiquette. Vous pouvez également insérer des images différentes pour chaque état.
Pour supprimer les états du bouton:
Vous ne pouvez pas supprimer l'état [Normal].
Pour modifier la visibilité d'un état:
Cliquez sur le globe oculaire à côté du nom de l'État. Si le globe oculaire est visible, cela signifie que l'état est activé et exporter. Si le globe oculaire n'est pas visible, cela signifie que l'état est désactivé et ne pas exporter.