Bonjour le monde! pour l'IDE NetBeans (Java - Tutoriels - Mise en route - Le Bonjour tout le monde!
Il est temps d'écrire votre première application! Ces instructions détaillées sont pour les utilisateurs de l'EDI NetBeans. L'IDE NetBeans fonctionne sur la plate-forme Java, ce qui signifie que vous pouvez l'utiliser avec tout système d'exploitation pour lequel il existe un JDK disponible. Ces systèmes d'exploitation comprennent Microsoft Windows, Solaris, Linux et Mac OS X.
Une liste de contrôle
Pour écrire votre premier programme, vous aurez besoin:
Le Java SE Development Kit (JDK 7 a été sélectionné dans cet exemple)
NetBeans IDE
Création de votre première application
Votre première application, HelloWorldApp. va simplement afficher le message d'accueil « Bonjour tout le monde! » Pour créer ce programme, vous:
Créer un projet IDE
Lorsque vous créez un projet IDE, vous créez un environnement dans lequel pour construire et exécuter vos applications. L'utilisation des projets IDE élimine les problèmes de configuration normalement associés au développement de la ligne de commande. Vous pouvez construire ou exécuter votre application en choisissant un élément de menu dans l'IDE.
Ajouter code au fichier source généré
Un fichier source contient le code écrit dans le langage de programmation Java, que vous et d'autres programmeurs peuvent comprendre. Dans le cadre de la création d'un projet d'IDE, un fichier source squelette sera généré automatiquement. Vous allez modifier le fichier source pour ajouter le « Bonjour tout le monde! » message.
Compiler le fichier source dans un fichier .class
L'IDE appelle le compilateur de langage de programmation Java (javac). qui prend votre fichier source et le texte traduit en instructions que la machine virtuelle Java peut comprendre. Les instructions contenues dans ce fichier sont connus sous forme de bytecode.
Exécutez le programme
L'IDE appelle l'outil de lancement d'applications Java (Java), qui utilise la machine virtuelle Java pour exécuter votre application.
Créer un projet IDE
Pour créer un projet IDE:
Lancez l'IDE NetBeans.
Sur les systèmes Microsoft Windows, vous pouvez utiliser l'élément IDE NetBeans dans le menu Démarrer.
Sur les systèmes Solaris et Linux, vous exécutez le script de lancement IDE en naviguant dans le répertoire bin de l'EDI et en tapant ./netbeans.
Sur les systèmes Mac OS X, cliquez sur l'icône de l'application IDE NetBeans.
Dans le NetBeans IDE, choisissez Fichier | Nouveau projet. .
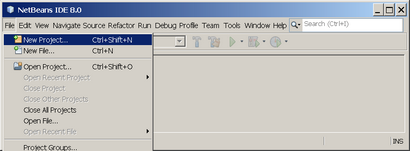
NetBeans IDE avec le fichier | Nouvel élément de menu projet sélectionné.
Dans l'Assistant Nouveau projet, développez la catégorie Java et sélectionnez Java Application comme le montre la figure ci-dessous:
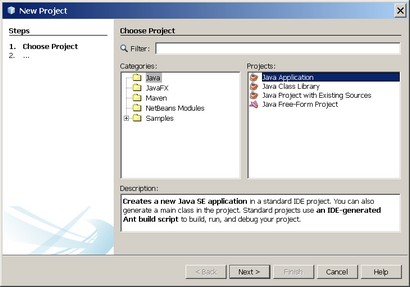
NetBeans IDE, Assistant de création de projet, Choisir la page du projet.
Dans la page Nom et emplacement de l'assistant, procédez comme suit (comme le montre la figure ci-dessous):
Dans le champ Nom du projet, tapez Bonjour App World.
Dans le champ Créer la classe principale, tapez helloworldapp.HelloWorldApp.
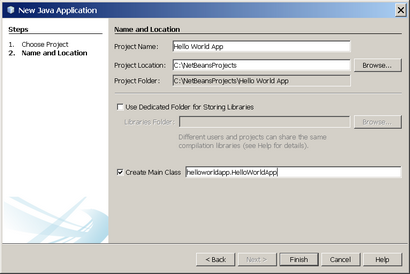
NetBeans IDE, Nouveau projet, Nom et emplacement.
Le projet est créé et ouvert dans l'IDE. Vous devriez voir les éléments suivants:
La fenêtre Projects, qui contient une vue arborescente des composantes du projet, y compris les fichiers source, les bibliothèques que votre code dépend, et ainsi de suite.
La fenêtre de l'éditeur Source avec un fichier appelé HelloWorldApp.java ouvert.
La fenêtre du navigateur, que vous pouvez utiliser pour naviguer rapidement entre les éléments au sein de la classe sélectionnée.
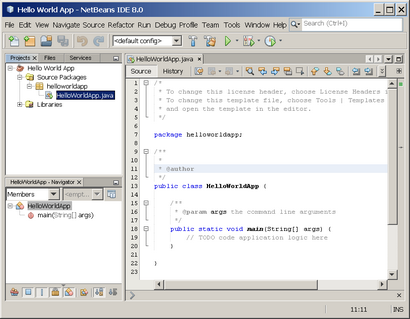
NetBeans IDE avec le projet HelloWorldApp ouvert.
Ajouter 8 à la JDK Liste de plate-forme (si nécessaire)
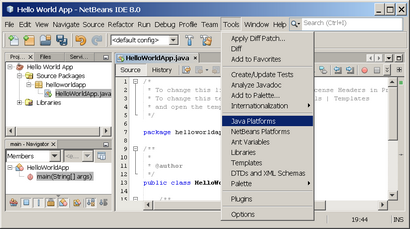
Sélection de la plate-forme Java Manager à partir du menu Outils
Si vous ne voyez pas 8 JDK (qui pourrait apparaître comme 1.8 ou 1.8.0) dans la liste des plates-formes installées, cliquez sur Ajouter la plate-forme. accédez à votre JDK 8 répertoire d'installation, puis cliquez sur Terminer. Vous devriez maintenant voir cette plate-forme nouvellement ajouté:
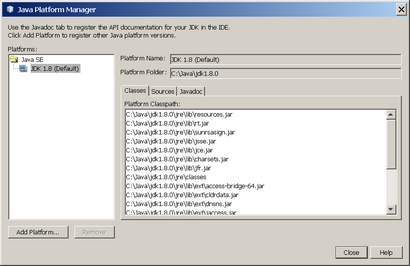
La plate-forme Java Gestionnaire
Pour définir cette JDK par défaut pour tous les projets, vous pouvez exécuter l'IDE avec le commutateur --jdkhome sur la ligne de commande, ou en entrant le chemin du JDK dans la propriété netbeans_j2sdkhome de votre installation_directory fichier / etc / netbeans.conf.
Pour spécifier ce JDK pour le projet en cours uniquement, sélectionnez Bonjour App World dans le volet Projets, choisissez Fichier | Propriétés du projet (Bonjour App World). cliquez sur Bibliothèques. puis sélectionnez dans le JDK 1.8 menu déroulant plate-forme Java. Vous devriez voir un écran similaire à ce qui suit:
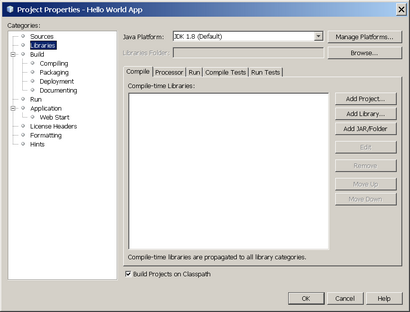
L'IDE est maintenant configuré pour 8 JDK.
Ajouter un code à la source Fichier généré
Lorsque vous avez créé ce projet, vous avez quitté la case à cocher Créer la classe principale sélectionnée dans l'Assistant Nouveau projet. L'IDE a donc créé une classe de squelette pour vous. Vous pouvez ajouter le « Bonjour tout le monde! » un message au code de squelette en remplaçant la ligne:
En option, vous pouvez remplacer ces quatre lignes de code généré:
avec ces lignes:
Soyez prudent lorsque vous tapez
Remarque: Tapez le code, les commandes et les noms de fichiers exactement comme indiqué. Tant le compilateur (javac) et lance (java) sont sensibles à la casse. vous devez donc capitaliser systématiquement.
HelloWorldApp n'est pas la même chose que HelloWorldApp.
Sauvegardez vos modifications en choisissant Fichier | Sauvegarder .
Le fichier doit ressembler à quelque chose comme ce qui suit:
Compiler le fichier source dans un fichier .class
Pour compiler votre fichier source, choisissez Exécuter | Build Project (Bonjour App World) dans le menu principal de l'EDI.
La fenêtre de sortie s'ouvre et affiche une sortie similaire à ce que vous voyez dans la figure ci-dessous:
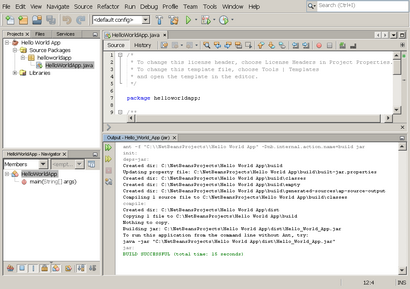
fenêtre de sortie montrant les résultats de la construction du projet HelloWorld.
Si la sortie de la construction se termine par la déclaration BUILD SUCCESSFUL. toutes nos félicitations! Vous avez compilé avec succès votre programme!
Si la sortie de construction se termine par BUILD déclaration ECHEC. vous avez probablement une erreur de syntaxe dans votre code. Les erreurs sont signalées dans la fenêtre de sortie sous forme de texte hyperlinked. Vous double-cliquez sur un lien hypertexte pour accéder à la source d'une erreur. Vous pouvez alors corriger l'erreur et choisir une fois de Run | Build Project.
Lorsque vous construisez le projet, le fichier bytecode HelloWorldApp.class est généré. Vous pouvez voir où le nouveau fichier est généré en ouvrant la fenêtre Fichiers et l'extension du Bonjour App World / build / classes / nœud HelloWorldApp comme le montre la figure ci-dessous.
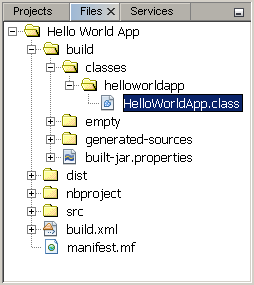
fenêtre Fichiers, montrant le fichier .class généré.
Maintenant que vous avez construit le projet, vous pouvez exécuter votre programme.
Exécutez le programme
De la barre de menu de l'EDI, choisissez Exécuter | Exécuter le projet principal.
La figure suivante montre ce que vous devriez voir.
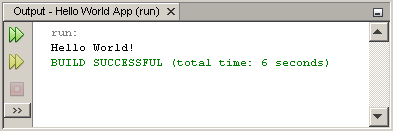
Les impressions du programme « Bonjour tout le monde! » à la fenêtre de sortie (ainsi que d'autres sortie du script de construction).
Toutes nos félicitations! Votre programme fonctionne!
En continuant le didacticiel avec l'EDI NetBeans
Les prochaines pages du tutoriel va vous expliquer le code dans cette application simple. Après cela, les cours aller plus loin dans les fonctionnalités du langage de base et de fournir beaucoup d'autres exemples. Bien que le reste du tutoriel ne donne pas d'instructions spécifiques sur l'utilisation de l'EDI NetBeans, vous pouvez facilement utiliser l'EDI pour écrire et exécuter l'exemple de code. Voici quelques conseils sur l'utilisation de l'EDI et des explications sur un comportement IDE que vous êtes susceptible de voir:
Une fois que vous avez créé un projet dans l'EDI, vous pouvez ajouter des fichiers au projet en utilisant l'assistant de création de fichier. Choisissez Fichier | Nouveau fichier. puis sélectionnez un modèle dans l'assistant, comme le modèle de fichier vide Java.
Vous pouvez compiler et exécuter un fichier individuel (par opposition à un projet entier) en utilisant le fichier Compile de l'EDI (F9) et exécuter le fichier (Maj-F6) commandes. Si vous utilisez la commande Exécuter le projet principal, l'IDE exécuter le fichier que les associés IDE comme la classe principale du projet principal. Par conséquent, si vous créez une classe supplémentaire dans votre projet HelloWorldApp et puis essayez d'exécuter ce fichier avec la commande Exécuter le projet principal, l'IDE exécutera le fichier HelloWorldApp à la place.
Vous pouvez créer des projets IDE séparés pour des exemples d'applications qui incluent plus d'un fichier source.
Comme vous tapez dans l'IDE, une boîte de complétion de code peut apparaître périodiquement. Vous pouvez ignorer la boîte de complétion de code et continuer à taper, ou vous pouvez sélectionner l'une des expressions proposées. Si vous préférez ne pas avoir la boîte de complétion de code apparaît automatiquement, vous pouvez désactiver la fonction. Choisissez Outils | options | Éditeur. cliquez sur le code onglet Fin et décochez la case achèvement Popup automatique fenêtre.
Si vous souhaitez renommer le nœud d'un fichier source dans la fenêtre Projets, choisissez Refactor dans le menu principal de l'EDI. L'IDE vous invite à la boîte de dialogue Renommer pour vous guider à travers les options de renommer la classe et la mise à jour du code qui fait référence à cette classe. Effectuez les modifications et cliquez sur Refactor pour appliquer les modifications. Cette séquence de clics peut sembler inutile si vous avez une seule classe dans votre projet, mais il est très utile lorsque vos modifications affectent d'autres parties de votre code dans des projets plus importants.
Pour un guide plus complet aux fonctionnalités de l'EDI NetBeans, consultez la page de documentation NetBeans.