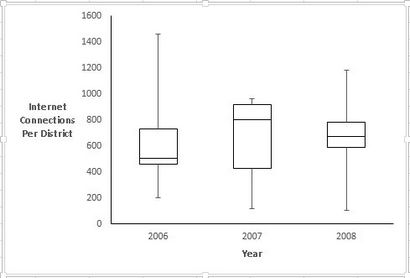Box-et-Moustaches graphiques pour Excel
Analyse statistique avec Excel pour les nuls, 3e édition
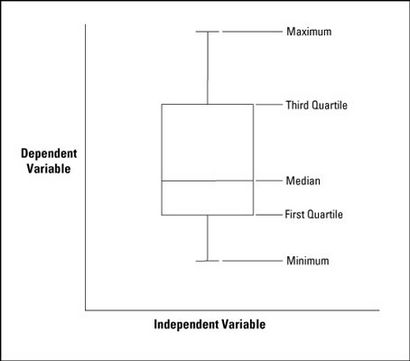
Notez que la médiane est pas nécessairement au milieu de la boîte et les moustaches ne sont pas nécessairement la même longueur.
Le premier ordre du jour est de mettre les données dans une feuille de calcul et commencer à calculer des statistiques. La figure suivante montre la feuille de calcul et les statistiques.
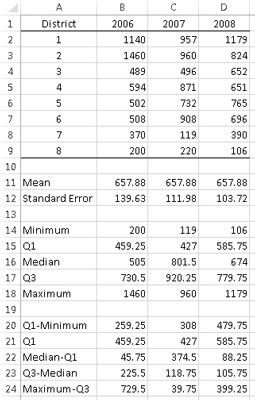
Le dernier groupe de statistiques contient les valeurs que vous mettez directement dans la parcelle boîte et moustaches. Pourquoi est-ce groupe nécessaire?
Vous pouvez transformer un graphique à colonnes empilées dans un diagramme à boîte et moustaches. Dans une colonne empilées, la taille de chaque segment est proportionnelle à la quantité qu'il contribue à la taille de la colonne. Dans une boîte de boîte à moustaches, toutefois, la taille d'un segment représente une différence entre une valeur et un autre - comme la différence entre le quartile et la médiane, ou entre la médiane et le premier quartile.
Ainsi, la boîte est vraiment une colonne empilée avec trois segments. Le premier segment est le premier quartile. La seconde est la différence entre la médiane et le premier quartile. La troisième est la différence entre le troisième quartile et la médiane.
Mais attendez. Ne que simplement ressembler à une colonne qui commence à l'axe X-? Pas après avoir effectué le premier segment disparaître!
Les deux autres différences - entre le maximum et le troisième quartile et entre le premier quartile et le minimum- deviennent les moustaches.
Suivez ces étapes après toutes les statistiques calculer:
Sélectionnez les données pour les cases de la parcelle boîte et moustaches.
Dans cette feuille de calcul, c'est B21: D23. Les lignes 20 et 24 ne figurent pas dans cette étape.
Sélectionnez INSERT | Graphiques recommandés, puis sélectionnez la sixième option pour ajouter un graphique à colonnes empilées à la feuille de calcul.
La quatrième option dans les graphiques recommandés est également un graphique à colonnes empilées. Ne sélectionnez pas celui-là. Ses lignes et les colonnes sont inversées.
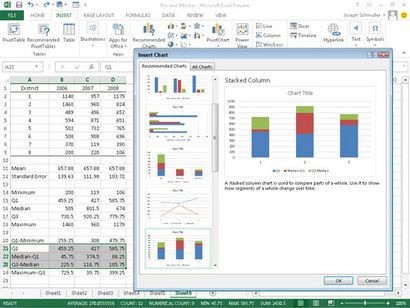
La figure ci-dessous montre ce que le tableau de colonnes empilées ressemble une fois que vous insérez, supprimez les quadrillages, déplacer la légende, supprimer « Titre du graphique », et reformater et le titre des axes. La figure montre aussi le jeu d'outils de graphique à droite du graphique.
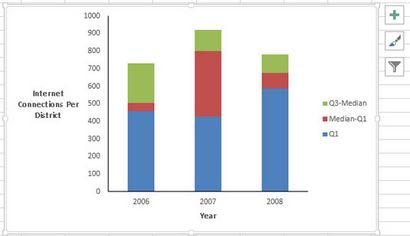
Ajouter les moustaches.
Tout d'abord, ajouter les moustaches inférieures. Avec les barres correspondant au T1 sélectionné (la partie la plus basse de chaque colonne empilés), cliquez sur le signe plus dans le jeu d'outils de tableau. Dans le menu contextuel qui apparaît, sélectionnez les barres d'erreur case à cocher, puis la pointe de flèche à droite de cette option. Dans le menu qui apparaît, sélectionnez Plus d'options.
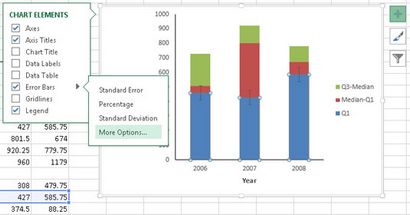
Cela ouvre l'erreur Format panneau Bars. Sélectionnez le bouton radio Minus, le bouton radio Cap, et le bouton radio personnalisé.
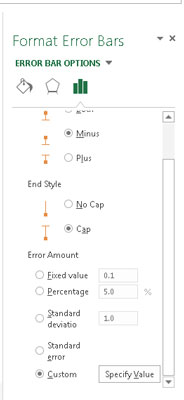
Cliquez ensuite sur le bouton Spécifier la valeur pour ouvrir la erreur personnalisée boîte de dialogue Bars. En quittant l'erreur positive Valeur est, spécifiez la plage de cellules pour la valeur d'erreur négative. Pour cette feuille de calcul, qui est B20: J20 (Q1-minimum).
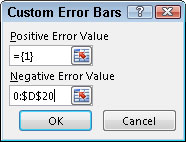
Cliquer sur OK ferme cette boîte de dialogue, et en cliquant sur le symbole Fermer ferme l'erreur Format panneau Bars.
Suivez les étapes similaires pour ajouter des moustaches supérieures. Cette fois, sélectionner la partie des colonnes empilées correspondant à Q3-médian (la partie supérieure de chaque colonne empilés). Puis, comme précédemment, cliquez sur le signe plus dans le jeu d'outils de tableau.
Encore une fois, sélectionnez la case à cocher Barres d'erreur dans le menu contextuel, et la pointe de flèche à droite de cette option. Cette fois-ci dans le format d'erreur panneau Bars, sélectionnez le bouton radio Plus, le bouton radio Cap, et le bouton radio personnalisé.
Encore une fois, cliquez sur le bouton Spécifier la valeur pour ouvrir la erreur personnalisée boîte de dialogue Bars. Cette fois-ci, spécifiez la plage de cellules pour la valeur d'erreur positive. Cette plage de cellules est B24: D24 (Max-Q3). Cliquez sur OK et fermer.
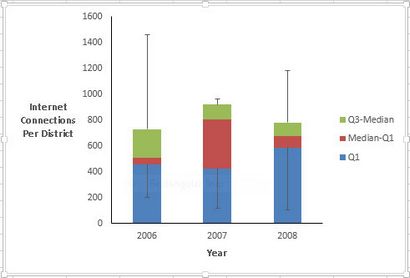
Faire les segments inférieurs disparaissent.
Pour donner l'apparence des boîtes plutôt que des colonnes empilées, sélectionnez Q1 (la partie inférieure de chaque colonne), puis faites un clic droit et choisissez Format Série de données dans le menu contextuel pour ouvrir la boîte de dialogue Format de la série de données.
Dans le format panneau de la série de données, cliquez sur Fill (l'icône du godet), et dans la zone de remplissage sélectionnez le bouton Aucun remplissage radio. Puis, dans la zone frontalière, sélectionnez le bouton radio No Line.
Fermer la ferme En cliquant Format panneau de la série de données.
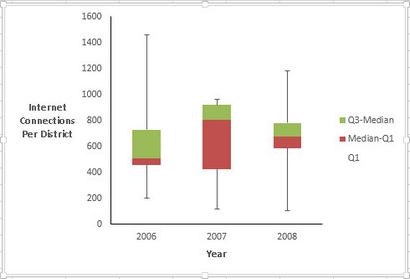
Reformater la série restante pour compléter la parcelle boîte et moustaches.
Sélectionnez médian-Q1 (la partie qui semble maintenant être la partie inférieure de chaque colonne), faites un clic droit et choisissez Format Série de données dans le menu contextuel. Dans le format panneau de la série de données, sélectionnez Remplissage et sélectionnez le bouton Aucun remplissage radio dans la zone de remplissage. Ensuite, sélectionnez le bouton radio Solid Line dans la zone frontalière.
Ensuite, sélectionnez Couleur de la bordure et sélectionnez le bouton radio Solid Line. Cliquez sur le bouton Couleur et sélectionnez noir du thème palette Couleurs.
Enfin, sélectionnez Q3-médian (la partie supérieure de chaque colonne), puis passent par la même séquence.
Après cela, supprimer la légende. Vous pouvez ajouter une autre série de données qui montre où les moyens sont, et une autre qui me permettrait de relier les terre-pleins, mais cela suffit pour l'instant.
Notez que lorsque vous avez fini de travailler avec le format panneau série de données pour une série de données, vous pouvez le laisser ouvert. Sélectionnez ensuite une autre série de données dans le tableau et commencer à formater. Contrairement aux versions antérieures d'Excel (qui a travaillé avec des boîtes de dialogue plutôt que des panneaux), vous ne devez pas fermer le panneau de mise en forme et le rouvrir chaque fois que vous voulez formater une série de données.