Bureau Timeline Excel Gantt Chart étape par étape, tutoriel visuel
Ce tutoriel étape par étape Excel de diagramme de Gantt vous montrer comment faire des graphiques professionnels à l'aide de Gantt Excel et PowerPoint.
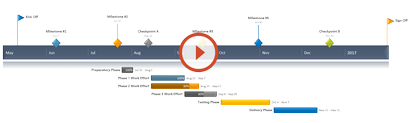
Options pour faire un diagramme de Gantt
Sur cette page vous pouvez voir dans les deux sens. Je vais vous donner étape par étape des instructions pour faire un diagramme de Gantt dans Excel en commençant par un graphique à barres. Je vais aussi vous montrer comment créer instantanément un diagramme de Gantt exécutif dans PowerPoint en collant ou de l'importation à partir d'Excel.
Voir la collection de modèles de diagramme de Gantt gratuit
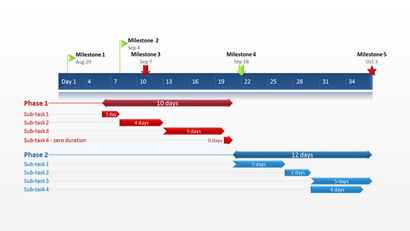
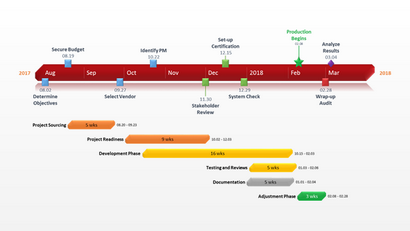
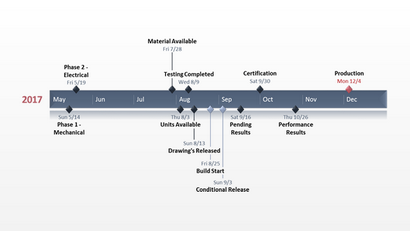
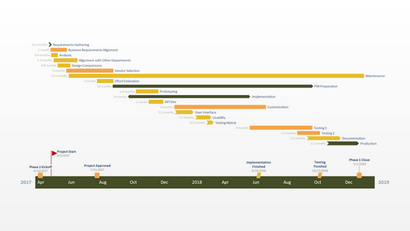
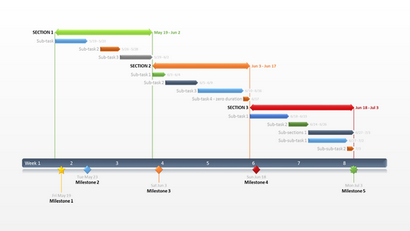
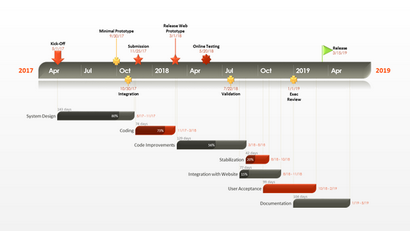
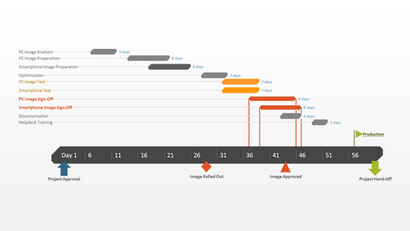
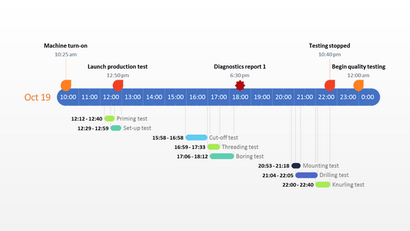
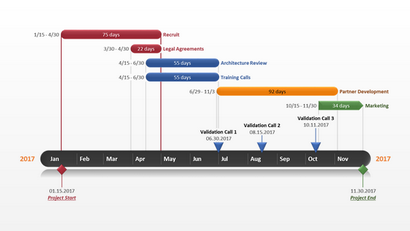
Décomposer l'ensemble du projet en morceaux de travail, ou phases. Ceux-ci seront appelées tâches du projet et ils constituent la base de votre diagramme de Gantt.
Dans ce tutoriel, je vais convertir le tableau suivant dans un tableau Excel Gantt et un diagramme de Gantt PowerPoint:
2. Commencez à faire votre Excel en Gantt mise en place sous forme de diagramme à barres empilées
De la même feuille que votre tableau Excel est activé, cliquez dans une cellule vide.
Ensuite, à partir du ruban Excel, sélectionnez l'onglet INSERT.
Dans la section Graphiques du ruban, déroulant la barre de menu de sélection du graphique.
Sélectionnez Bar Stacked qui insérera un grand espace graphique blanc blanc sur votre feuille de calcul Excel (ne sélectionnez pas 100% Bar Stacked).
3. Ajouter les dates de début de vos tâches au diagramme de Gantt
Cliquez-droit sur l'espace graphique blanc et cliquez sur Sélectionner des données pour afficher la fenêtre Sélectionner la source de données Excel.
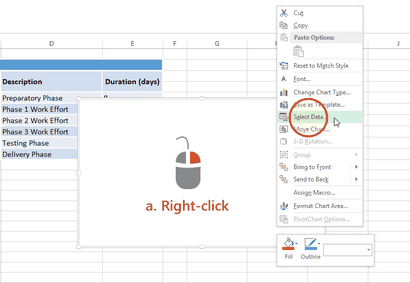
Sur le côté gauche de la fenêtre Source des données d'Excel, vous verrez une table nommée Légende entrées (série). Cliquez sur le bouton Ajouter pour afficher la fenêtre Modifier la série d'Excel et ici vous allez commencer à ajouter des données de la tâche à votre diagramme de Gantt.
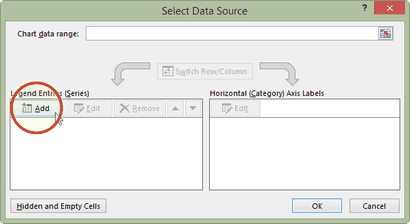
Maintenant, nous allons ajouter vos données de travail.
je. D'abord, nous devons nommer les données (série), nous allons entrer. Cliquez et placez votre curseur dans le champ vide sous le nom de la série de titres. puis cliquez sur l'en-tête de colonne qui lit Date de début de votre table.
ii. Rester dans la fenêtre Modifier la série déplacer vers le bas à la valeur de la série. C'est là que vous entrez vos dates de début des tâches. C'est facile à faire. A droite du champ de valeurs de la série, vous verrez une icône qui ressemble à une feuille de calcul avec une flèche rouge.
Cliquez sur ce lien (une des valeurs de la série) et Excel ouvrira une petite fenêtre Modifier la série. Maintenant, cliquez simplement sur la première date de début de votre table de travail et faites glisser votre souris vers le bas à la dernière date de début. Cela met en évidence toutes les dates de début pour vos tâches et les entrées dans votre diagramme de Gantt. Assurez-vous que vous ne l'avez pas tort mis en évidence l'en-tête ou des cellules supplémentaires.
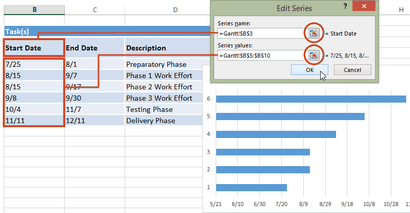
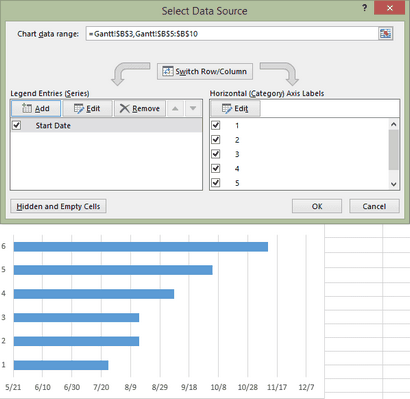
4. Ajoutez les durées de vos tâches au diagramme de Gantt
Rester dans la fenêtre Sélectionner la source de données, cliquez sur le nouveau bouton Ajouter pour afficher la fenêtre Modifier la série d'Excel.
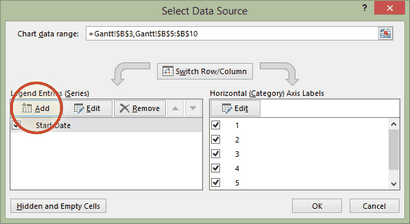
nous ajouterons ici les données de durée à votre diagramme de Gantt.
je. Dans la fenêtre Modifier la série, cliquez dans le champ vide sous le titre Nom de la série. puis cliquez sur votre table de travail à nouveau, sur l'en-tête de colonne qui se lit Durée.
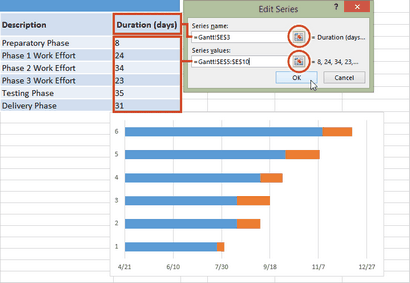
iii. Sélectionnez vos données Durée en cliquant sur la première durée dans votre table de projet et faites glisser votre souris vers le bas pour la dernière durée si toutes les durées sont maintenant mises en évidence.
iv. Pour quitter, cliquez une nouvelle fois sur la petite icône de feuille de calcul avec la flèche rouge qui vous ramènera à la fenêtre précédente. Cliquez sur OK et vous devriez maintenant être de retour à la fenêtre Sélectionner la source de données. Cliquez sur OK pour construire votre diagramme de Gantt qui devrait maintenant ressembler à ceci:
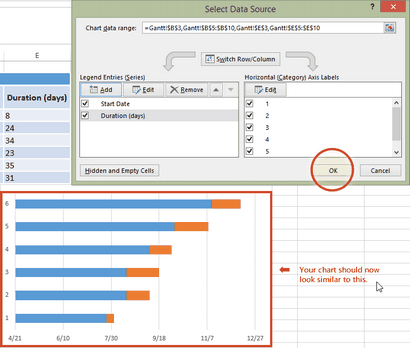
5. Ajoutez les descriptions de vos tâches au diagramme de Gantt
Faites un clic droit sur l'une des barres bleues dans le diagramme de Gantt, puis cliquez sur Sélectionner les données à nouveau pour afficher la fenêtre Sélectionner la source de données.
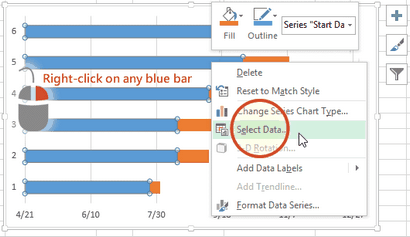
Du côté droit de la fenêtre Source des données d'Excel, vous verrez une table nommée horizontale (Catégorie) Labels Axis. Cliquez sur le bouton Modifier pour faire apparaître une plus petite fenêtre d'étiquettes Axis.
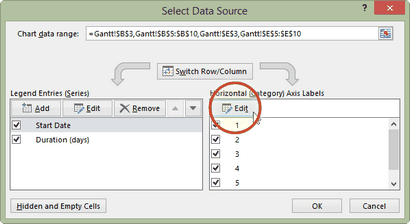
Encore une fois, cliquez sur la petite icône de feuille de calcul. Cliquez sur le prénom de vos tâches (ma première description de la tâche est « phase préparatoire » ??) et les sélectionner. Veillez à ne pas inclure le nom de la colonne elle-même. Lorsque vous avez terminé, quittez cette fenêtre en cliquant sur la petite icône de feuille de calcul à nouveau.
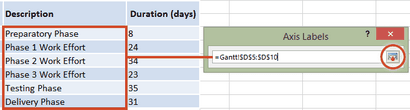
Cliquez sur OK, puis à nouveau sur OK pour fermer la fenêtre Sélectionner la source de données, et maintenant votre diagramme de Gantt devrait avoir les descriptions de tâches correctes à côté de leurs barres respectives. Votre tableau devrait maintenant quelque chose comme ceci:
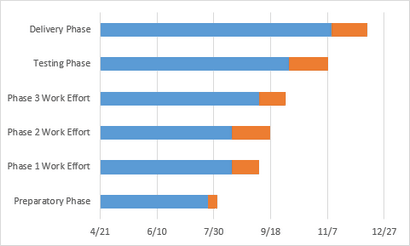
6. Format votre carte afin qu'il ressemble à un diagramme de Gantt
Vous avez vraiment construit un graphique à barres empilées. Maintenant, nous devons le formater afin qu'il ressemble à un diagramme de Gantt. Pour ce faire, nous devons faire les parties bleues de chaque barre des tâches transparente de sorte que seules les parties orange seront visibles. Ceux-ci deviendront les tâches de votre diagramme de Gantt.
Pour sélectionner toutes les barres de tâches à la fois, cliquez sur la partie bleue de toute barre dans votre diagramme de Gantt, puis faites un clic droit et sélectionnez une série de données Format. qui apportera la fenêtre Format Data Series dans Excel.
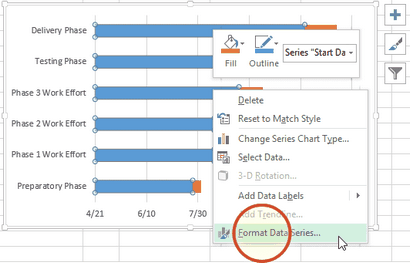
Dans le volet des tâches série de données Format, cliquez sur le remplissage Icône de ligne (il ressemble à un pot de peinture) pour obtenir le remplissage Options de ligne. Sous Remplissage. choisissez le bouton Aucun remplissage radial et sous la frontière choisissez l'option No Line. Ne fermez pas le volet des tâches série de données Format parce que nous allons utiliser dans l'étape suivante.
Votre diagramme de Gantt devrait ressembler à ceci:
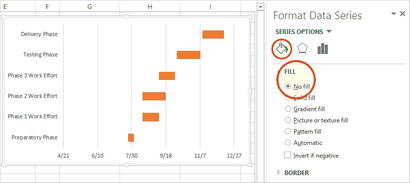
Vous avez probablement vu aussi que les tâches sur votre diagramme de Gantt sont énumérés dans l'ordre inverse avec la dernière tâche au-dessus du diagramme de Gantt et le premier groupe de la liste en bas. Cela est facile à changer dans Excel.
je. Pour ce faire, cliquez sur la liste des tâches le long de l'axe vertical de votre diagramme de Gantt. Cela les sélectionner et également ouvrir le volet Format de l'axe des tâches.
ii. Cliquez sur la barre d'icônes graphique dans le format Axe Volet des tâches et d'élargir le menu Options de l'Axe.
iii. Dans le Format de l'axe volet des tâches sous l'en-tête Options de l'axe et le sous-en-tête position de l'axe mettre un chèque dans la case à cocher appelée catégories dans l'ordre inverse.
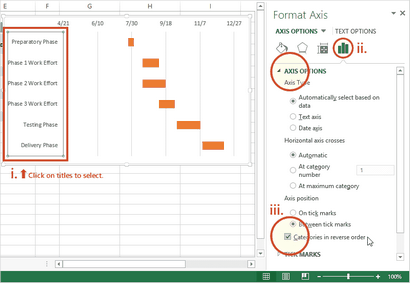
7. Terminez votre diagramme de Gantt avec ces conseils de style
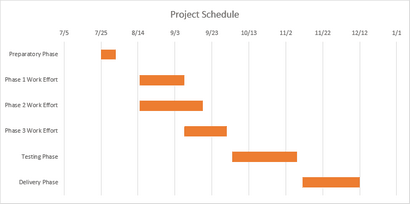
Optimiser le diagramme de Gantt
Suppression d'une partie de l'espace blanc blanc où les barres bleues utilisées pour être apporteront vos tâches un peu plus près de l'axe vertical de votre diagramme de Gantt. Pour enlever une partie de l'espace blanc en blanc dans le tableau, cliquez sur les dates au-dessus des barres de tâches. Un clic doit sélectionner toutes les dates, puis faites un clic droit et sélectionnez Format de l'axe pour afficher la fenêtre Options de l'axe d'Excel.
Dans la fenêtre Options de l'axe, sous l'en-tête appelé Bounds, notez le numéro de minimum Bounds. Elle représente la limite la plus à gauche de votre diagramme de Gantt. La modification de ce nombre en le rendant plus apportera vos tâches plus proche de l'axe vertical de votre diagramme de Gantt. Dans mon cas, je l'ai changé le numéro d'origine qui était 41750,0 à 41820,0. A tout moment vous pouvez appuyer sur le bouton de réinitialisation pour rétablir les paramètres d'origine. Cela vous donne l'occasion d'essayer un certain nombre de paramètres différents jusqu'à ce que vous trouviez celui de la rend votre diagramme de Gantt meilleur look.
Réglez la densité des dates dans la partie supérieure de votre diagramme de Gantt
Épaississement barres de tâches sur votre diagramme de Gantt pour réduire l'espace blanc
Faites un clic droit sur la première barre de tâches et choisissez la série de données Format pour ouvrir le contrôle Format série de données. Sous l'en-tête Options de la série, vous trouverez le contrôle Largeur Gap. Déplacez le curseur vers le haut ou vers le bas augmente ou réduire la taille de vos barres de tâches sur votre diagramme de Gantt. Jouez jusqu'à ce que vous trouviez quelque chose qui vous convient le mieux.