Comment faire diagramme de Gantt dans Excel (guide étape par étape et modèles)
Si on vous demandait de nommer trois éléments clés de Microsoft Excel, quels seraient-ils? Très probablement, les feuilles de calcul à des données d'entrée, des formules pour effectuer des calculs et des graphiques pour créer des représentations graphiques des différents types de données.
Je crois, tout utilisateur Excel sait ce qu'est un tableau et comment le créer. Cependant, un type de graphique reste opaque pour beaucoup - le diagramme de Gantt. Ce tutoriel vous expliquera les principales caractéristiques du diagramme de Gantt, montrer comment faire un simple diagramme de Gantt dans Excel, où télécharger des modèles de diagramme de Gantt avancés et comment utiliser la gestion de projet en ligne créateur graphique Gantt.
Qu'est-ce qu'un diagramme de Gantt?
Malheureusement, Microsoft Excel ne dispose pas d'un modèle de diagramme de Gantt intégré en option. Cependant, vous pouvez rapidement créer un diagramme de Gantt dans Excel en utilisant la fonctionnalité de graphique à barres et un peu de mise en forme.
1. Créez une table de projet
Vous commencez par entrer les données de votre projet dans une feuille de calcul Excel. Énumérer chaque tâche est une ligne distincte et structurer votre plan de projet en incluant la date de début. Date de fin et la durée. à savoir le nombre de jours requis pour effectuer les tâches.
2. Faites un tableau Excel standard Bar basé sur la date de début
Vous commencez à faire votre diagramme de Gantt dans Excel en créant un graphique à barres empilées habituelle.
- Sélectionnez une plage de dates avec votre début l'en-tête de la colonne, il est B1: B11 dans notre cas. Assurez-vous de sélectionner uniquement les cellules avec des données, et non la colonne entière.
- Passer à l'onglet Insertion> groupe Graphiques et cliquez sur Barre.
- Dans la section Bar 2-D, cliquez sur barres empilées.
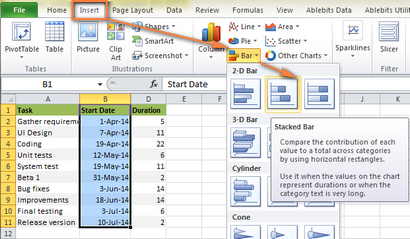
Remarque. D'autres tutoriels vous pouvez Gantt Chart trouver sur le web recommandent la création d'un graphique à barres vide d'abord, puis le peuplant avec des données comme expliqué à l'étape suivante. Mais je pense que l'approche ci-dessus est mieux parce que Microsoft Excel ajoutera une série de données au graphique automatiquement, et de cette façon vous faire gagner du temps.
Étape 3. Ajouter les données Durée au tableau
Maintenant, vous devez ajouter une série à votre graphique à être Excel Gantt.
Étape 4. Ajouter les descriptions de tâches au diagramme de Gantt
Maintenant, vous devez remplacer les jours sur le côté gauche du tableau avec la liste des tâches.
Étape 5. Transformer le graphique à barres dans le diagramme de Gantt Excel
Ce que vous avez maintenant est encore un graphique à barres empilées. Vous devez ajouter la mise en forme appropriée pour le faire paraître plus comme un diagramme de Gantt. Notre objectif est d'enlever les barres bleues de sorte que seules les parties orange représentant les tâches du projet seront visibles. En termes techniques, nous ne supprimerons pas vraiment les barres bleues, mais les rendre transparents et donc invisible.
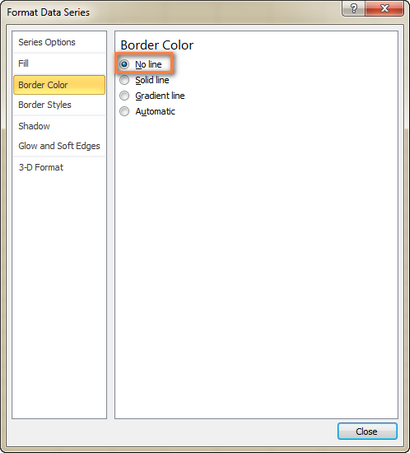
Remarque. Vous n'avez pas besoin de fermer la boîte de dialogue parce que vous l'utiliserez à nouveau à l'étape suivante.
Les résultats des changements que vous venez de faire sont les suivantes:
Étape 6. Améliorer la conception de votre graphique Excel Gantt
Bien que votre graphique Excel Gantt commence à prendre forme, vous pouvez ajouter quelques touches de finition pour le rendre vraiment élégant.
- Retirer l'espace vide sur le côté gauche du diagramme de Gantt.
Comme vous le savez, à l'origine les barres bleues date de départ résidèrent au début de votre diagramme Excel Gantt. Maintenant, vous pouvez supprimer cet espace blanc en blanc pour apporter vos tâches un peu plus près de l'axe vertical gauche.
Dans le même format fenêtre Axis que vous avez utilisé à l'étape précédente, Unité de changement majeur et l'unité mineure à fixe aussi, puis ajoutez les chiffres que vous voulez pour les intervalles de date. En règle générale, le délai de la plus courte de votre projet, les plus petits nombres que vous utilisez. Par exemple, si vous voulez montrer tous les jour, entrez 2 dans l'unité Major. Vous pouvez voir mes paramètres dans la capture d'écran ci-dessous.
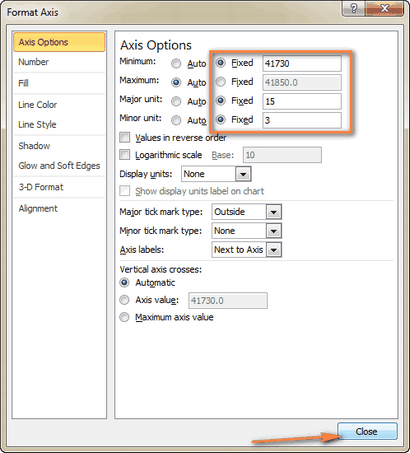
Compacter les barres de tâches rendra votre graphique gantt encore mieux.
- Cliquez sur une des barres orange pour les obtenir tous sélectionnés, faites un clic droit et sélectionnez une série de données Format.
- Dans la boîte de dialogue Format de la série de données, ensemble Séparés à 100% et la largeur Gap à 0% (ou proche de 0%).
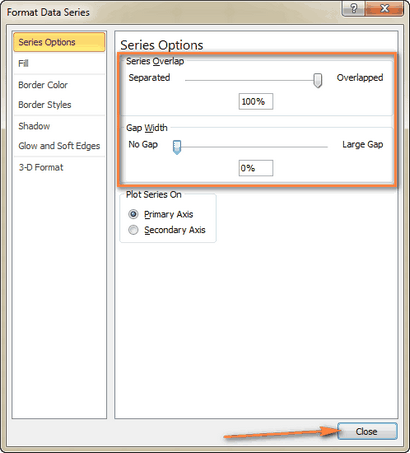
Rappelez-vous, si votre graphique Excel simule un diagramme de Gantt très près, il conserve les principales caractéristiques d'un tableau Excel standard:
- Votre tableau Excel Gantt redimensionnera lorsque vous ajoutez ou supprimez des tâches.
- Vous pouvez modifier une date de début ou la durée, le graphique de refléter les changements et d'ajuster automatiquement.
- Vous pouvez enregistrer votre graphique Excel Gantt sous forme d'image ou de convertir en HTML et publier en ligne.
modèles de tableau Excel Gantt
Comme vous le voyez, ce n'est pas un gros problème pour construire un graphique simple Gantt dans Excel. Mais si vous voulez un diagramme de Gantt plus sophistiqué avec un ombrage complet pour cent pour chaque tâche et une étape verticale ou une ligne Checkpoint? Bien sûr, si vous êtes une de ces créatures rares et mystérieuses que nous appelons respectivement « gourous Excel », vous pouvez essayer de faire un tel graphique vous-même, avec l'aide de cet article: les diagrammes de Gantt avancée dans Microsoft Excel.
Cependant, d'une manière plus rapide et plus sans stress serait à l'aide d'un modèle de graphique Excel Gantt. Ci-dessous vous trouverez un aperçu rapide de plusieurs modèles de gestion de projets de diagramme de Gantt pour les différentes versions de Microsoft Excel.
Ce modèle de graphique Excel Gantt, appelé Project Planner Gantt. est proposé pour le suivi de votre projet par différentes activités telles que le plan de démarrage et de démarrage réelle. Durée du plan et la durée réelle, ainsi que pour cent complète.
modèle de diagramme de Gantt en ligne
Gantt modèle de graphique pour Excel, Google et feuilles Calc
Et enfin, un autre tableau Excel pour modèle Gant votre considération.
Chef de projet Gantt modèle de graphique
Chef de projet Gantt Chart de professionalexcel.com est également un modèle de diagramme de Gantt sans gestion de projet graphique pour Excel qui peut aider à suivre vos tâches contre leur temps alloué. Vous pouvez choisir l'affichage hebdomadaire standard ou tous les jours pour des projets à court terme.
Si tout va bien, au moins l'un des diagramme de Gantt ci-dessus mentionné modèles Excel est bien adapté à vos besoins. Sinon, vous pouvez trouver beaucoup plus de modèles de diagramme de Gantt sur le web.
Maintenant que vous connaissez les principales caractéristiques du diagramme de Gantt, vous pouvez l'explorer plus loin et créer vos propres diagrammes de Gantt sophistiqués dans Excel pour épater votre patron et ses collègues. )
En fait, il est personnalisable - il n'y a pas de formules, car il est tout format conditionnel basé, vous pouvez mettre à jour les comme vous le souhaitez. Vous pouvez le manipuler à être mis en forme par jour des formats conditionnels ainsi, sans aucun problème. Il peut être étendu simplement en cliquant et en faisant glisser plus loin, la seule chose que je ne l'ai pas compris comment changer l'outil « période sélectionnée », mais ce n'est pas si important que cela pour mes besoins.
Bonjour, merci pour ces instructions très bien écrit. J'ai lu à travers les autres questions, mais ne pas voir ce que j'espérais faire. Est-il possible dans le tableau d'exclure les dates du week-end automatiquement ou devrais-je régler manuellement la carte en ajoutant des lignes à sauter par-dessus eux?
J'ai quelques questions sur la modification du diagramme de Gantt dans Excel.
1. Y at-il un moyen d'ajouter une étape à une tâche? Je ne veux pas l'étape « go-live » pour que ce soit sa propre tâche, je veux montrer sur la même ligne que la tâche avant.
3. Y at-il un moyen facile d'avoir une ligne « aujourd'hui » montrant où nous sommes à un moment dans le temps?
Il est très difficile d'ajouter des étapes et la ligne d'aujourd'hui pour le diagramme de Gantt dans Excel. Vous pouvez essayer ces instructions pour obtenir le résultat indiqué dans les 2 dernières images sur cette page. Bien que, je préfère aller avec un logiciel spécial de gestion de projet comme cet outil gratuit - GanttProject. La vidéo sur leur page d'accueil fait un bon travail d'expliquer les principales caractéristiques, y compris l'ajout d'une ligne d'aujourd'hui pour le diagramme de Gantt.
dit Vikas Nayak:
Oops, ne me dérange, je ne comprenais pas tout d'abord par les différences dans la version Mac de la fenêtre Sélectionner des données, mais maintenant je vois comment sélectionner la plage de données dans la boîte dans la moitié inférieure. Je vois que l'image que vous montrer a aussi ce message d'être trop complexe.
Si une tâche se termine à une certaine date et redémarre après un intervalle de quelques jours, comment pouvons-nous le faire en utilisant la même méthode. J'ai essayé de dupliquer la tâche dans une nouvelle ligne et cela a fonctionné, mais je veux avoir l'intervalle indiqué dans la même ligne. Quelqu'un peut-il aider?
Je suis désolé, il est impossible de remplir votre tâche en utilisant les fonctions standard Excel. Très probablement, vous auriez besoin d'un programme spécial.
Ayant eu il a suggéré «que j'inclure un diagramme de Gantt dans ma dernière mission de l'université, je d'abord pris de panique! Ensuite, je l'ai téléchargé un outil GANTT, je devais obtenir le mari de désinstaller tous les déchets qui est venu avec elle, je l'outil lui-même désinstallé que terrible. Après avoir souligné un peu plus je fait une recherche rapide en ligne et a trouvé ce guide. Je peux heureusement signaler que j'ai un diagramme de Gantt prêt à soumettre. Il aurait pu me prendre des heures, mais je suis impressionné :-) merci.
Je suis en mesure de modifier un modèle Gannt dans un calendrier de construction de 2 ans qui a moins de tâches 200+ en lignes et dates sont affichées dans les colonnes. Mise en forme conditionnelle met en évidence les dates et les progrès de chaque tâche. J'ai gelé les vitres à I-10 cellules pour maintenir des tâches sur la gauche et les dates en haut.
J'ai créé une cellule de recherche où vous pouvez entrer une date qui met en évidence le début d'un programme proposé look ahead 3 semaines.
Mon 1er numéro est quand j'entre la date pour commencer mon emploi du temps de 3 semaines; il mettra en évidence la colonne date de début correcte comme on le souhaite, mais je dois faire défiler manuellement vers la colonne en surbrillance pour afficher la date (potentiellement 500+ colonnes à droite). Je veux Excel pour faire défiler automatiquement la colonne date de début en surbrillance à gauche; (Dans la zone de visualisation) à côté de la colonne « H ».
Magnolia dit Rodriguez:
Merci beaucoup pour ce tutoriel. Au début, je voulais abandonner, car il avait l'air difficile pour moi, mais je l'ai suivi pas à pas et il était très facile à suivre, car il est bien expliqué.