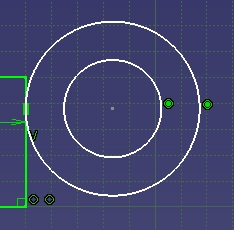Catia Tutoriels Esquisser et contraintes
Sketching et contraintes
Ainsi, celui-ci sera sur les croquis. Croquis sont la première étape dans la création d'objets 3 dimensions. Ceux-ci sont généralement comme des ombres des objets que vous souhaitez créer. Pour créer avec précision 3 dimensions des objets, dessiner doit être maîtrisé, parce que vous devriez être en mesure de prévoir quelle partie serait d'aller où et ainsi de suite.
Tout d'abord, ouvrez un fichier pièce vide si l'on est pas déjà ouvert. Cliquez sur Fichier> Nouveau> Partie> OK. Maintenant, le designworkbench partiel devrait être ouvert, les barres d'outils que vous voyez sur les bords de l'écran sont des barres d'outils de l'atelier de conception de la pièce. Par défaut, au bord de l'écran, vous devriez voir un bouton croquis. un peu au-dessus du milieu du bord. Voici comment le bouton ressemble à:
Après avoir cliqué sur le bouton, il doit être mis en évidence en orange. Cela signifie que vous pouvez cliquer sur un plan ou une surface pour commencer à dessiner. Cliquez sur un plan quelconque. Maintenant, nous sommes en 2-D.
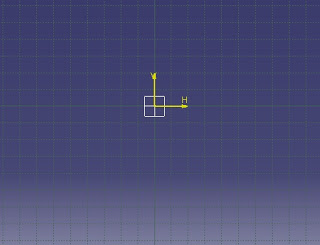
Vous pouvez voir que le plan de travail est également changé dans l'atelier Sketcher. Tout d'abord, je vous suggère d'activer pression pour pointer option désactivée, car il peut être gênant. Il suffit de ne vous permet pas de tirer sur des points autres que ceux sur la grille. Il est sous la barre d'outils d'esquisse et ressemble à ceci:
Avec cela de la route, nous allons commencer à dessiner. Cliquez sur le bouton rectangle sous la barre d'outils de profil. Il y a plusieurs profils dans la barre d'outils de profil, dont certains nous utiliserons beaucoup:
Si vous ne pouvez pas voir les barres d'outils, juste un clic droit sur la barre latérale de droite et là, vous pouvez voir que la barre d'outils est activée et que l'on est éteint, et les activer et désactiver.
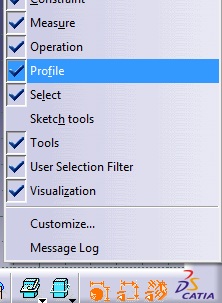
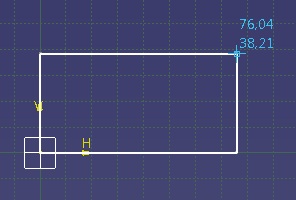
Maintenant, nous avons dessiné un rectangle. Mais nous n'avons pas encore la dimension appropriée. Vous pouvez voir que vous pouvez cliquer et faire glisser les bords et les coins du rectangle pour redessiner. Mais nous avons besoin de dimensions precice. C'est là le bouton de contrainte fait son travail. Vous pouvez le trouver sous la barre d'outils de contrainte et il ressemble à ceci:
Cliquez une fois pour passer en mode contrainte. Il y a plusieurs façons dont vous pouvez définir une contrainte. Tout d'abord, nous allons essayez de cliquer sur le bord supérieur du rectangle. Vous verrez une ligne avec la dimension au-dessus apparaîtra. Cliquez à nouveau pour le régler. La position de cette ligne n'a pas d'importance car il n'est pas un dessin, il est un indicateur de la longueur. Alors placez où vous voulez.
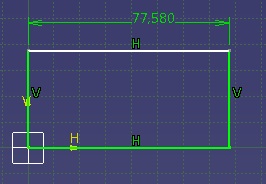
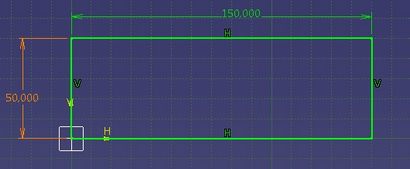
Si vous essayez de donner plus de dimensions du rectangle, vous overdefine le rectangle et voir
que la nouvelle dimension devient violet. Tirons une ligne en utilisant le bouton de ligne dans la barre d'outils de profil.
Cliquez sur le coin supérieur droit de notre rectangle et cliquez quelque part au-dessus bord supérieur de notre rectangle.
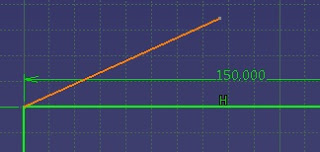
Cliquez sur le bouton de contrainte, cliquez sur la ligne et cliquez sur le bord supérieur du rectangle. Cela vous permet de définir l'angle entre notre ligne et notre rectangle. Fixons l'angle à 50 degrés.
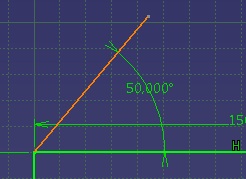
Comme vous pouvez le voir, vous pouvez rendre la ligne plus ou moins long en le faisant glisser en arrière. En effet, nous ne donnions dimension à l'angle entre deux lignes. Mais le point de la ligne n'est pas contrainte supérieure. Cela signifie que nous pouvons déplacer partout, tant que la ligne a le même angle.
Supprimons toutes les contraintes que nous avons définies et essayer quelque chose de nouveau. Pour les supprimer, cliquez sur les contraintes et appuyez sur Suppr comme ils sont mis en évidence en orange. Maintenant, notre forme n'a pas de dimension. Les seules contraintes sont que notre forme est un rectangle, son un coin est sur l'origine et la ligne a sa première extrémité sur le coin du rectangle.
Disons que nous voulons nos contraintes précédentes sans ajouter des contraintes, un par un. Notre forme a la même dimension que précédemment, mais nous manquons de contraintes. Il est un moyen rapide d'obtenir toutes les contraintes à la fois. La fonction est appelée contrainte automatique et vous pouvez y accéder sous la barre d'outils de contrainte. Cliquez d'abord et faites glisser une boîte autour de notre forme comme vous le feriez sur votre bureau de votre ordinateur. Après avoir sélectionné tous les éléments, cliquez sur le petit triangle au coin de la solution ensemble bouton, ce qui est un clip. Un sous-menu apparaît. Cliquez sur l'autre bouton qui est le bouton de contrainte automatique:
Si vous avez utilisé cette fonction avant, le bouton de la barre d'outils peut être le bouton de contrainte automatique au lieu du clip, comme le bouton affiche la dernière touche que vous avez sélectionné dans le sous-menu. Après avoir cliqué sur le bouton de contrainte automatique, vous pouvez voir que nous avons tous nos contraintes en arrière avec une longueur supplémentaire de la ligne. Comme vous le voyez, cette fonctionnalité dimensions complètement l'esquisse, ne laissant rien libre. Voilà pourquoi nous avons la contrainte supplémentaire.
Cliquez pour un espace libre sur le côté droit de notre rectangle. À ce stade, je voudrais signaler quelque chose. Lorsque vous faites glisser votre souris pour définir le rayon du cercle, vous de temps en temps voir les lignes bleues alignées avec le rectangle. Cela signifie à cette position, si vous cliquez, le cercle se cassera et il sera aligné sur le rectangle dans someway. Par exemple, à l'image suivante, la ligne bleue me dit que point le plus bas du cercle sera sur la même ligne avec le bord inférieur de mon rectangle. En d'autres termes, il sera tangente à l'extension du bord du rectangle:
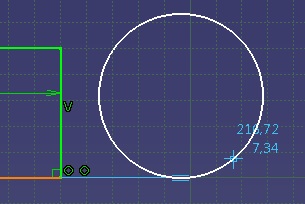
Pour l'instant, nous allons éviter cela et mettre notre cercle dans une position libre de contraintes.
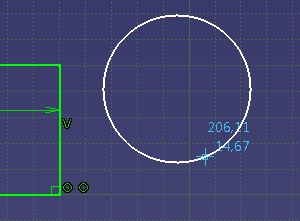
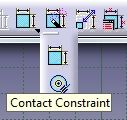
Maintenant, cliquez sur le cercle, puis sur le bord droit du rectangle. Maintenant, le cercle est tangente au bord du rectangle. Vous pouvez cliquer et faire glisser le cercle pour la déplacer, mais vous verrez qu'il est toujours tangente au bord ou son extension. Vous pouvez aller de l'avant et donner des dimensions au cercle, mais le cercle sera toujours tangente au bord.