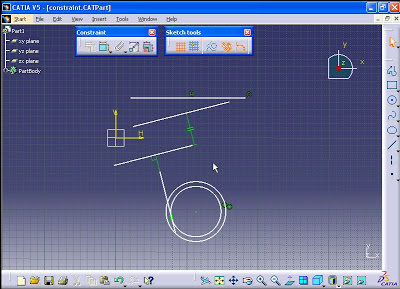Produit Design Ingénierie et Constraint mesure dans CATIA V5 - Partie 1
Les contraintes de contrôler les relations géométriques, comme parallèle ou tangente, entre des entités d'esquisse. contraintes d'esquisse ne sont visibles que lors de l'édition de l'esquisse.
Les contraintes sont automatiquement créées ou inférés, tout en esquissant. symboles de contrainte affichent de manière dynamique comme l'esquisse et le curseur s'accroche à cette position. Par exemple, si une contrainte tangente affiche tout en esquissant une ligne, l'aperçu de la ligne reste tangente que vous vous déplacez le curseur dans cette direction.
La contrainte est une sorte de relation entre les entités (que vous créez dans le croquis) et les références. Tous les éléments d'un croquis sont appelés entités d'esquisse. De même pour créer des entités d'esquisse, vous devez faire référence à certaines entités déjà existantes, et celles-ci sont appelées entités de référence.
contrainte géométrique est une relation qui force une limitation entre un ou plusieurs éléments géométriques. contrainte dimensionnelle est une contrainte, dont la valeur détermine la mesure de l'objet géométrique.
Dans cette contrainte post est discutée. Tout d'abord activer Sketcher dans CATIA. Tout d'abord cliquez sur Démarrer - Conception mécanique - Sketcher.
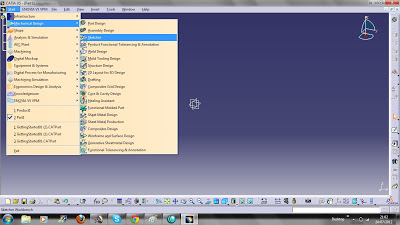
Cliquez ensuite sur le plan XY pour choisir l'esquisse de plan.
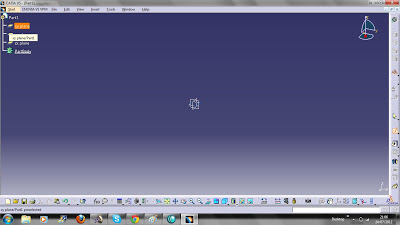
Cliquez sur le profil dans la barre d'outils de profil.
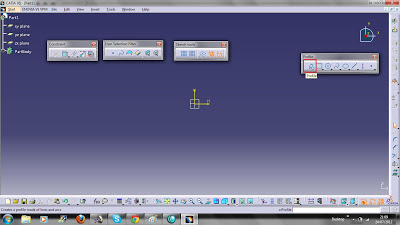
Créer une esquisse se compose de lignes et de courbes.
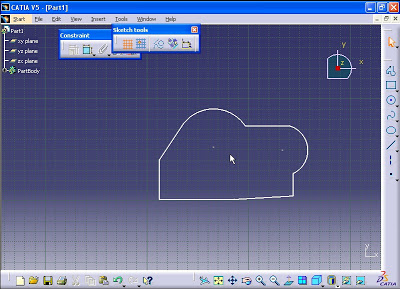
Cliquez sur une partie de croquis et maintenez le bouton de la souris et faites glisser la souris. Vous pouvez voir que l'esquisse se déplace et les changements. Cela signifie que les relations entre les caractéristiques d'esquisse n'ont pas été entièrement définis. Par conséquent, nous devons créer des contraintes pour l'empêcher.
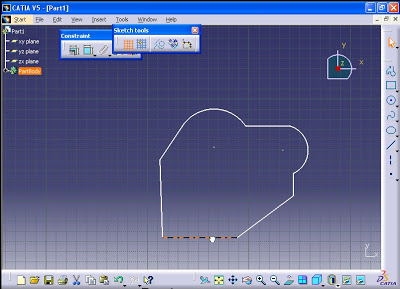
La barre d'outils est contrainte utilisé pour créer des contraintes d'esquisse.
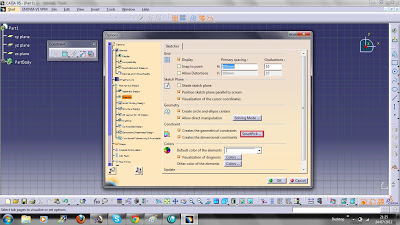
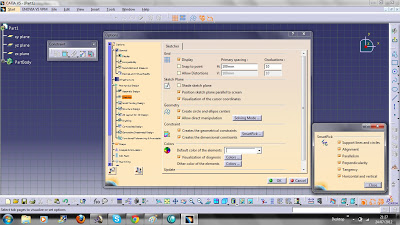
Supprimer l'esquisse précédente, puis cliquez sur le bouton de ligne dans la barre d'outils de profil.
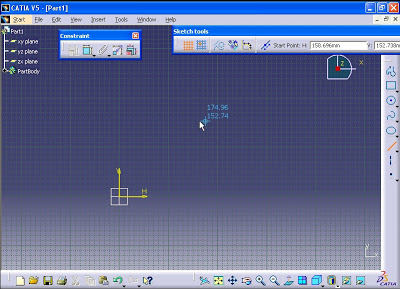
Créer une ligne. En cliquant sur la ligne et en faisant glisser la ligne que vous pouvez voir la ligne peut se déplacer et changer facilement.
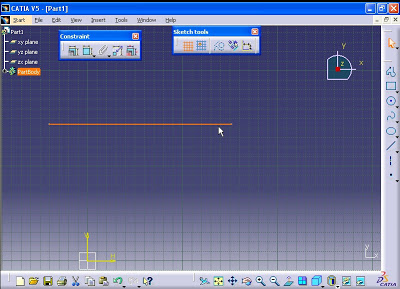
Cliquez à nouveau sur le bouton de ligne, puis activer la barre d'outils Contraintes géométriques à partir d'outils d'esquisse.
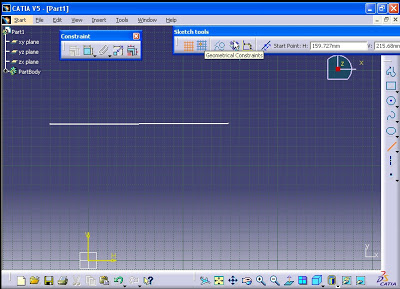
Ensuite, créez une ligne. Vous pouvez voir que la lettre H est apparu au-dessus de la ligne qui signifie que cette ligne est limitée à l'horizontale.
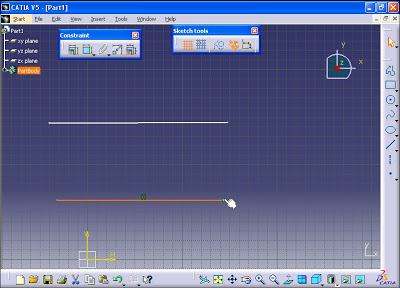
Cette fois, tracer une ligne inclinée. Comme vous le voyez en déplaçant la souris plus proche de la première ligne une ligne en pointillé apparaît. En cliquant sur l'écran une lettre O apparaît.
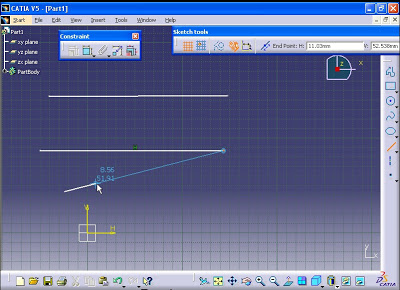
Cette lettre représente la contrainte Coincidence.
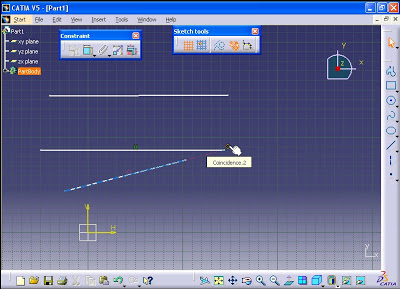
Cette fois, tracer une ligne qui est parallèle à la ligne précédente. Un signe parallèle apparaît.
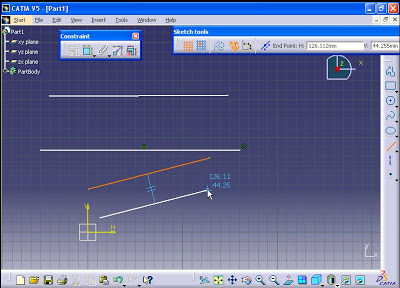
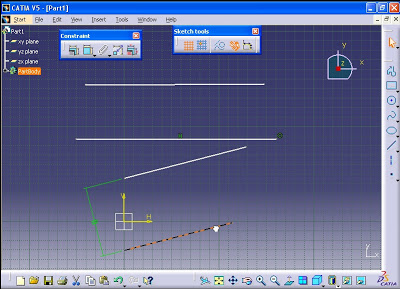
Encore une fois créer une ligne qui est perpendiculaire à la ligne précédente. Comme vous le voyez le signe perpendiculaire apparaît lorsque vous déplacez la souris vers la ligne.
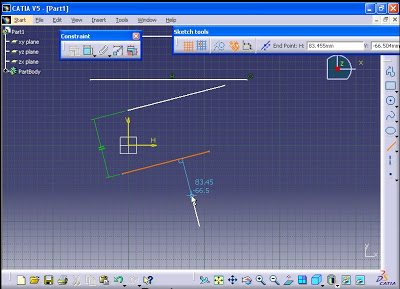
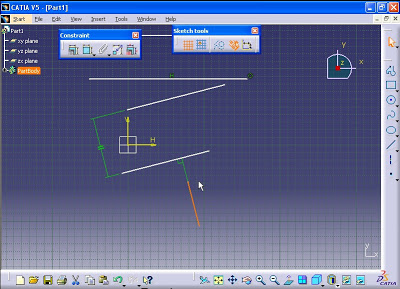
Maintenant, cliquez sur Circle et créer un cercle. Lorsque vous vous déplacez la souris vers la ligne tangente le signe apparaît. Cela signifie tangentiel entre le cercle et la ligne.
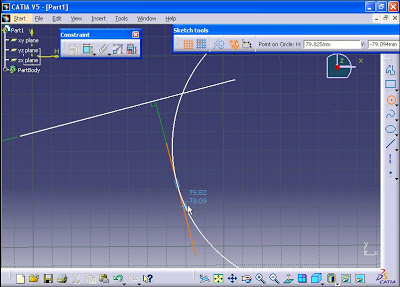
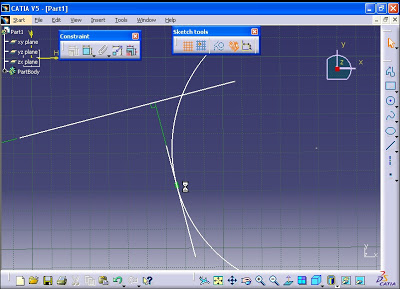
Cliquez à nouveau sur Circle. Et déplacez la souris vers le centre du cercle précédent. Le signe de la contrainte de concentricité apparaît.
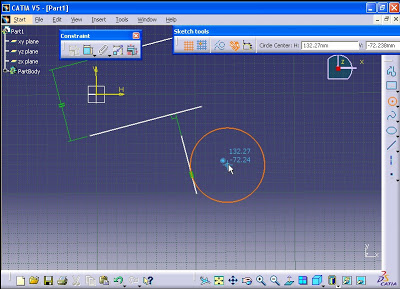
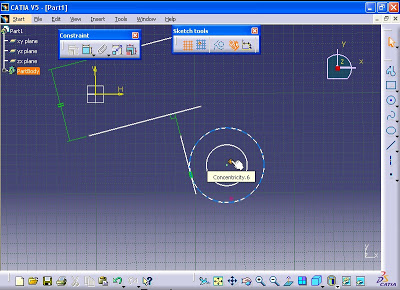
Toutes les contraintes créées peuvent être vus dans l'arbre Spécification.
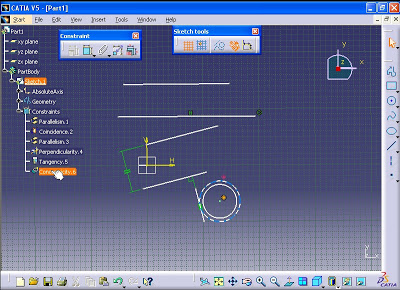
Tout d'abord supprimer toutes les contraintes géométriques créées dans les étapes précédentes.
Par exemple, je veux supprimer la contrainte horizontale. De l'arbre de spécifications, cliquez sur l'option Contraintes. Ensuite, faites un clic droit sur la lettre H qui représente la contrainte horizontale. Sélectionnez ensuite l'option graphique Center.

Le Parallelism.1 est sélectionné. La raison pour laquelle le parallélisme est sélectionné parce que cette ligne est parallèle et horizontale à l'axe X de la coordonnée.
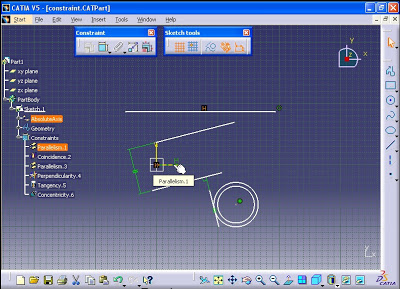
Faites un clic droit sur le Parallelism.1 et sélectionnez Supprimer.
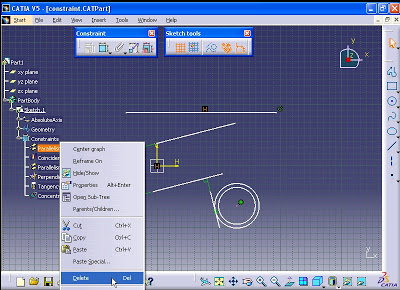
Maintenant, sélectionnez la ligne et activer des contraintes définies dans la boîte de dialogue. Pour cela vous devez d'abord activer les contraintes de la barre d'outils Géométriques d'outils d'esquisse.
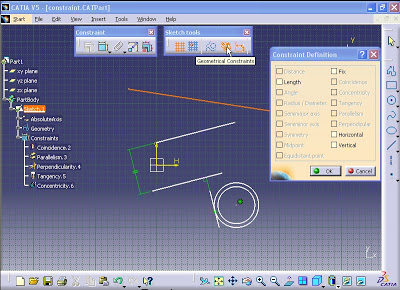
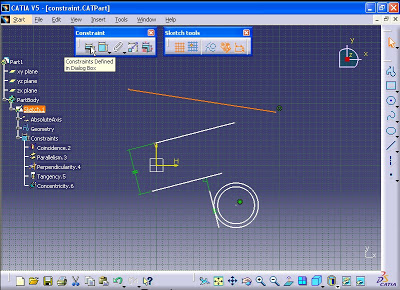
fenêtre Constraint définition ouvre. Sélectionnez l'option horizontale. Vous verrez que la ligne devient horizontale. Cliquez sur OK pour fermer la fenêtre.
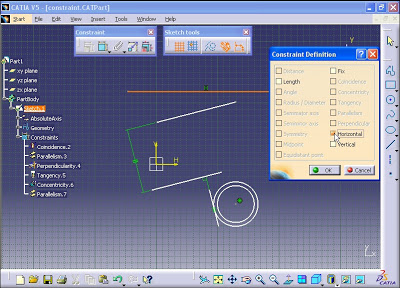
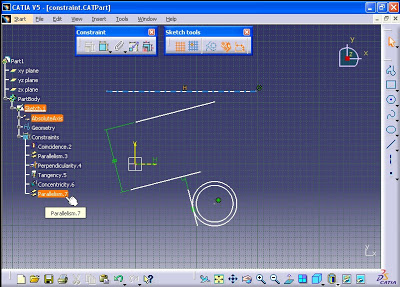
Maintenant supprimer la contrainte de coïncidence entre les deux lignes.
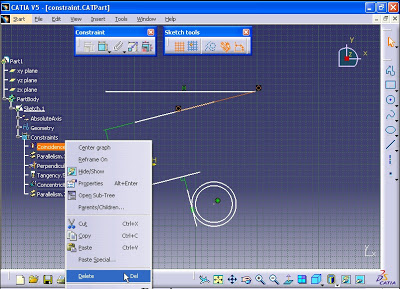
En appuyant sur la touche Ctrl du clavier, sélectionnez la ligne et le point final de l'autre ligne.
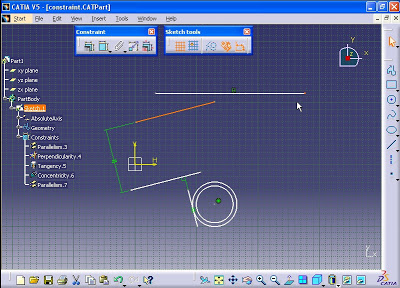
Ensuite, activez contraintes définies dans la boîte de dialogue.
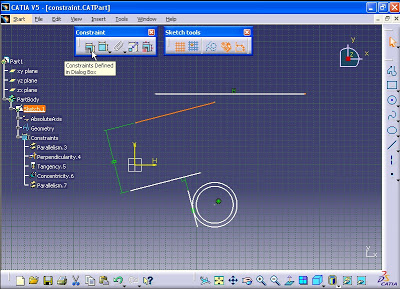
fenêtre Constraint définition ouvre. Maintenant, sélectionnez l'option Coincidence. Comme vous le voyez la coïncidence contrainte est créée entre la ligne et le point final de l'autre ligne.
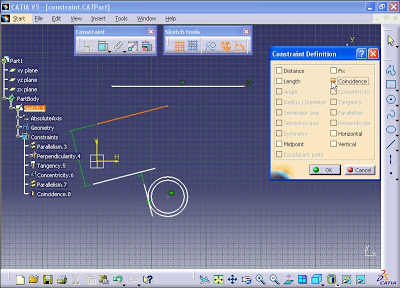
Pour le parallélisme, supprimer la contrainte de parallélisme entre les deux lignes.
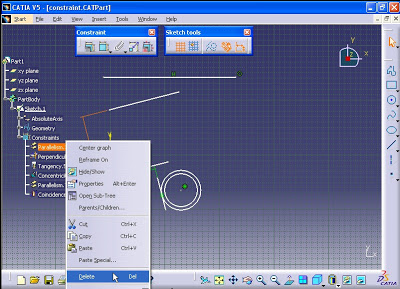
Maintenant, en appuyant sur la touche Ctrl enfoncée, sélectionnez les deux lignes. Ensuite, activez contraintes définies dans la boîte de dialogue. fenêtre Constraint définition ouvre.
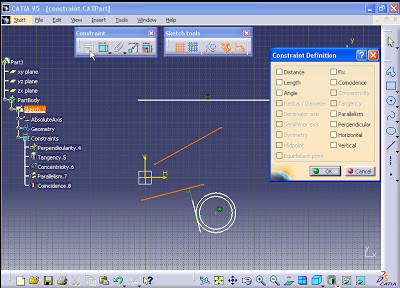
Sélectionnez l'option Parallélisme de la fenêtre, puis cliquez sur OK.
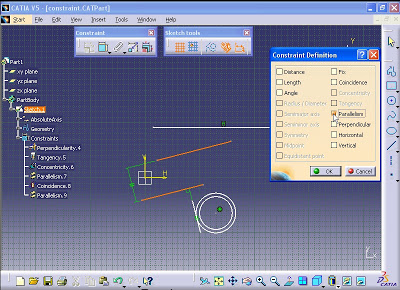
Les deux lignes deviennent parallèles.
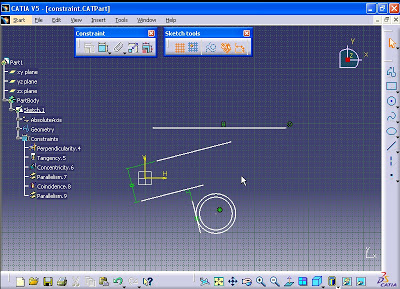
Pour perpendicularité, d'abord supprimer cette contrainte d'arbre de spécifications.
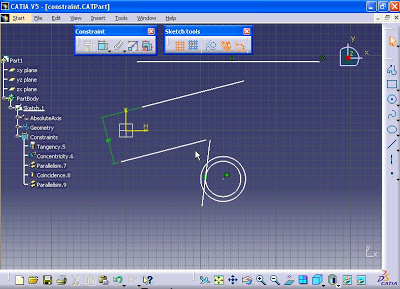
Ensuite, prenez les lignes et activer des contraintes définies dans la boîte de dialogue. fenêtre Constraint définition ouvre.
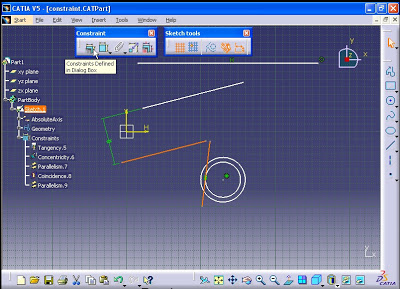
Sélectionnez l'option Perpendiculaire et cliquez sur OK. La ligne est maintenant perpendiculaire à l'autre ligne.
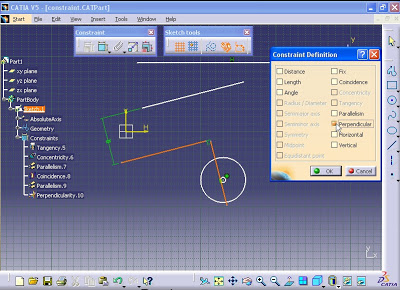
Pour tangence, d'abord supprimer la contrainte entre la ligne et le cercle.
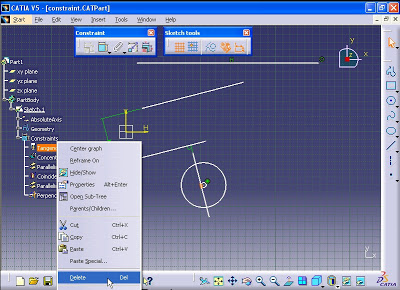
Sélectionnez la ligne et le cercle en appuyant sur la touche Ctrl enfoncée. Ensuite, activez contraintes définies dans la boîte de dialogue. fenêtre Constraint définition ouvre.
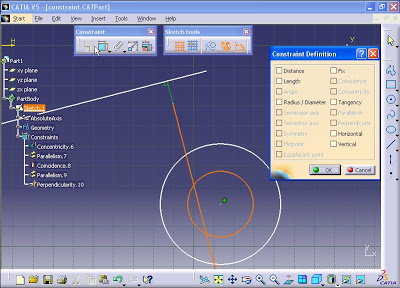
Sélectionnez ensuite l'option Tangence, puis cliquez sur OK. Comme vous le voyez la ligne est tangente au cercle.
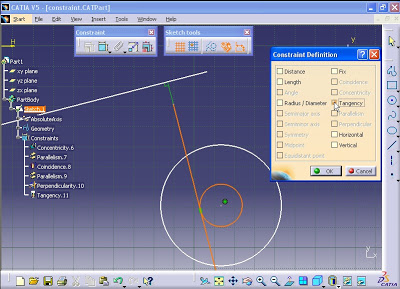
Pour la concentricité, d'abord supprimer la contrainte.
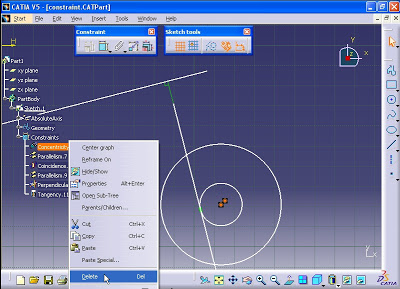
Sélectionnez les deux cercles en appuyant sur la touche Ctrl enfoncée, puis activer des contraintes définies dans la boîte de dialogue. fenêtre Constraint définition ouvre.
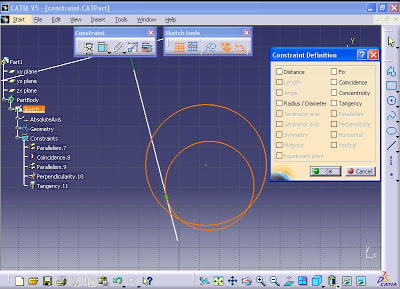
Sélectionnez l'option Concentricité et cliquez sur OK. Comme vous le voyez les deux cercles ont des centres communs.
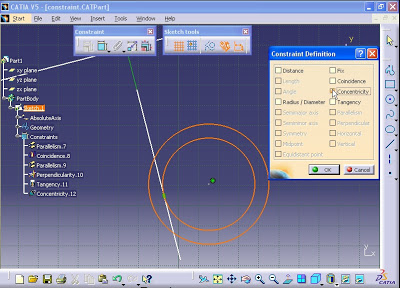
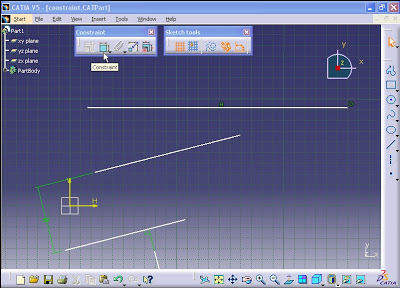
Du dessin précédent, par exemple faites un clic droit sur la lettre H à partir d'une ligne horizontale puis sélectionnez Supprimer.
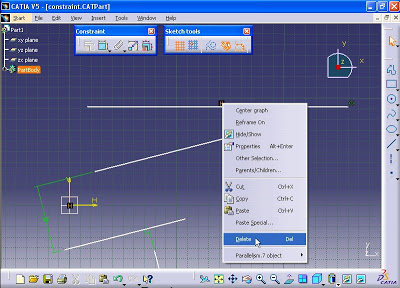
Maintenant, cliquez sur le bouton Constraint.
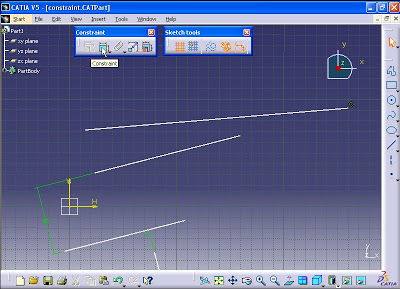
Cliquez ensuite sur la ligne.
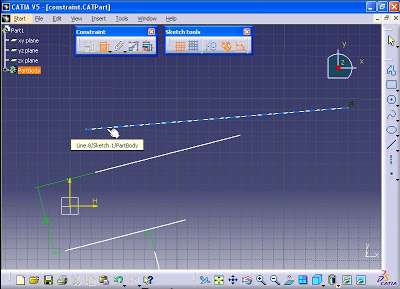
En faisant cela, la dimension de la ligne de couleur verte est créée.
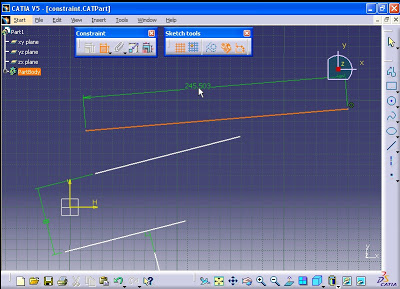
Comme la dimension est active, ne cliquez pas n'importe où juste cliquez sur la cote comme indiqué dans l'image ci-dessous.
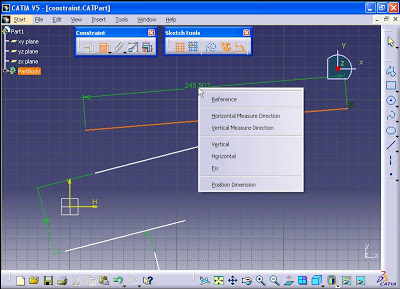
Sélectionnez l'option horizontale.
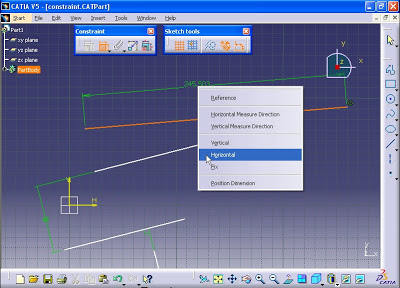
Comme vous pouvez le voir la ligne devenir horizontale.
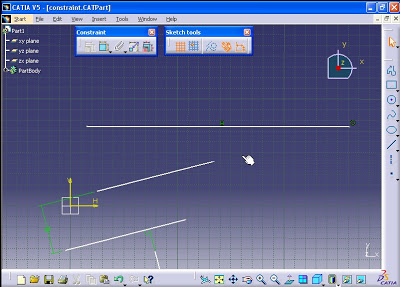
Pour le parallélisme, d'abord supprimer la contrainte de parallélisme entre les deux lignes.
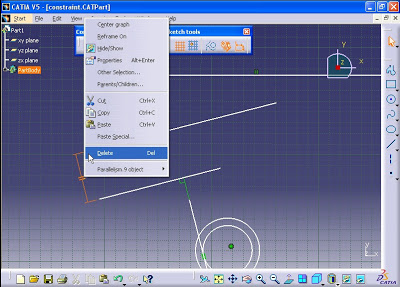
Cliquez d'abord sur le bouton contrainte.
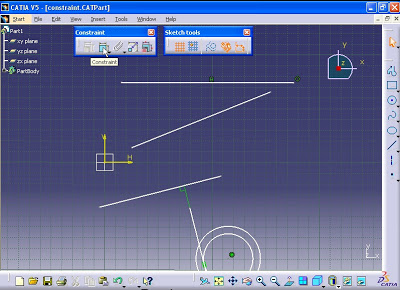
Sélectionnez ensuite respectivement les deux lignes. L'angle entre deux lignes est affiché.
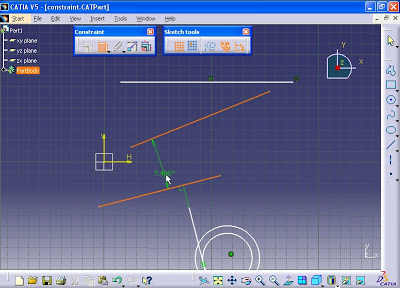
Maintenant que la dimension est actif droit cliquez sur la cote et sélectionnez l'option Parallélisme.
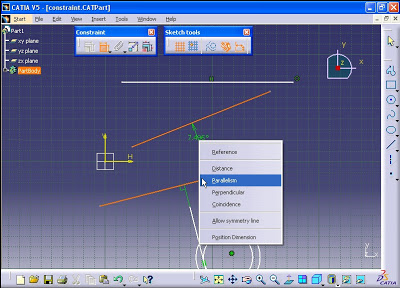
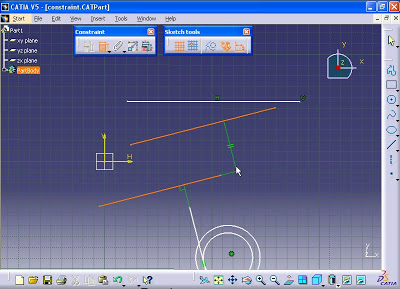
Pour perpendicularité, d'abord supprimer la contrainte de perpendicularité. Faites un clic droit sur la contrainte et sélectionnez Supprimer.
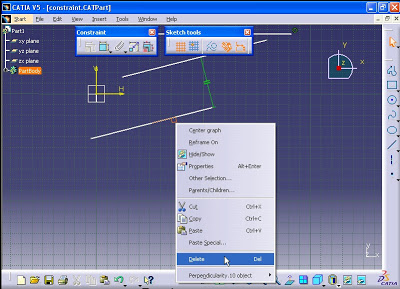
Cliquez sur Constraint.
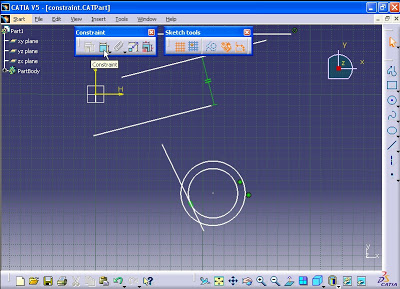
Sélectionnez respectivement les deux lignes. L'angle entre deux lignes est affiché.
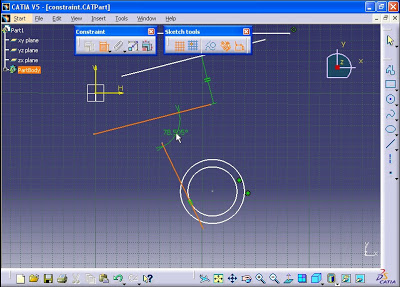
Comme la dimension est droit actif cliquez dessus et sélectionnez l'option Perpendiculaire.
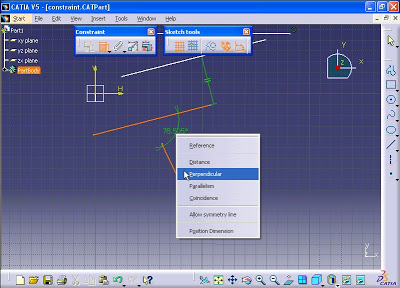
Maintenant, la ligne devient perpendiculaire à l'autre ligne.
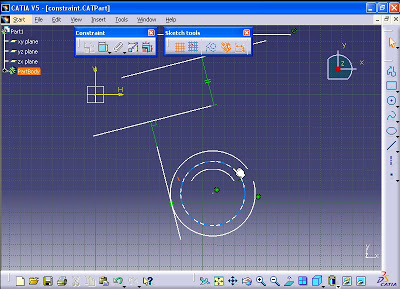
Pour tangence, d'abord supprimer la contrainte de tangence entre la ligne et le cercle. Faites un clic droit sur la contrainte et sélectionnez l'option Supprimer.
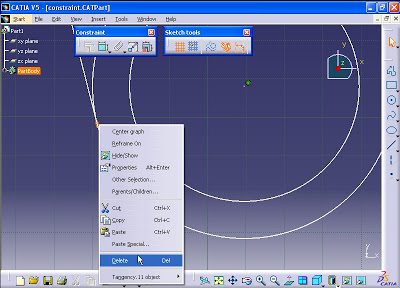
Maintenant, cliquez sur Constraint.
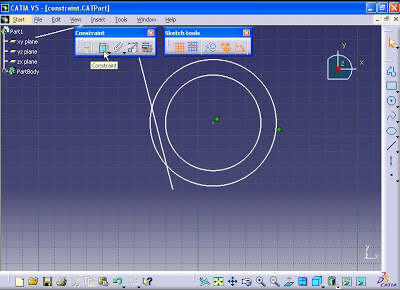
Sélectionnez ensuite respectivement la ligne et le cercle. La distance entre la ligne et le cercle est affiché.
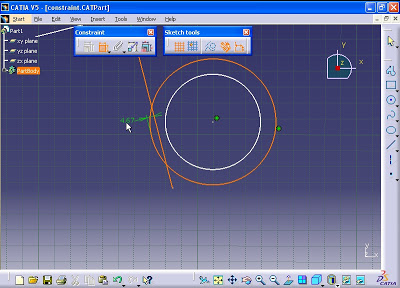
Comme la dimension est active, faites un clic droit sur la dimension et sélectionnez l'option Tangence.
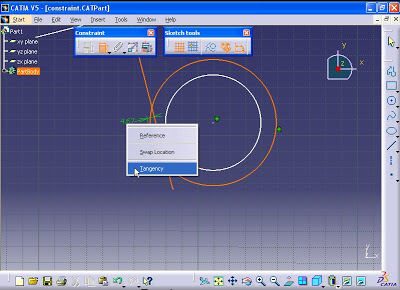
Maintenant, la ligne est tangente au cercle.
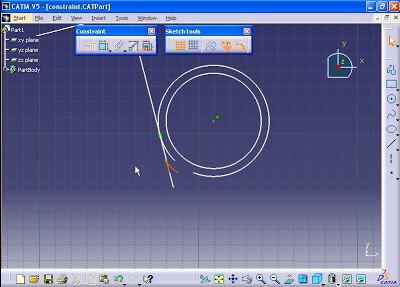
Pour concentricité, d'abord supprimer la contrainte par clic droit sur la contrainte de concentricité et en sélectionnant l'option Supprimer.
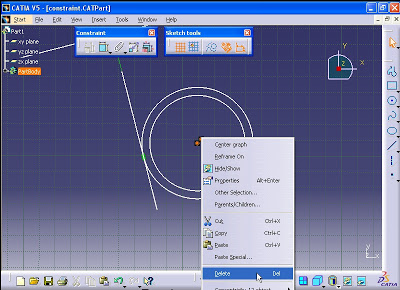
Maintenant, cliquez sur Constraint.
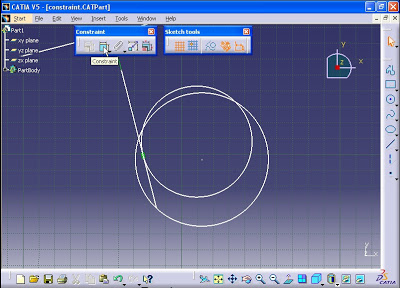
Sélectionnez les deux cercles respectivement. La dimension de la distance entre deux cercles est affiché.
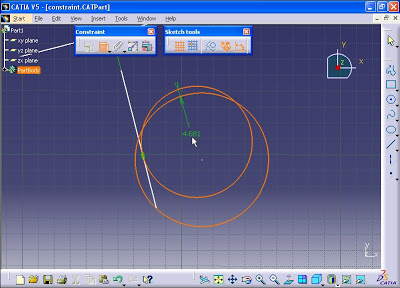
Comme la dimension est actif droit cliquez sur la cote et sélectionnez l'option concentricité.
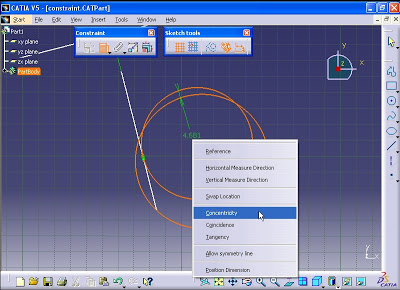
Maintenant, les deux cercles ont le même centre.
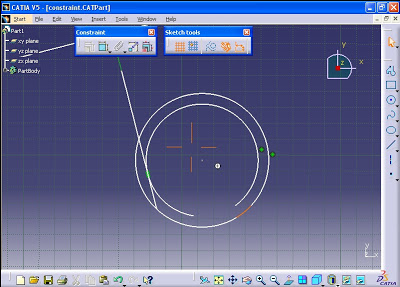
Enfin, notre esquisse ressemble à l'image ci-dessous.