Comment créer Excel 2016 - Chart Histogramme statistique de
Excel et rapports Tableaux de bord pour les nuls, 3e édition
Pour créer un graphique d'histogramme avec le nouveau type de graphique statistique, procédez comme suit:
Commencez par un ensemble de données qui contient des valeurs pour un groupe unique que vous voulez seau et compter.
Par exemple, le tableau de données brutes montré ici contient les représentants des ventes uniques et le nombre d'unités vendues a chacun.
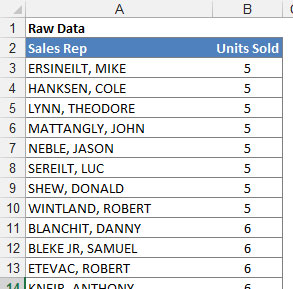
Commencez par une table de données brutes.
Sélectionnez vos données, cliquez sur l'icône Tableaux statistiques trouvées sur l'onglet Insertion, puis sélectionnez le graphique Histogramme dans le menu déroulant qui apparaît.
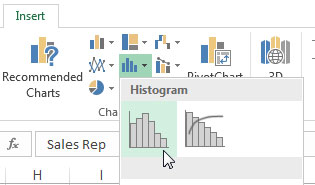
Création d'un histogramme.
Notez que vous pouvez également avoir Excel créer un histogramme avec un pourcentage cumulé. Cela sortie un histogramme avec une ligne supplémentaire montrant la répartition des valeurs.
Excel fournit un histogramme en fonction des valeurs dans votre jeu de données source. Comme vous pouvez le voir ici, Excel tente de tirer la meilleure configuration des bacs en fonction de vos données.
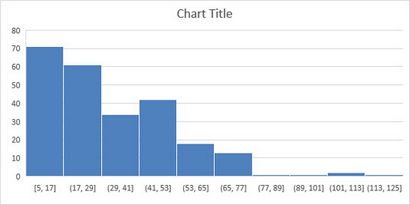
Excel génère automatiquement un histogramme en fonction de ses propres bacs dérivés.
Vous pouvez toujours changer la configuration des bacs si vous n'êtes pas satisfait de ce que Excel est venu avec. Il suffit de clic droit sur l'axe des x et sélectionnez Format de l'axe dans le menu qui apparaît. Dans la section Options de l'axe (voir la figure ci-dessous), vous voyez quelques paramètres qui vous permettent de remplacer les bacs automatiques d'Excel:
largeur Bin: Sélectionnez cette option pour spécifier la taille de la plage de chaque bac doit être. Par exemple, si vous deviez définir la largeur du bac à 12, chaque bac représenterait une série de 12 numéros. Excel serait alors tracer autant de bacs 12 numéro car il doit tenir compte de toutes les valeurs de vos données source.
Nombre de bacs: Sélectionnez cette option pour spécifier le nombre de bacs à afficher dans le tableau. Toutes les données seront ensuite réparties dans les bacs de sorte que chaque bac a à peu près la même population.
Dépas: Utilisez ce paramètre pour définir un seuil pour la création de bacs. Toute valeur au-dessus du numéro de définir ici sera placé dans une sorte de « tout autre » bin.
bin Underflow. Utilisez ce paramètre pour définir un seuil pour la création de bacs. Toute valeur en dessous du nombre de définir ici sera placé dans une sorte de « tout autre » bin.
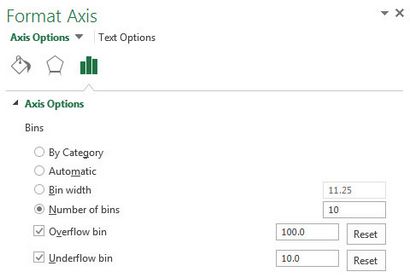
Configurer l'axe des x pour remplacer les bacs par défaut d'Excel.
La figure suivante illustre comment l'histogramme changerait quand on applique les paramètres suivants:
Nombre de bacs: 10
Dépas: 100
bin Underflow: 10