Comment créer un Cool Text-Matrix Dot Effet dans Adobe Photoshop - Photoshop Tutoriels
Dans le tutoriel suivant, vous apprendrez comment créer un effet de texte bénéficiaire liquide. Vous commencerez par créer le motif pour le liquide et vous utiliserez une police en cercles, en tant que destinataire de votre liquide. Vous apprendrez comment remplir un texte de liquide et comment donner un effet phosphorescent. Commençons.
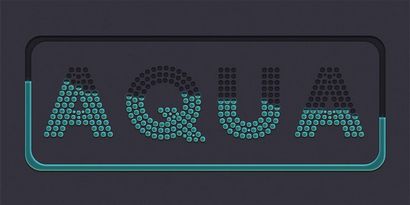
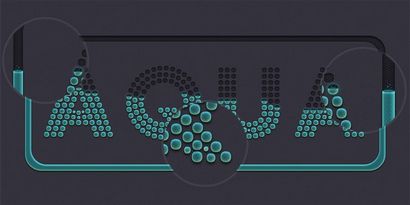
Ressources Tutoriel
Tout d'abord, nous allons créer le modèle pour le liquide bleu. Créez un document 10x 10px, cliquez sur Affichage> Afficher> Grille pour activer la grille, puis cliquez sur Affichage> Magnétisme> Grille pour activer le Magnétisme. Hit Ctrl + K pour ouvrir la fenêtre thePreferences, allez à Guides, Grille - Tranches et entrez les paramètres mentionnés ci-dessous. Le long du tutoriel je me suis tourné hors de la grille (Ctrl + « ) pour vous d'avoir une meilleure vision. La grille sera plus facile pour vous de créer \ modifier les formes.
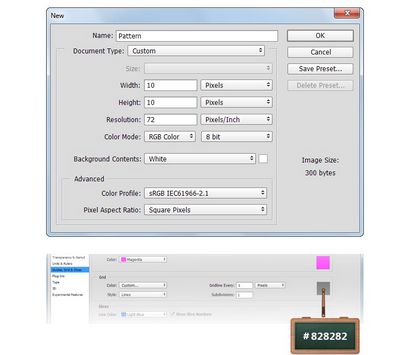
Concentrez-vous sur votre barre d'outils. définir la couleur de premier plan #FFFFFF et choisir l'outil Ellipse. Déplacer votre toile et créer des formes à peu près le vecteur suivant que vous pouvez voir ci-dessous.
Une fois que vous avez terminé, enregistrez votre modèle simplement en allant dans Edition> Définir modèle. Choisissez un nom pour votre modèle et cliquez sur OK.
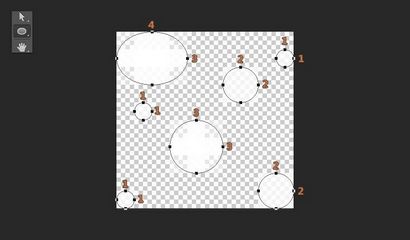
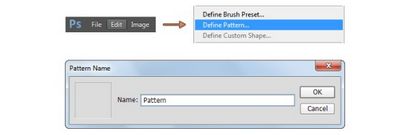
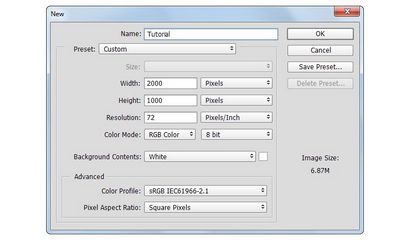
Focus sur le panneau Calques, sélectionnez le calque d'arrière-plan, puis cliquez sur l'icône de cadenas pour déverrouiller la couche.
Focus sur la barre d'outils. définir la couleur de premier plan # 32313C. Choisissez l'outil Pot de peinture et cliquez sur votre toile pour le remplir avec une nouvelle couleur.
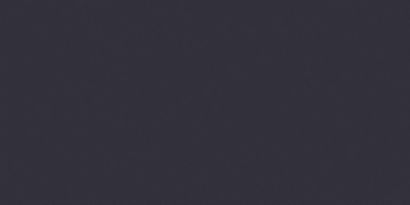
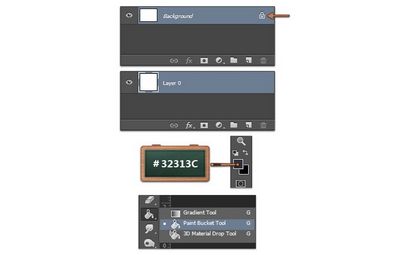
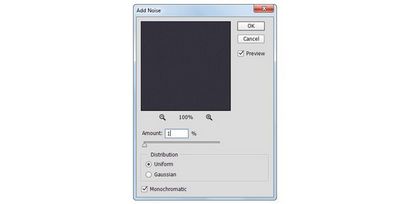
Choisissez l'outil de type horizontal et utiliser la police Dot Fortuna.
Déplacer votre toile, ajoutez le texte « AQUA » avec la taille de 450px et la couleur # 2E2D36.

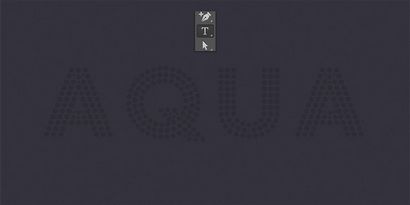
Ouvrez la fenêtre Style de calque pour le texte et saisissez les paramètres mentionnés dans les images suivantes.
Pour la section de recouvrement de motif utiliser le motif en maille de métal hexagonaux des « modèles en métal Mesh - Pack 1 ».

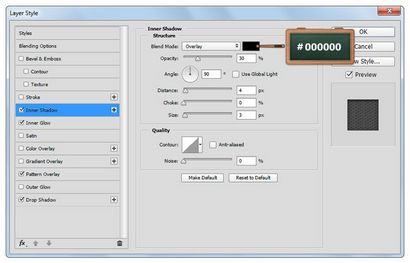
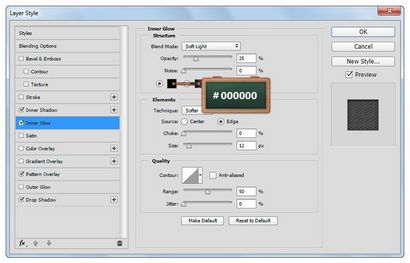
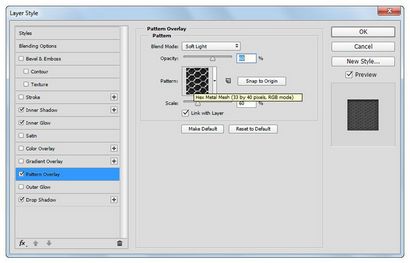
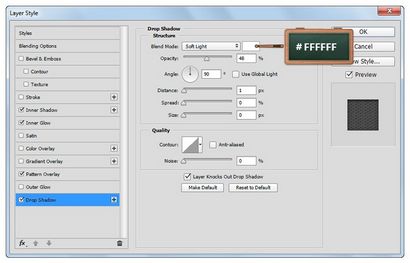
Changer la couleur de premier plan # 226167. choisissez l'outil Plume et assurez-vous que le mode de l'outil est mis en forme à partir de la barre supérieure.
Déplacer votre toile et créer la forme de vecteur suivante. Essayez de percer les cercles de police à travers le milieu comme vous pouvez le voir ci-dessous.
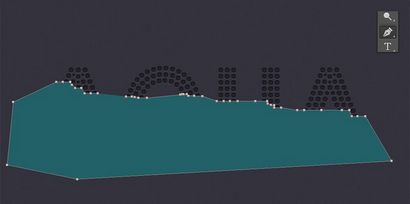
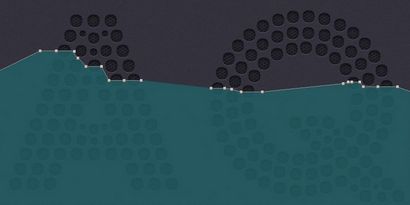
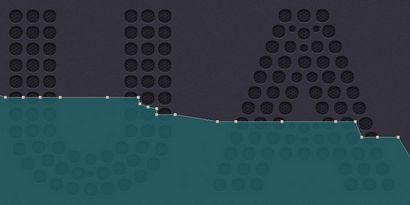
Focus sur le panneau Calques, maintenez le bouton de contrôle de votre clavier, puis cliquez sur l'icône de vignette qui signifie le texte pour charger une simple sélection autour d'elle.
Maintenant, assurez-vous que la forme bleu vecteur est sélectionné et cliquez sur le bouton Layer Mask Ajouter.
Une fois que vous avez terminé, appuyez simplement sur Ctrl + D pour effacer votre sélection.
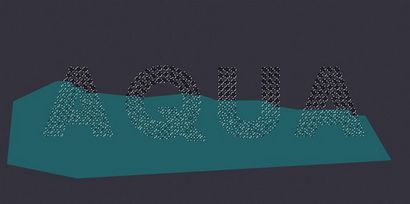
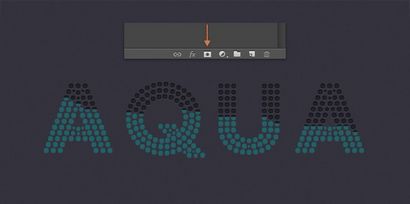
Ouvrez la fenêtre Style de calque pour la forme bleu vecteur et entrez les paramètres mentionnés dans les images suivantes.
Pour la section de recouvrement de motif utiliser le modèle créé au début du tutoriel.
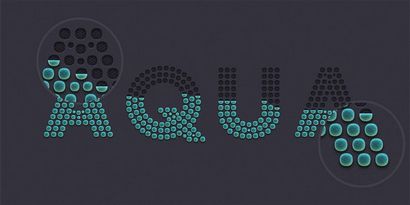
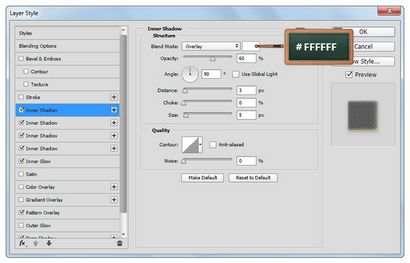
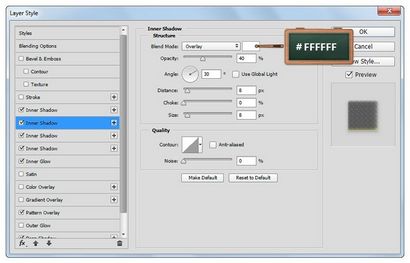
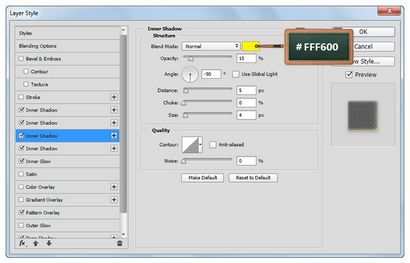
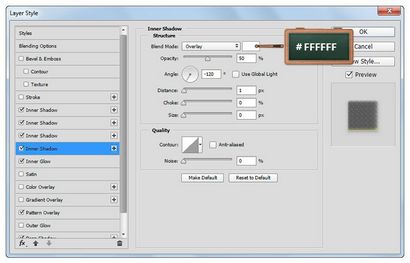
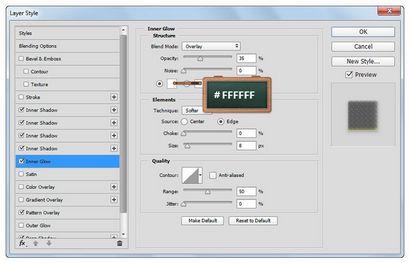
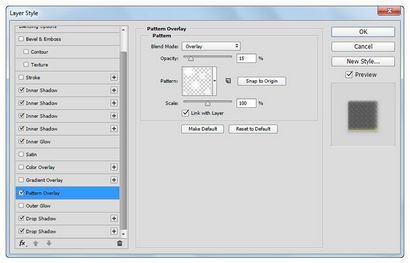
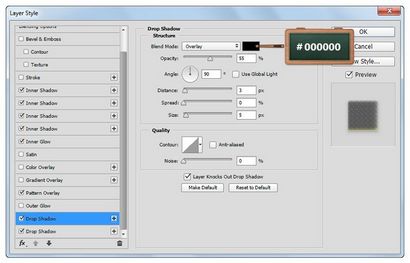
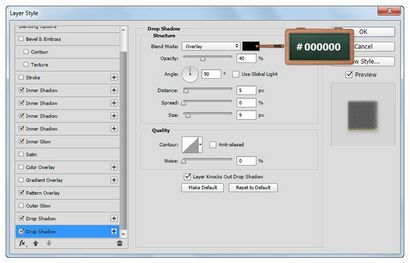
Changer la couleur de premier plan # 21656C et choisir l'outil Ellipse.
Déplacer votre toile et de se concentrer sur les cercles de police moitié rempli avec la forme bleu vecteur. Créer un ensemble de cercles serrés à la hauteur réglée sur 6 px et ajuster la longueur en fonction de ces cercles police.
Une fois que vous avez terminé, se concentrer sur le panneau Calques, sélectionnez toutes vos formes vectorielles faites dans cette étape, cliquez sur l'une et allez fusionner les formes.
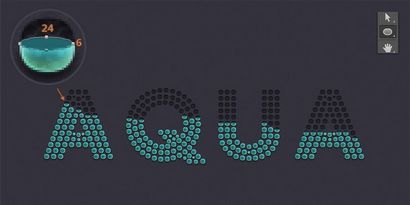

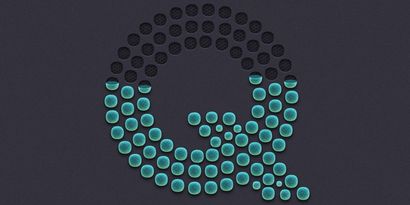
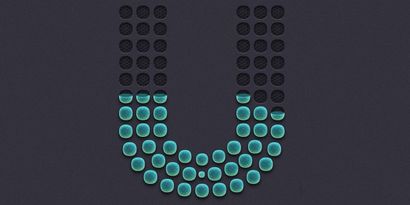

Ouvrez la fenêtre Style de calque pour la forme de vecteur fait à l'étape précédente et entrez les paramètres mentionnés ci-dessous.
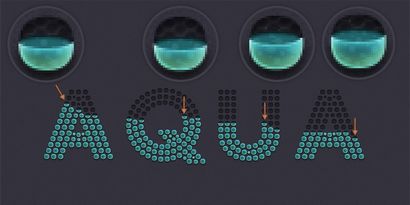
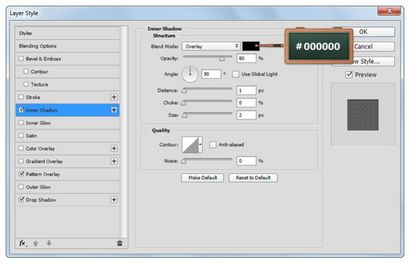
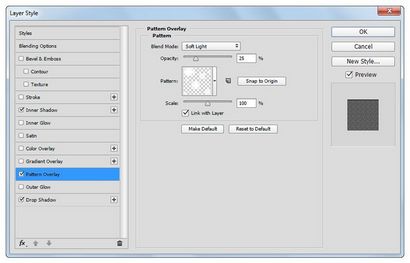
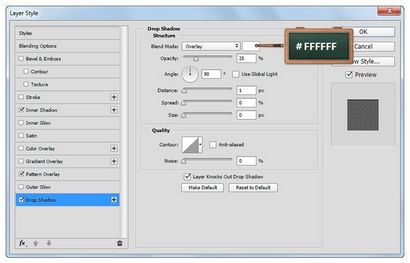
Réglez la couleur de premier plan # 276A71 et assurez-vous que l'outil Ellipse est toujours sélectionné.
Déplacer votre toile, se concentrer à nouveau sur les cercles de police de la moitié rempli et créer un tas de petits cercles (1x1px - 2x2px - 3x3px) et les répartir comme vous pouvez le voir ci-dessous.

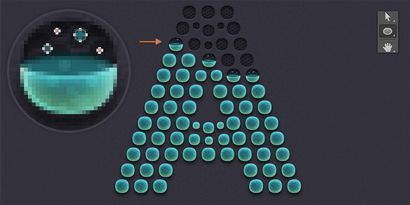
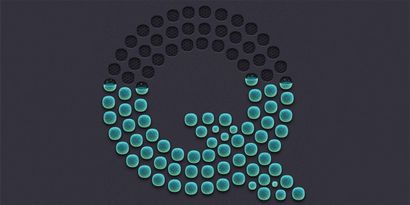
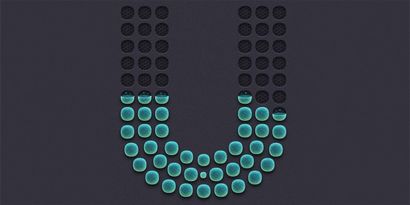

Changer la couleur de premier plan au rouge (# FF0000) et choisissez l'outil Plume.
Déplacer votre toile et créer une forme de vecteur qui ne couvre que la moitié des cercles remplis.
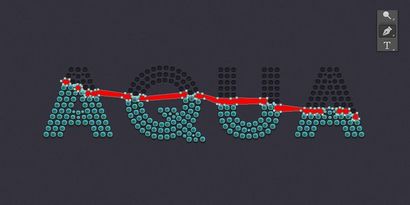
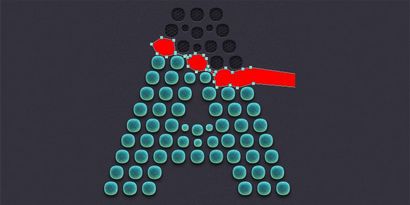
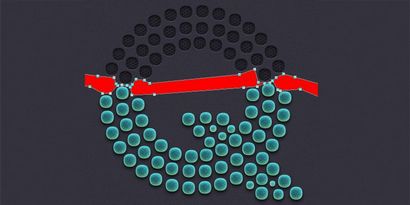
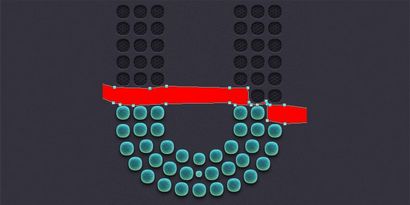
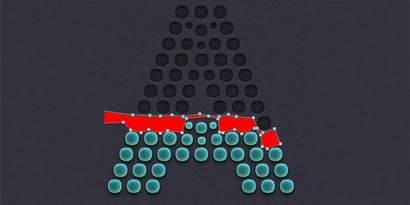
Créer une nouvelle sélection autour du texte, assurez-vous que la forme de vecteur rouge est sélectionné et cliquez sur le bouton Layer Mask Ajouter.
Hit Ctrl + D pour effacer votre sélection, se concentrer sur le panneau Calques et abaisser le remplissage à 0%.
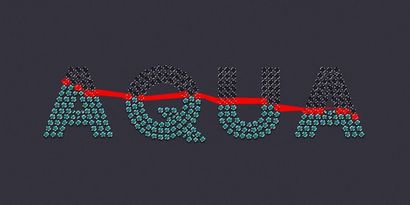
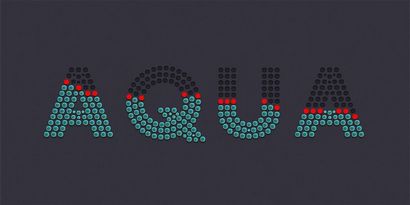
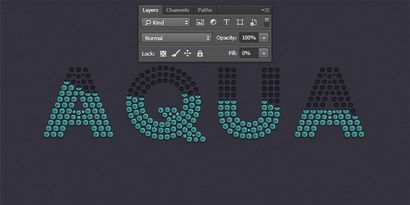
Ouvrez la fenêtre Style de calque pour la forme de vecteur rouge et entrez les paramètres mentionnés ci-dessous.
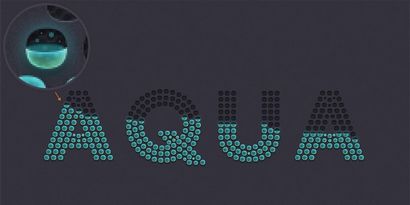
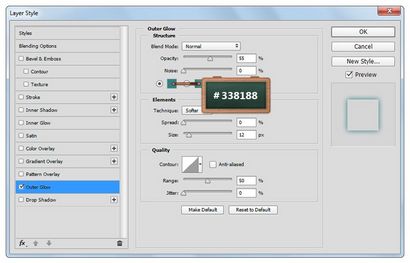
Changer la couleur de premier plan # 2E2D36. Choisissez l'outil Rectangle arrondi et définir le rayon de 80px de la barre supérieure. Déplacez votre toile, créer une forme vectorielle 1760x 660px et placez-le comme vous pouvez le voir dans la première image.
Avec le même outil, réduire le rayon de 75px. créer une forme vectorielle 1700x 600px et placez-le dans le centre du rectangle arrondi que vous avez créé avant.
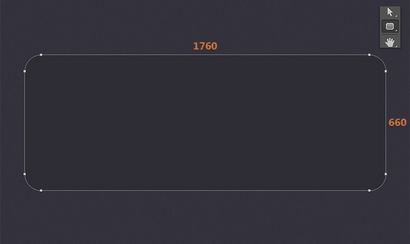
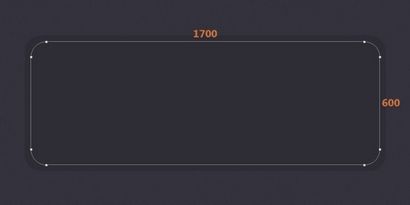
Focus sur le panneau Calques, sélectionnez les formes vectorielles faites à l'étape précédente, faites un clic droit sur l'un et aller toMerge Formes.
Choisissez le chemin Outil de sélection. sélectionnez la forme vectorielle 1700x 600px, se concentrer sur la barre supérieure et aller Soustraire Forme avant.
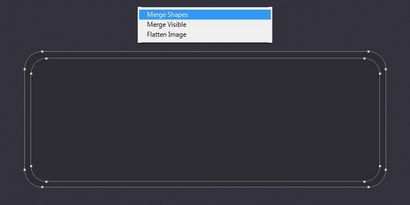
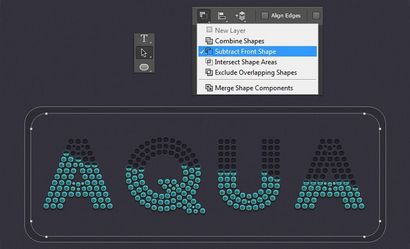
Ouvrez la fenêtre Style de calque pour la forme de vecteur fait à l'étape précédente et entrez les paramètres mentionnés ci-dessous.
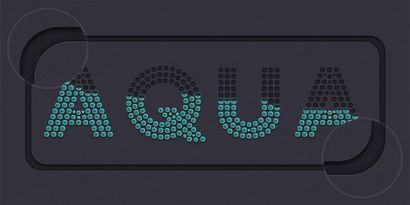
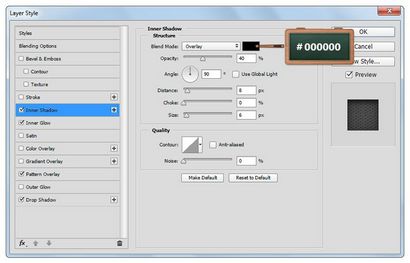
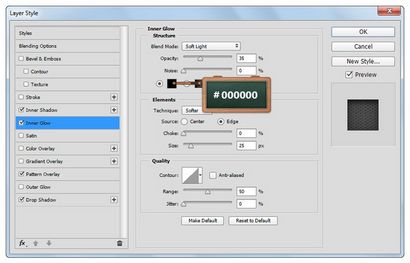
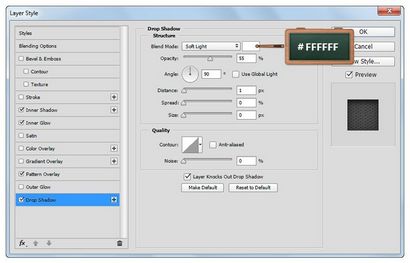
Changer la couleur de premier plan # 226167. et choisissez l'outil Plume. Déplacer votre toile et créer la forme de vecteur suivante.
Mettre l'accent sur votre panneau Calques, maintenez le bouton de contrôle de votre clavier, puis cliquez sur l'icône miniature qui représente la forme vectorielle modifié à l'étape précédente pour charger une simple sélection autour d'elle.
Assurez-vous que la forme bleue de vecteur est toujours sélectionné et cliquez sur le bouton Layer Mask Ajouter.
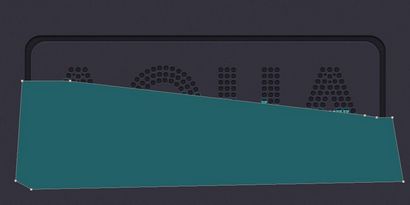
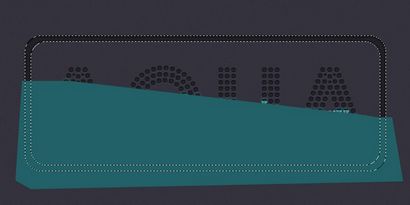
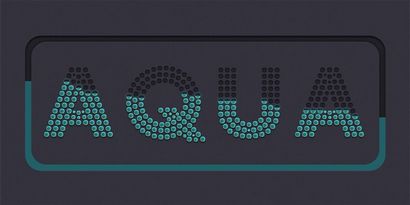
Ouvrez la fenêtre Style de calque pour la forme de vecteur fait à l'étape précédente et entrez les paramètres mentionnés dans les images suivantes.
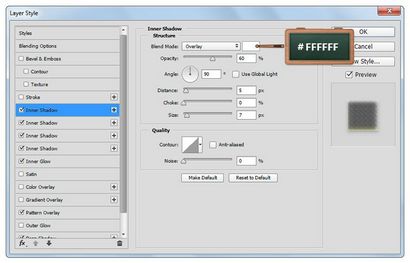
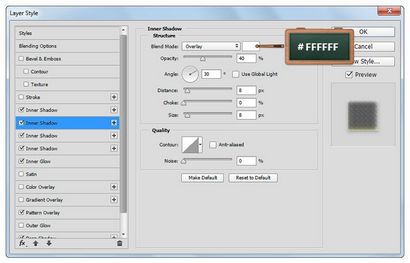
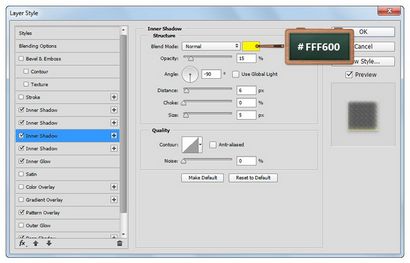
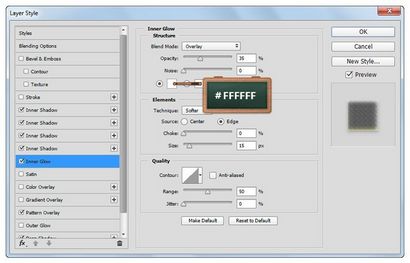
Réglez la couleur de premier plan # 21656C. choisir l'outil Ellipse. créer deux, 30x 8px formes vectorielles et les placer dans les lieux mis en évidence.
Focus sur le panneau Calques, sélectionnez les formes vectorielles faites dans cette étape, faites un clic droit sur l'un et aller à fusionner les formes.
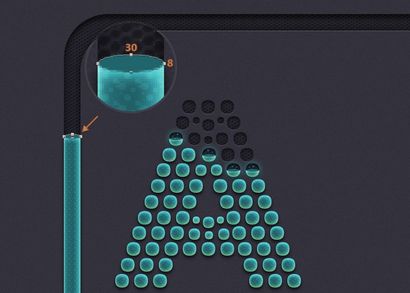
Ouvrez la fenêtre Style de calque pour la forme de vecteur fait à l'étape précédente et entrez les paramètres mentionnés dans les images suivantes.

Enfin, changer la couleur de premier plan # 226167. Choisissez l'outil Ellipse et de créer plusieurs petits cercles à peu près comme indiqué ci-dessous.
Résultats finaux
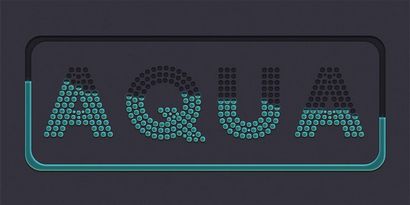
Télécharger le PSD
Aqua Text.zip | 1.60 MB
Tutorial par Razvan Gabriel
- Razvan Gabriel