Comment créer un marbre Trendy et effet de texte en or rose dans Adobe Photoshop
Ce que vous créerez
Cet effet de texte a été inspiré par les nombreux styles de calque disponibles sur GraphicRiver.
tutorial Assets
Les actifs suivants ont été utilisés lors de la production de ce tutoriel:
1. Créez l'arrière-plan et la forme du texte
Créer un nouveau x 750 documents 1000 px.
Cliquez sur Créer un nouveau remblai ou une icône de calque de réglage au bas du panneau Calques, choisissez Solide Couleur. et utiliser le # Couleur e8e4e1.
Créer le texte en utilisant la police Kaiju. et paramétrez la taille à 250 pt.
Cliquez droit sur le calque de texte et choisissez Convertir en forme.
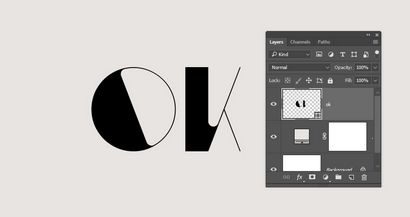
2. Comment faire pour créer les couches Soustraire de forme

Choisissez l'outil Plume. définir la couleur de premier plan au rouge. et choisissez l'option de forme dans la barre d'options.
Ensuite, dessinez une forme qui couvre la partie du texte que vous voulez être en or rose.
Press-maintenez la touche Option pour ajouter chaque nouvelle forme à la même couche de forme lors de sa création.
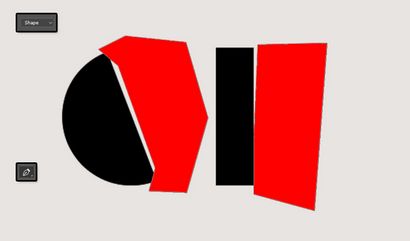
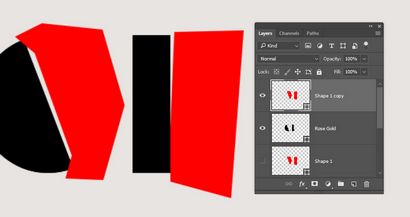
3. Comment déplacer les points d'ancrage d'une forme
Avec la couche de forme rouge de copie sélectionnée, choisissez l'outil Sélection directe.
Ce que vous devez faire est faire les formes rouges couvrent l'autre partie du texte.
Pour ce faire, cliquez sur la touche Maj les points d'ancrage sur la partie extérieure de la forme, ce qui signifie que ceux qui ne sont pas sur l'axe que vous voulez retourner la forme sur.
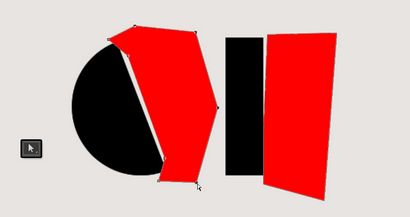
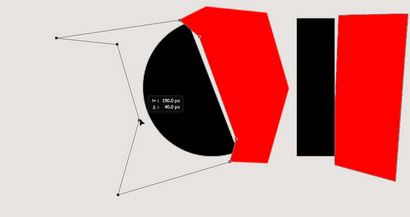
Vous pouvez ensuite des points d'ancrage individuels cliquez-glissez pour ajuster la forme résultante.
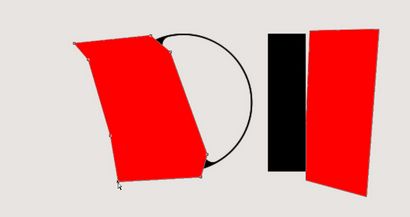
Répétez que pour le reste des lettres que vous avez.
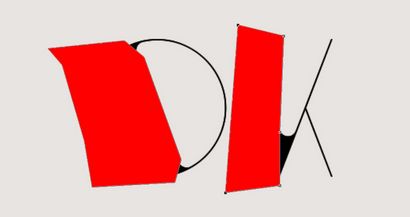
4. Comment Soustraire Formes
Faire toutes les couches de forme visible, et sélectionnez l'or rose et la couche de forme rouge sur le dessus de celui-ci.
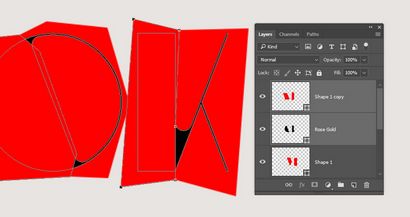
Aller à la couche> combiner des formes> Soustraire Forme avant. et renommer la couche résultante Gold Rose.
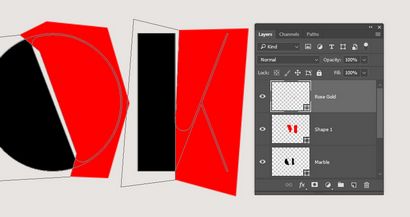
Avec l'outil Sélection directe actif, cliquez sur l'icône des opérations de chemin dans la barre d'options et choisissez Fusionner des composants de forme.
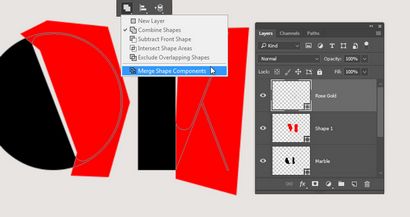
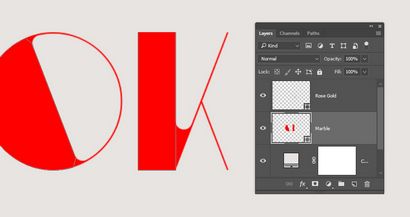
5. Comment faire pour créer des calques 3D
Pour chacune des couches de forme que vous avez, sélectionnez-le et allez à la 3D> Nouvelle extrusion 3D de chemin sélectionné.
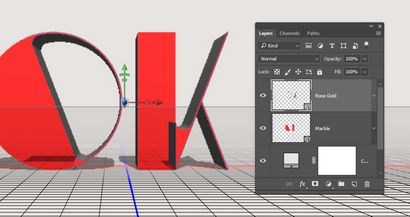
Sélectionnez les deux couches 3D et aller à la 3D> Fusionner les calques 3D.
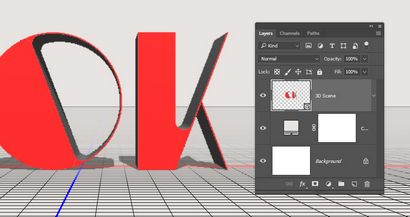
6. Comment travailler avec la scène 3D
Pour accéder aux paramètres de maillage 3D et des propriétés, vous devrez ouvrir deux panneaux: le panneau 3D et le panneau Propriétés (tous les deux trouvé dans le menu Fenêtre).
Le panneau 3D a tous les éléments de la scène 3D, et lorsque vous cliquez sur le nom d'un de ceux-ci, vous serez en mesure d'accéder à ses paramètres dans le panneau Propriétés. Donc, assurez-vous de toujours sélectionner l'onglet de l'élément que vous souhaitez modifier dans le panneau 3D avant de modifier ses paramètres dans le panneau Propriétés.
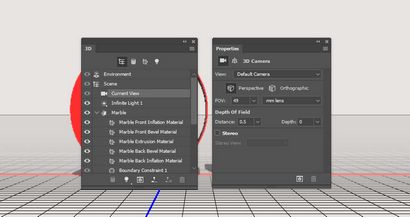
Si vous sélectionnez l'outil Déplacer. vous trouverez un ensemble de modes 3D pour à la droite de la barre d'options. Lorsque vous choisissez un de ceux-ci, vous pouvez cliquer et faire glisser pour effectuer des changements (sur l'élément sélectionné dans le panneau 3D).
Utilisez ces modes pour changer la vue actuelle dans un angle que vous aimez.
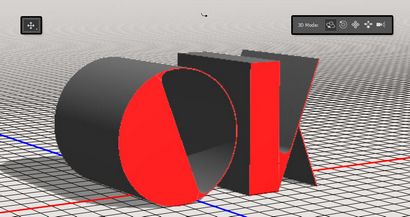
7. Comment modifier les paramètres de la maille 3D
Sélectionnez les deux onglets de maille 3D dans le panneau 3D, et modifier la profondeur d'extrusion dans le panneau Propriétés à 50 px.
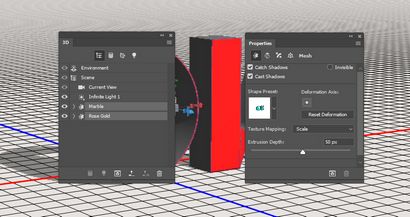
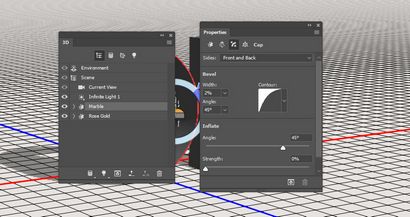
Les valeurs de couleurs utilisées en RVB sont:
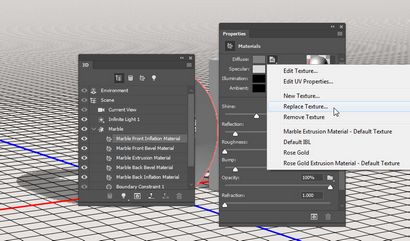
Pour voir les choses plus clairement, cliquez sur l'Infini Light 1 onglet dans le panneau 3D et changer son intensité à 35% et son ombre à 30 Adoucissement%. Ensuite, utilisez l'outil Déplacer à cliquer-glisser la lumière et le déplacer jusqu'à ce que vous pouvez voir la texture.
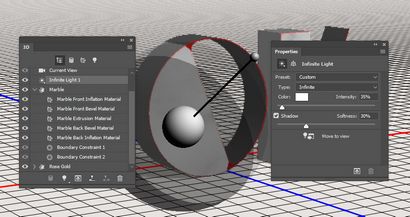
Cliquez sur l'icône de texture Diffuse à nouveau, et choisissez Modifier les propriétés UV.
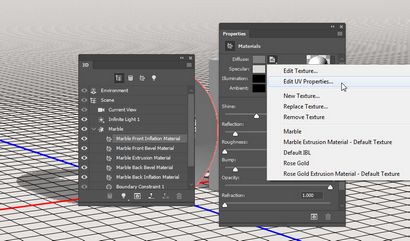
Modifiez les valeurs de tuiles jusqu'à ce que vous aimez la façon dont la texture ressemble.
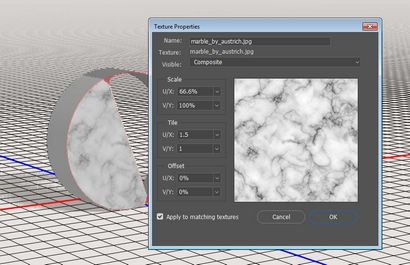
9. Comment Réappliquez une texture Matériel
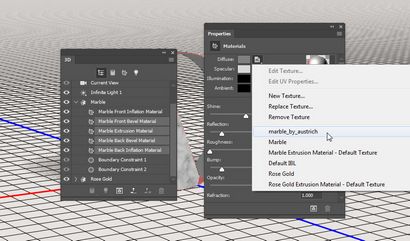
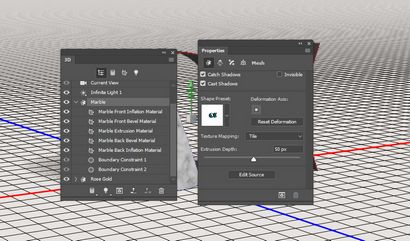
Après cela, vous pouvez modifier les propriétés UV pour chaque matériau séparément pour obtenir un résultat que vous aimez.
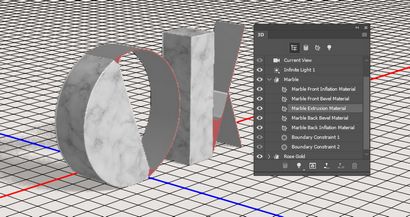
10. Comment créer un Or Rose
Sélectionnez tous les onglets Or Rose, cliquez sur l'icône de texture Diffuse et choisissez Supprimer Texture.
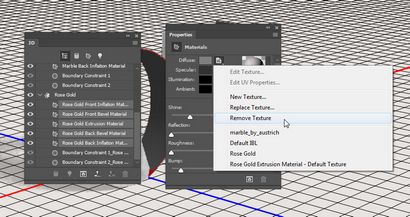
Utilisez ces paramètres matériels:
Les valeurs de couleurs utilisées en RVB sont:
Sélectionnez l'onglet maille or rose, et changer sa Texture Mapping Tile.

Sélectionnez l'onglet Matériel Extrusion Or Rose, cliquez sur l'icône du dossier Bump et choisissez Texture Load pour charger l'image d'or Seamless Texture.
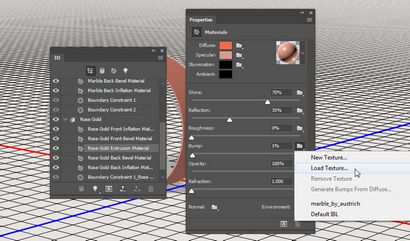
Vous pouvez augmenter temporairement la valeur de Bump pour voir la texture plus clairement. Modifier les propriétés UV de la texture de Bump pour obtenir un résultat que vous aimez.
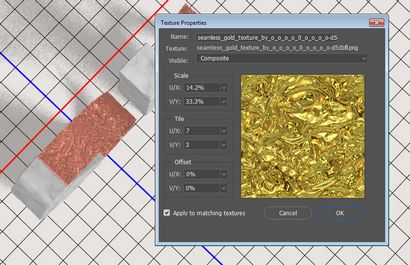
11. Comment modifier une texture de Bump
Cliquez sur l'icône de texture Bump et choisissez Modifier texture.
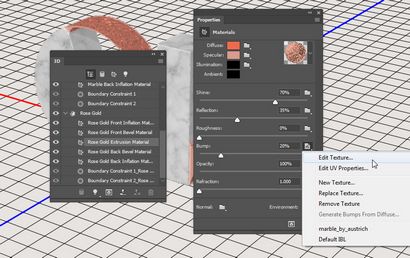
Cela ouvrira le fichier de texture.
Ajouter une couche de réglage blanc noir et utiliser ces paramètres:
Ajouter une couche de réglage de la luminosité / contraste, cochez la case Utiliser Legacy, et changer le contraste à -50.
Enregistrez et fermez le fichier.
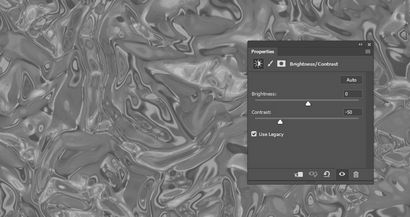
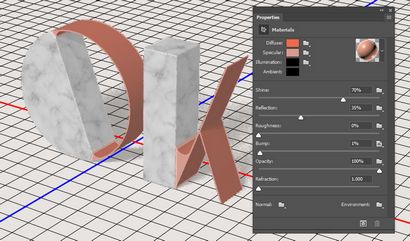
12. Comment ajuster l'éclairage de la scène 3D
Sélectionnez l'onglet Infini Lumière 1, et le déplacer vers l'avant des mailles 3D. Vous pouvez cliquer sur l'icône en haut Coordonnées du panneau Propriétés pour utiliser des valeurs numériques aussi bien.

Cliquez sur le New Light Ajouter à l'icône de la scène au bas du panneau 3D et choisissez Nouveau point de lumière.
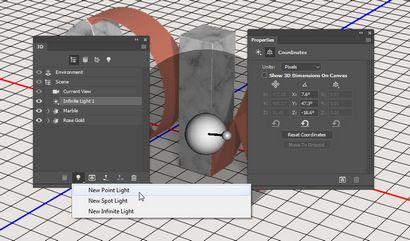
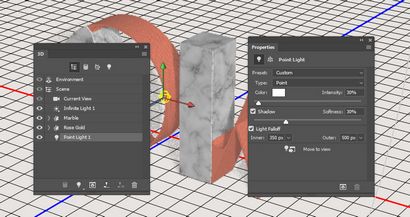
Placez la lumière point sur le dessus du texte, et le déplacer un peu vers la droite.
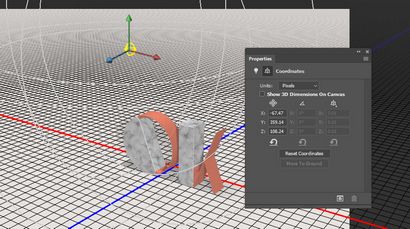
Sélectionnez l'onglet Environnement, cliquez sur l'icône de texture IBL et choisissez Remplacer Texture pour ouvrir le Home Design image intérieure.
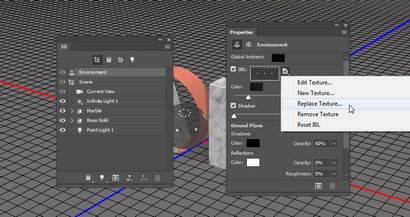
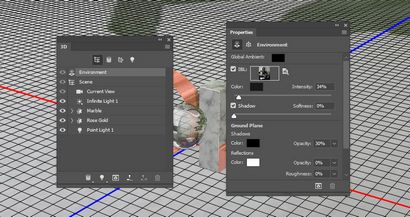
Choisissez la vue de la caméra finale, et utiliser l'outil Déplacer cliquer-glisser la texture de l'environnement autour.
Ceci est une étape importante qui détermine la façon dont le résultat final se penchera en termes de réflexions et d'éclairage général.

13. Comment Render et ajuster une scène 3D Rendus
Aller à la 3D> Rendu 3D couche. Le rendu peut prendre un certain temps, mais vous pouvez arrêter à tout moment en appuyant sur la touche Echap.

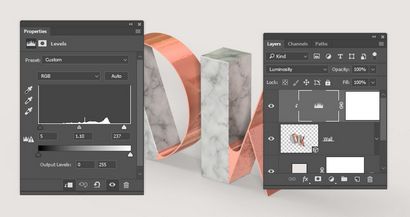
14. Comment ajouter une image végétale
Allez à Fichier> Lié pour ouvrir l'image NaturePlants0086 et la redimensionner au besoin.
Renommez le calque à l'usine. et déplacer l'image sur le côté droit du document de sorte que seule une partie des feuilles montre.
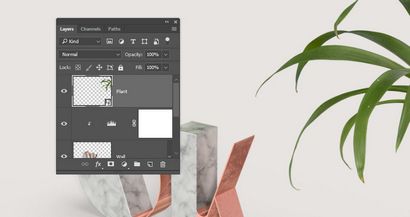
Allez dans Filtre> Atténuation> Flou gaussien. et changer le rayon à 5.
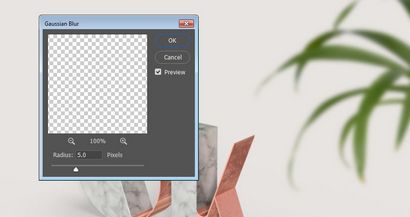
Toutes nos félicitations! Vous avez terminé
