Comment désactiver le mode de navigation privée dans Google Chrome pour Windows et Mac
Comment désactiver le mode de navigation privée dans Google Chrome pour Windows et Mac
Pour ceux qui ne sont pas au courant de cette option, le mode de navigation privée est une option qui est disponible dans Google Chrome Mac qui peut être utilisé pour la navigation privée sur Internet. Les utilisateurs de Chrome peuvent facilement utiliser ce mode et peut surfer sur Internet sans enregistrer les noms d'utilisateur, mots de passe, les cookies, ainsi que l'histoire en chrome. Le mode est une grande préoccupation pour les parents surtout parce qu'il est devenu un moyen utilisant dont les enfants sont en mesure de voir beaucoup de matériel inapproprié sur Internet sans laisser aucune sorte de trace. Le mode est très similaire à la « navigation privée » sur Mozilla Firefox et Internet Explorer. Dans ce tutoriel, je vais vous enseigner comment supprimer le mode incognito.
Mais il y a un procédé utilisant que vous pouvez facilement et désactiver définitivement le mode incognito sur Google Chrome en éditant le registre un peu.
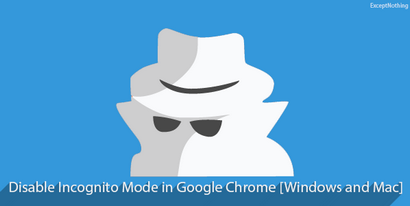
Comment bloquer / Désactiver / Supprimer le mode de navigation privée dans Google Chrome (Windows):
- Tout d'abord, vous devez ouvrir l'éditeur de registre. Pour ouvrir l'éditeur de registre, vous devez cliquer sur le menu « Démarrer » et tapez « regedit » dans la boîte de recherche. Vous allez voir un programme appelé « regedit.exe ». Cliquez sur ce point et si vous voyez un avertissement, cliquez sur Oui.
- La prochaine chose que vous devez faire est de naviguer à l'option Stratégies.
- Il vous allez voir « HKEY_LOCAL_MACHINE ». Clique dessus. L'option va se développer.
- Rechercher maintenant l'option « Software » et double-cliquez dessus.
- Et puis, enfin, vous verrez les « politiques », ouvrez-le en double-cliquant dessus.
- Aujourd'hui, la plupart des fonctions sont contrôlées par le registre, vous devez créer une marque nouvelle entrée dans le registre avec le nom IncognitoModeAvailability.
- Pour ce faire, vous avez un clic droit sur l'option « politiques » et il sélectionnez Nouveau >> Key.
- Maintenant, vous devez entrer « Google » (sans guillemets) dans l'espace où il est demandé au nom de la clé.
- Maintenant, encore une fois faites un clic droit sur le « Google » qui est créé et sélectionnez Nouveau >> Key.
- Maintenant, vous devez à nouveau entrer le nom, mais cette fois entrez « Chrome » (sans les guillemets) à l'endroit où il est demandé au nom de la clé.
- Maintenant, vous devez un clic droit sur la clé « Chrome » qui est créé. Il vous allez voir option « Nouveau ». Cliquez sur ce puis sélectionnez « DWORD (32 bits) ».
- Lorsqu'on lui a demandé d'entrer le nom, entrez « IncognitoModeAvailability », puis choisissez l'option « Modifier ».
- Il vous allez voir la case avec « Données de la valeur » écrite sur la zone de texte. Entrez 1 comme valeur dans la zone.
- Maintenant, enfin, vous devez cliquer sur « OK » puis quittez le registre et il est fait.
Maintenant, vous devez redémarrer le nouveau Google Chrome et lorsque vous ouvrez le panneau « Paramètres », vous verrez que l'option « Nouvelle fenêtre de navigation privée » qui était auparavant disponible est maintenant désactivé et non fonctionnel. Même si quelqu'un désinstalle Google Chrome puis réinstaller, puis aussi l'option de mode Incognito est désactivé et la navigation privée ne sera pas possible dans tous les cas. Désactiver le mode de navigation privée sur Google Chrome et profiter.
Guide pour désactiver le mode de navigation privée sur Google Chrome Mac:
Étape 1: Aller à « Bibliothèque / Préférences / com. google.Chrome.plist »
Étape 2: Remplacez le code par le code suivant:
Étape 3: enregistrer et redémarrer le Google Chrome et maintenant vous avez appris à désactiver le mode incognito dans votre Google Chrome Mac.
Le tour est joué! Profitez maintenant de désactiver le mode de navigation privée dans Google Chrome et dans votre Mac.