Comment diffuser vos jeux PC en ligne, étape par étape
Il fait froid. C'est sombre. C'est l'hiver. Quelle meilleure façon de garder la solitude à distance que: a) jouer à des jeux vidéo b) pour un public c) sur Internet!
Il y a beaucoup de façons de diffuser votre session de jeu en ligne, et nous avons parlé à un groupe de membres éminents de la communauté de streaming pour obtenir leurs recommandations pour la meilleure façon de commencer. Leur recommandation pour le meilleur flexible, puissant, et de façon libre: streaming sur Twitch.tv en utilisant le logiciel Broadcaster Ouvrir. Obtenir cette mise en place est pas difficile, et nous allons vous guider à travers le processus pour vous assurer d'obtenir tous les réglages optimisés. Notre objectif est de diffuser le jeu lui-même, ainsi que vidéo et audio du lecteur. C'est toi! Eh bien, moi, aux fins de ce guide. Voici ce que vous avez besoin, et comment le configurer.
Une webcam et un microphone
Un second moniteur
DjWHEAT dit qu'il est agréable de « [être] capable de jouer sur un moniteur tout en surveillant votre canal et d'interagir avec votre public sur l'autre. La plupart des banderoles suggéreront ce que vous pouvez également mettre votre logiciel de production (OBS, XSplit, etc.) sur la second moniteur « .
Ce second moniteur ne doit pas être de fantaisie. Fondamentalement, utilisez votre bon moniteur pour votre jeu et ne importe quoi pour l'écran secondaire.
Un compte Twitch.tv
Il est sacrément facile de mettre en place un compte Twitch - soit utiliser vos informations d'identification Facebook ou créer un nom d'utilisateur et mot de passe. Si vous avez un jeu connu ou poignée de médias sociaux, pensez à utiliser que. Un nom d'utilisateur qui est facile pour les gens de partager et de retenir est mieux qu'un oubliable. Rappelez-vous, votre nom d'utilisateur est votre nom de page Twitch, afin de choisir judicieusement. Une fois que vous avez un compte, connectez-vous et accédez à votre tableau de bord. Vous en aurez besoin sous peu.
Configuration logiciel Open Broadcaster
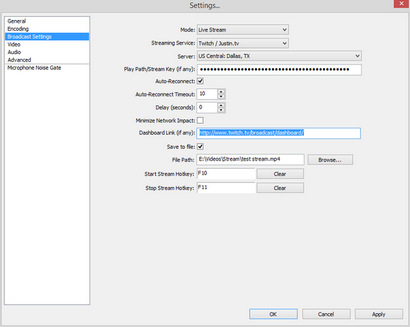
Sous l'onglet Vidéo, le « adaptateur vidéo » est tout GPU que vous utilisez (la plupart des gens ont un), et la résolution de base devrait probablement être la résolution du moniteur que vous jeu sur. Comme le guide d'installation dit, « Résolution Downscale est la résolution que vous envoyez nos serveurs. Résolutions inférieures consomment moins de bande passante globale, et d'utiliser beaucoup moins de puissance de traitement. » J'utilise 1280x720 à 30fps, mais si vous liquidez avec une puissance et une bande passante libre, vous pouvez augmenter le débit à 60 (pour les jeux à haute fps) ou une résolution à 1080, si vous prenez un coup de performance. Twitch ne recommande pas dépasser 1080p ou 60fps sur votre flux.
Quand je la pleine transmission en continu la résolution native du jeu, ma charge CPU moyenne d'environ 70 pour cent et l'utilisation de la RAM a atteint environ 5 Go.
A titre d'exemple, je joue Dark Souls à une résolution de 1920x1080, à sa fréquence d'image verrouillé par défaut de 30fps. La charge moyenne sur mon système, avant la diffusion, est d'environ 20 pour cent l'utilisation du processeur et autour de 3.8GB de RAM. Lors de la diffusion à 720p / 30fps, charge CPU frappe plus proche de 40 ou 45 pour cent, tandis que l'utilisation de la RAM tourne autour de 4 Go. Quand je la pleine transmission en continu la résolution native du jeu, ma charge CPU moyenne d'environ 70 pour cent et l'utilisation de la RAM a atteint environ 5 Go.
L'onglet Audio détermine ce que l'audio est envoyé au flux. Audio Device Desktop doit être votre casque ou haut-parleurs: où le bruit vient quand vous êtes de jeu. OBS peut automatiquement capturer votre micro ou une autre entrée audio ainsi. J'utilise un casque avec micro intégré pour éviter la rétroaction du haut-parleur / micro. Si je n'ai pas un micro casque, j'utiliser mon casque et micro de la webcam. Si vous avez un micro beamforming, comme celui Loyd recommande dans son article de carte son haut de gamme. vous pouvez l'utiliser avec vos haut-parleurs. Vous pouvez également définir push-to-talk ou mute ici raccourcis clavier.
Enfin, nous avons l'onglet Avancé, et il y a quelques optimisations spécifiques Twitch recommandées dans le guide d'installation. La plupart peuvent être laissés à leurs valeurs par défaut, sauf si vous avez des problèmes, mais assurez-vous « Utiliser multithread Optimisations » est cochée, le temps de mise en mémoire tampon de scène est réglée sur 400ms, et permettre à d'autres modificateurs sur les touches spéciales est sélectionné. Le préréglage vidéo doit être veryfast / haute / 2 / Utiliser CFR.
Maintenant, il est temps d'ajouter vos scènes et des sources.
Ajout de sources
Encore une fois, il y a beaucoup plus approfondie sur la section des scènes et des sources dans le guide d'installation, donc nous allons simplement sauter à ce que nous avons besoin: un jeu et une webcam. D'abord, vous créez une scène, puis vous ajoutez des sources à cette scène. Faites un clic droit dans la zone Scènes et ajouter une nouvelle scène. Appelez-il quelque chose descriptif.
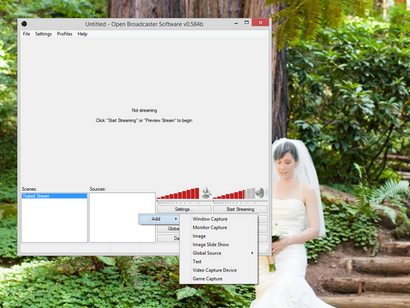
Au sein de cette scène, nous allons maintenant ajouter des sources. Les sources peuvent être beaucoup de choses: une fenêtre individuelle (capture de la fenêtre), un moniteur tout (Capture d'écran), une image, un diaporama, le texte, un dispositif de capture vidéo (qui peut être une carte de capture, webcam, ou tout autre appareil externe) , ou une capture du jeu. Game Capture est celui qui nous intéresse d'abord; il prend la première vidéo de DirectX à partir du jeu lui-même.
Vous devez avoir le jeu en cours d'exécution afin de le sélectionner. Tout d'abord, lancer le jeu. Inspiré par Dark Souls mésaventures de Jeff Green, j'ai choisi Dark Souls (parce que je suis influençable, masochistes, et un idiot). Une fois la fenêtre de jeu apparaît, faites un clic droit sur la zone Sources et sélectionnez Game Capture. Vous devriez voir une liste de toutes les fenêtres de votre machine; choisir celui qui a le jeu là-dessus. J'ai choisi « image extensible à l'écran » juste pour vous assurer qu'il prend l'ensemble de ma fenêtre de diffusion.
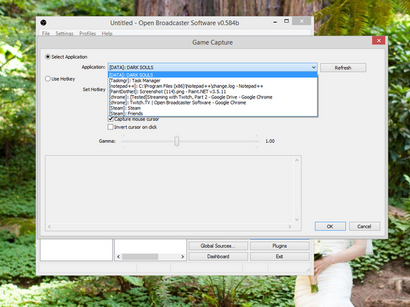
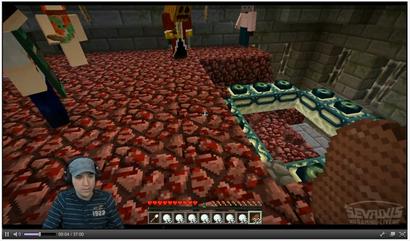
Si votre webcam a un micro intégré, mais vous utilisez un autre microphone, assurez-vous de désactiver le périphérique d'entrée audio sur la webcam. Cliquez sur OK. Maintenant, faites un clic droit sur la zone de source dans l'écran principal OBS, appuyez sur Ajouter, descendre à Global Source et sélectionnez la source de webcam que vous venez de configurer.
Modifier Scène
Note Side: Les forums OBS sont incroyablement utiles. Lors de cette mise en place, j'ai remarqué ma webcam montrait trop de mon bureau et pas assez de mon visage muet. Une recherche rapide et j'ai découvert, via ce fil. que vous pouvez rogner les bords de la scène webcam en maintenant la touche ALT et le redimensionnement des bords. Super pratique!
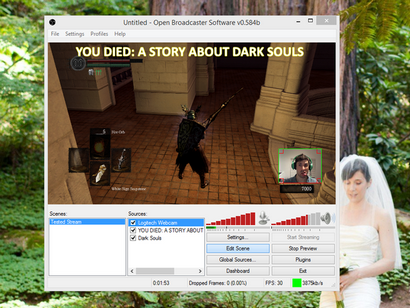
J'ai aussi utilisé la source de texte pour ajouter un titre à portée de main en haut de mon écran. Le bouton « Modifier scène » fonctionne à merveille ici aussi, vous permettant de faire glisser et de redimensionner, d'envoyer vers l'avant ou vers l'arrière, et plus encore. Une fois que tout semble bon, fantastique! Il est temps de revenir à Twitch et obtenir votre canal mis en place.
Au Twitch!
Une fois votre scène ont configuré OBS, la tête en arrière Twitch.tv. Tout d'abord frappé votre page de paramètres de profil pour télécharger une photo et assurez-vous que votre nom d'utilisateur capitalisation est correct. Ajoutez une courte et une longue bio; Qu'est-ce qui vous rend spécial? Pourquoi devrait-on regarder vous diffusez? (Il est normal de remplir cette partie plus tard si vous ne l'avez pas exactement compris cela encore)
Si tout semble bon, vous pouvez frapper votre page Twitch, qui est à twitch.tv/[yourusername]. En cliquant sur l'onglet « Admin » en haut de l'écran vous permet de changer l'arrière-plan de la page et la description, et d'ajouter des panneaux d'information, qui peuvent inclure des images. Vous pouvez également ajouter une bannière en ligne, qui apparaîtra dans votre zone vidéo lorsque vous n'êtes pas en continu.
Ceci est également où vous pouvez voir votre canal de discussion. Si vous voulez garder un œil sur elle pendant que vous jouez, sélectionnez l'icône d'engrenage dans le volet de chat et sélectionnez Popout, puis le mettre sur votre moniteur secondaire.
Lorsque vous êtes prêt à commencer le streaming, cliquez sur « Démarrer la diffusion » dans OBS. Ne pas oublier de changer votre tableau de bord pour indiquer quel jeu vous jouez, et il est une bonne idée de tweet ou facebook un lien vers votre page, afin que les gens savent que vous êtes en streaming et vous n'êtes pas seulement crier dans le vide. À moins que c'est votre truc.
Conseils de diffusion en continu
Tous les conseils de la dernière fois sont encore valables. Rappelez-vous, il faut du temps pour construire un public. Faites quelque chose d'unique ou drôle, construire un calendrier, et de s'y tenir. Si vous avez besoin d'aide ou de conseils, djWHEAT dit de se tourner vers la communauté:
« L'un des meilleurs portails d'information en cours sur la mise en streaming est help.twitch.tv. Vous y trouverez des articles rédigés par le personnel Twitch ainsi que des membres respectés de la communauté. Que vous ayez besoin de savoir comment utiliser un spécifique fonction sur Twitch, ou si vous voulez en savoir plus sur les différentes options que vous avez avec des cartes de capture, c'est un endroit fantastique pour commencer.
En outre, OBS et XSplit ont tous deux une communauté très active d'affiches qui souvent aider les visiteurs sur les forums. Ces gens sont généralement très bien informés et prêts à aider streamers qui essaient d'en savoir plus sur le streaming!
Enfin, AUTRES DIFFUSEURS! La communauté de diffusion sur Twitch est incroyablement serviable et sympathique. Parfois, la meilleure façon d'apprendre (et même développer votre chaîne) est de tendre la main à d'autres banderoles sur Twitch « .
Allez et diffusez!