Comment faire pour créer un effet de texte sur glace avec Photoshop
Dans ce tutoriel, vous apprendrez à créer un effet de glace complètement à partir de zéro en utilisant Photoshop brosses spéciales. Il y a quelque temps à jouer avec Photoshop et essayer de faire un effet de glace j'ai découvert que les « arbres morts » peuvent simuler très bien « veines » de la glace donnant une sensation de fraîcheur à une image. Je ne vais pas pour le réalisme ici, mais je fais comme l'effet final pour ce tutoriel. J'ai utilisé un texte comme référence, mais cet effet peut être appliqué à la forme que vous voulez et pouvez ajouter un peu de grand style. Commençons!
Aperçu de l'image finale
Jetez un oeil à l'image que nous allons créer.

introduction
Pour rendre cette image un aspect plus intéressant Je glissai la neige qui tombe vers le bas et une chute vers le bas des lettres. La première chose à faire avant d'ouvrir Photoshop est d'installer quelques jeux de brosse. Si vous ne savez pas comment, suivre ce très bon guide qui vous explique comment installer préréglages supplémentaires dans votre Adobe Photoshop.
Ce tutoriel est facile, fait avec des techniques de base, peut être fait avec Adobe Photoshop CS2 ou supérieure et vous n'avez pas besoin une tablette à stylet, une souris est assez bon. OK, maintenant de se mettre au travail!
Créez un document de la taille que vous voulez, rester près de 1600 pixels par 1200 pixels, résolution 300 dpi (si vous allez imprimer) ou 72 dpi si vous allez publier sur le Web. Nous pouvons utiliser 72 dpi pour garder notre Tidy et travailler plus vite. Définissez la couleur de premier plan au noir # 000000 puis appuyez sur Alt + Suppr pour remplir le calque « Arrière-plan » avec une couleur noire. Notre calque « Background » devenir noir avec une touche!
Maintenant, choisissez # FF0000 que notre couleur de premier plan et tapez un texte à l'aide des paramètres indiqués ci-dessous et la police que nous avons téléchargé précédemment Horizontal Type Tool (T). Nous utilisons une couleur rouge juste pour créer un peu de contraste avec le fond noir et les effets blancs qui viennent ensuite.
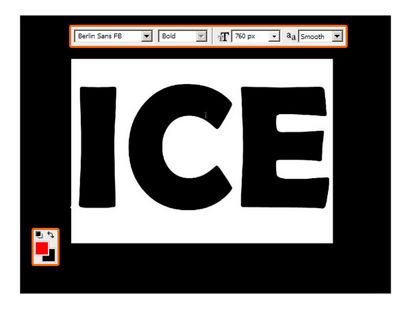
Double-cliquez sur la vignette du calque (ou allez à Calque> Style de calque> Contour.) Et choisissez # FF0000 pour la couleur et régler la course à 15 pixels. De cette façon, nous rendre plus arrondie et gras le texte pour éviter les bords rugueux.
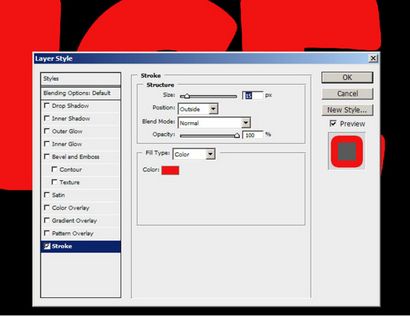
Créez un nouveau calque en cliquant sur Commande + Maj + N, puis choisissez l'outil Pinceau (B), faites un clic droit avec votre souris et enfin charger les nouveaux ensembles de brosses en cliquant sur la petite flèche noire (regardez ci-dessous). Après avoir choisi Brosses de charge. accédez à votre dossier Presets puis dans le dossier Brosses pour charger les brosses. Chargez tous les trois ensembles que nous avons téléchargé précédemment, nous allons avoir besoin d'une variété pour créer l'effet de la glace.
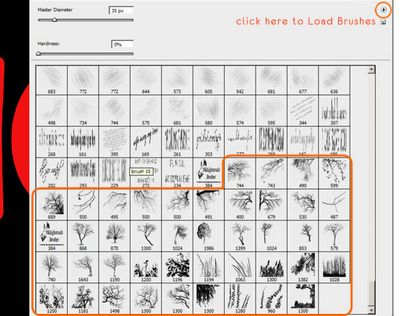
Avant de commencer le travail avec les brosses, nous allons voir comment modifier l'angle du pinceau sélectionné car il est essentiel pour les prochaines étapes. Appuyez sur F5 pour ouvrir la fenêtre Brosses: en utilisant l'option Angle vous pouvez faire pivoter la brosse que vous utilisez. Autoriser l'option Lissage pour une brosse douce.
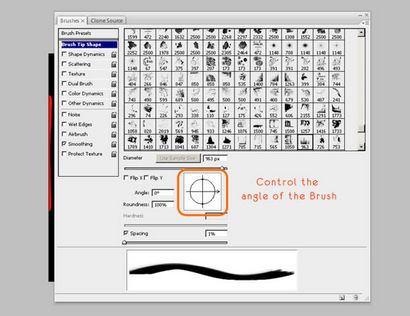
Maintenant, cliquez près de la zone rouge des lettres, tout ce qui se passe en dehors de cette zone n'a pas d'importance, et nous pouvons l'effacer plus tard. Utilisez votre créativité pour faire quelque chose qui devrait ressembler à des fissures dans la glace - vous avez beaucoup de pinceaux disponibles pour travailler avec.
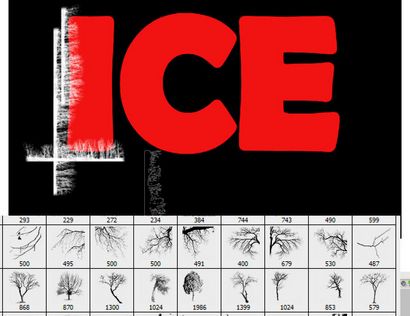
Les réglages d'angle et taille vous permettent de définir et de faire pivoter les brosses; décochez la case d'espacement pour avoir plus de contrôle lorsque vous peignez les fissures de glace. Pour chaque lettre créer un nouveau calque cachant celui que vous avez déjà fait, il est donc plus facile de regarder ce qui se passe dans la zone rouge.
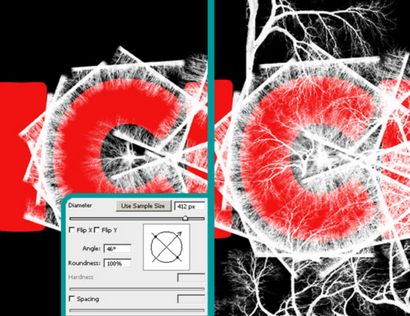
Toujours donner un nom à couches, car il est plus facile de les organiser. Au cours de la fabrication de l'effet de la glace, il est important d'utiliser des brosses plus linéaires pour créer la forme principale des lettres et des plus grands pour les fissures profondes.
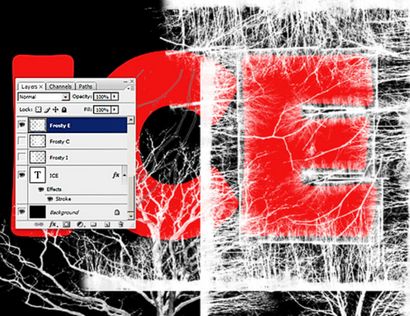

Créez un nouveau calque, appelez-le « extra » et avec un pinceau d'arbre dessiner la glace supplémentaire dans les lettres rouges en utilisant les paramètres ci-dessous (F5).
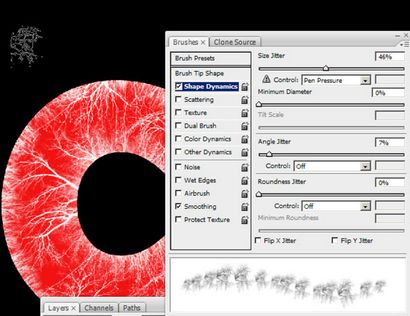
Utilisez les pinceaux près des frontières pour le rendre plus en trois dimensions. Aidez-vous en sélectionnant les trois lettres afin que vous pouvez peindre directement là où vous avez besoin.
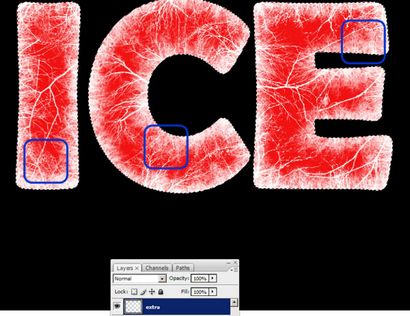
Maintenant, allez dans les Options de fusion de chaque couche de glace (les blancs) et appliquer les paramètres indiqués ci-dessous. Ces caractéristiques sont très utiles aussi pour coloriser couches. Nous allons utiliser une couleur bleue très légère (# de c9eaf1) dans les options Lueur externe pour créer une auréole autour des lettres et à l'intérieur pour le faire paraître congelé.
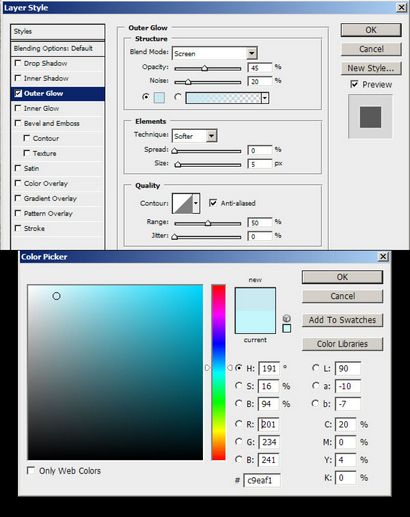
En utilisant l'option Lueur interne, nous allons créer un effet de rayonnement. Appliquer une valeur environ 10% du bruit pour le rendre plus croustillant.
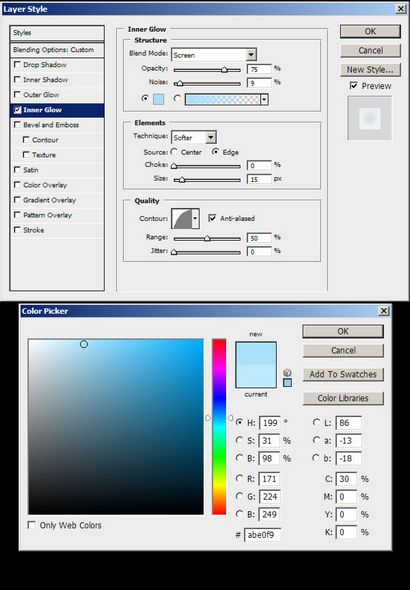
Sélectionnez le « I » lettre de la couche « ICE », puis passez à sélectionner> Modifier> Contrat. > 25 pixels. Cliquez ensuite sur OK. Créer une nouvelle couche ( « Layer 1 ») et appuyer sur Alt + Delete pour remplir la zone sélectionnée; utiliser le noir complet (# 000000). Désélectionnez ensuite et allez dans Filtre> Flou >> Gaussian Blur. 15 pixels. Faites la même chose pour les autres lettres portant application toujours le même flou.
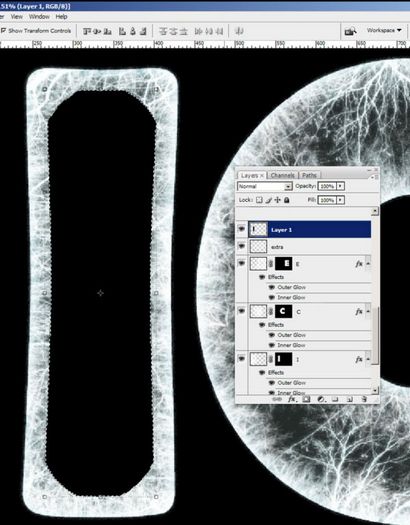
Nommez ces couches noires avec « noir E, C, I » et mis leur Opacité à 40%. Ensuite, créez un nouveau calque et ajustements aller à niveaux. En appliquant les paramètres indiqués ci-dessous, d'ici, ils vont influencer l'image entière.
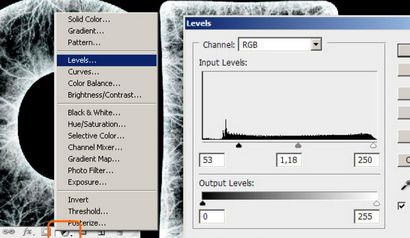
Commande cliquez sur la couche « ICE » pour le sélectionner et puis créer une nouvelle couche et l'appeler « gradient ». Avec un gradient de blanc transparent dessiner le bas vers le haut. Nous nous inspirons un peu de lumière à partir du bas. Réglez le Opacité à 40%.
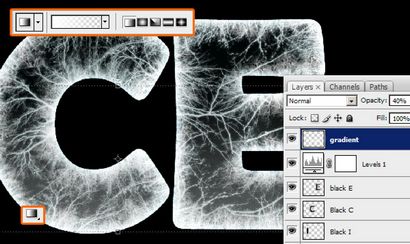
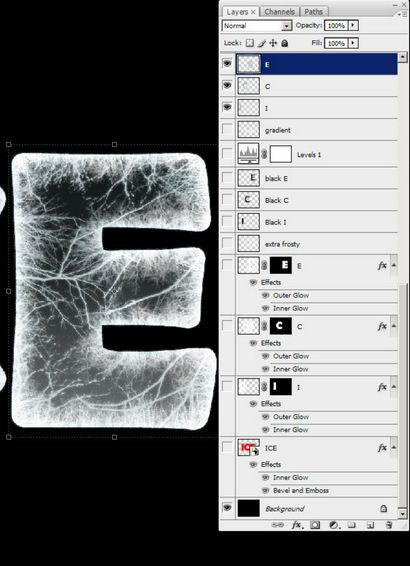
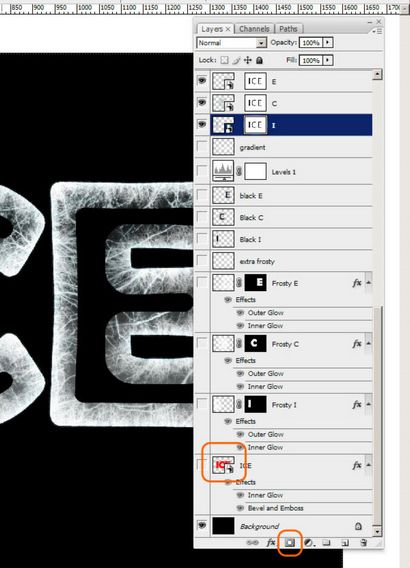
Sélectionnez la vignette du masque de calque et allez dans Filtre> Atténuation> Flou gaussien. 25 pixels. Pour ce faire, à tous les « I », « C » et « E:. Couches Ce processus est utile pour créer des zones plus sombres à l'intérieur.
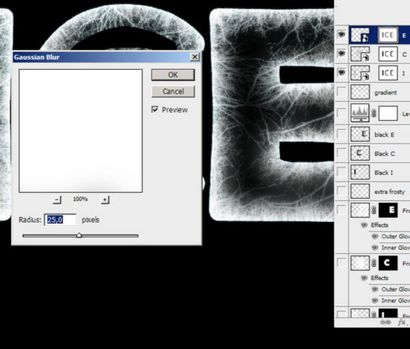
Voici comment il devrait ressembler.

Appuyez sur Commande + L sur le masque de calque pour ouvrir les niveaux et réduire l'obscurité (valeur 30). De cette façon, le masque de calque deviennent plus clairs montrant plus de la glace à l'intérieur.
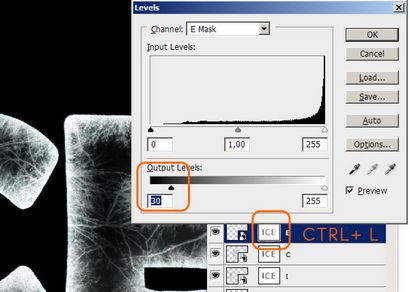
Dupliquer le « I », « C » et « E » Calques, clic droit sur le masque de calque> Appliquer le masque de calque. Enfin les fusionner. Masquer tout le reste et de créer une nouvelle couche. Commençons maintenant faire la neige.
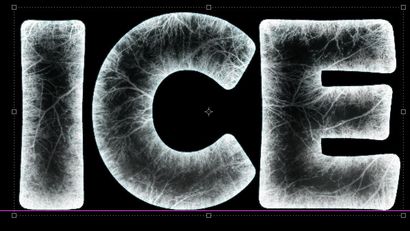
Choisissez l'outil Pinceau (B) et choisissez une brosse cercle normal. Ensuite, appliquez les paramètres ci-dessous dans Windows Brush (F5).
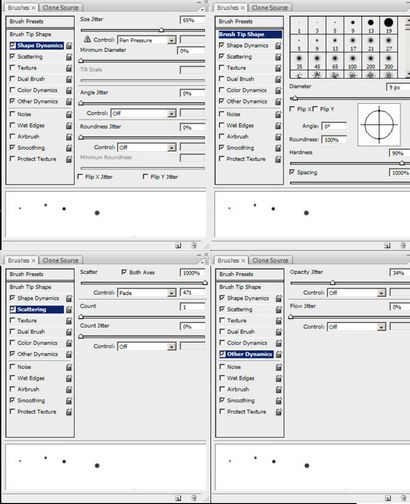
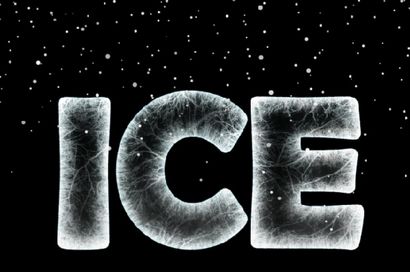
Sélectionnez la couche « Ice » et appuyez sur Commande + T. Cliquez ensuite sur l'icône Warp et choisissez l'Upper Shell avec Bend fixé à 11%.
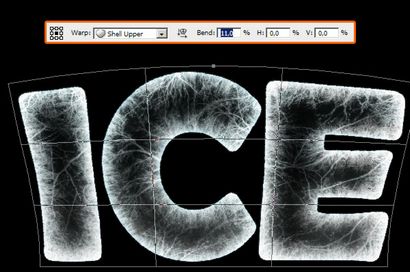
Modifiez les paramètres de la brosse avec ces nouvelles. Commencer à peindre la neige en laissant quelques zones un peu plus sombres.
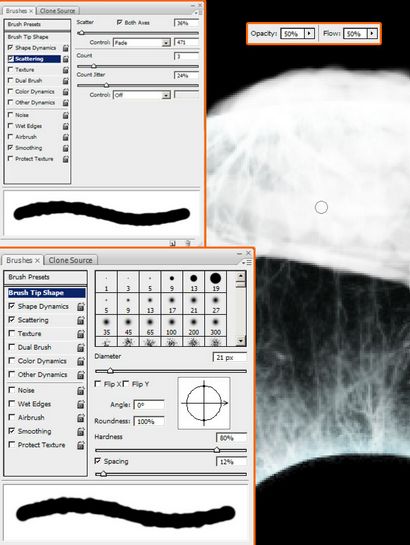
Peindre la neige au-dessus des lettres. Nous pouvons travailler sur une seule couche maintenant.
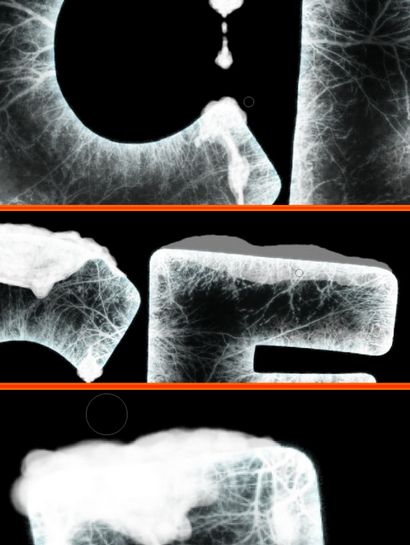
Une fois que vous avez fait cela, retoucher les coins et les bords avec l'outil Gomme (E) à l'aide d'une brosse douce.
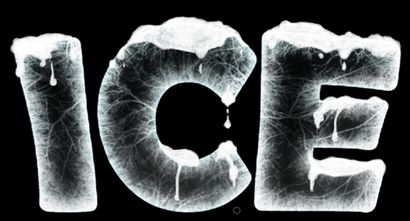
Créez un nouveau calque sur le dessus et commencer à peindre un peu de neige près de la base des lettres en utilisant le même pinceau, avec les mêmes paramètres que précédemment.
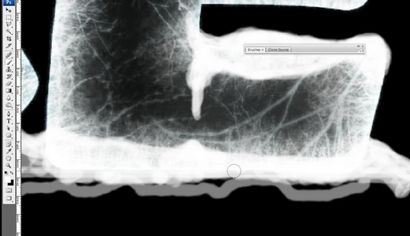
Laissez quelques petites zones sombres.
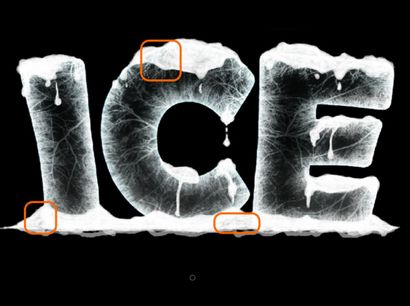
Nettoyer les bords à l'aide de l'outil Gomme (E) avec une brosse douce.
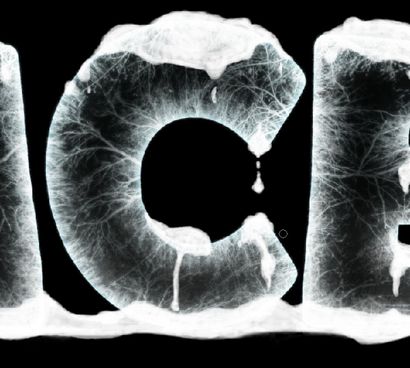
Créez un nouveau calque au-dessus de la neige sur les lettres et commencer à peindre avec un noir (# 00000) Pinceau pour créer des ombres. Supposons que la lumière vient du haut.
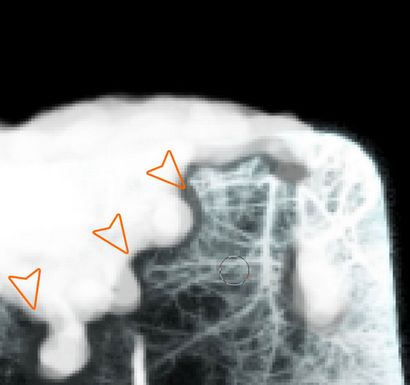
Faites des ombres plus grandes où il y a des bosses.
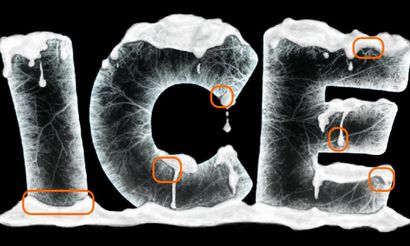
Créez un nouveau calque sur le dessus et la peinture des ombres en utilisant la même pinceau. Ce sont les ombres des lettres.
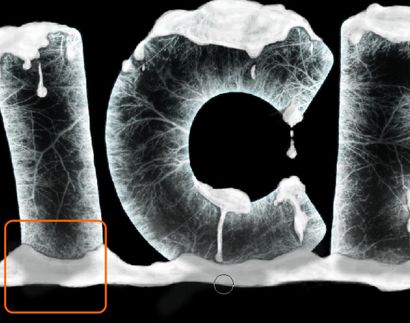
Appliquer cette lueur intérieure à l'ombre vient de faire.
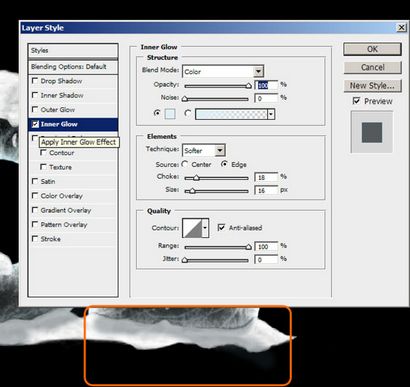
Ajouter un peu de neige plus tomber sur une nouvelle couche sur le dessus.
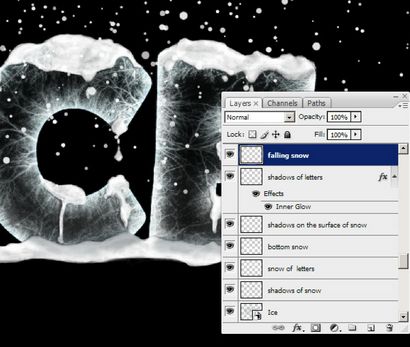
Maintenant, sélectionnez la neige sur le dessus et dupliquez en faisant glisser la vignette à l'icône Nouveau calque.
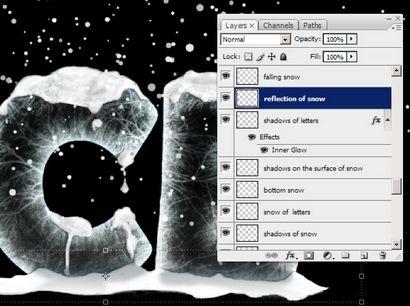
Faites la même chose avec les lettres et la neige au-dessus d'eux. Fusionner ces deux couches pour faire la réflexion. Appuyez sur Commande + T, puis clic droit> Retourner verticalement.
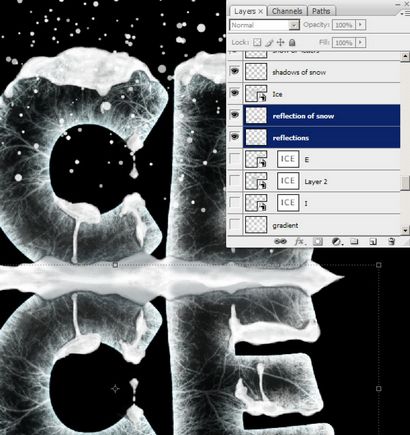
Avec l'outil de gradient (G) dessiner sur la couche de masque noir vertical à gradient transparent. Maintenez la touche Maj enfoncée pour maintenir verticale. Appliquez ensuite un effet de flou: Angle 0 ° et Distance 20 pixels.
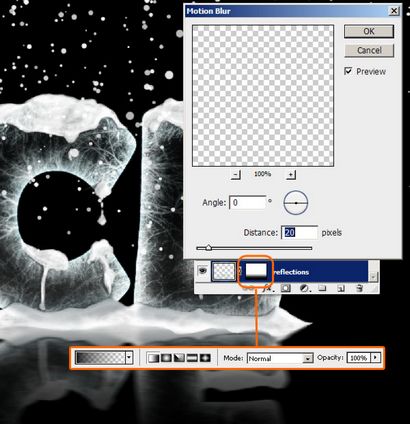
Faites la même chose que précédemment pour la couche de neige qui tombe: en double, Retourner verticalement, ajoutez un masque dégradé, et appliquer un flou de mouvement.
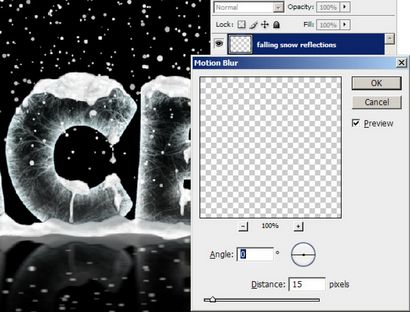
Créer une nouvelle couche derrière les lettres et tracer une ligne blanche horizontale avec une brosse (tenant toujours la touche Maj enfoncée). Réglez la taille 15 pixels et la dureté à 80%. Réglez le Opacité de la couche à 90%.
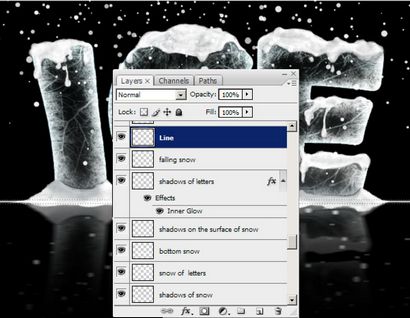
Créer une nouvelle couche derrière les réflexions et dessiner un blanc transparent à gradient à partir de la ligne tracée dans l'étape précédente. ajouter également 70% de bruit gaussien en allant dans Filtre> Bruit> Ajout de bruit.
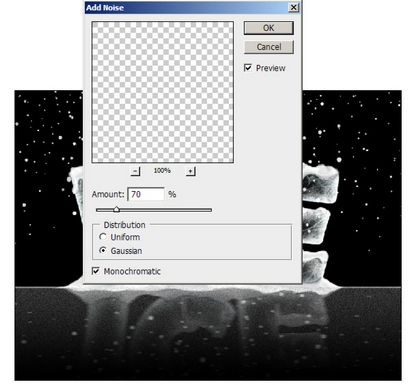
Telle est la situation réelle: tous les effets sur sa propre couche. Maintenant Créez un nouveau calque, puis allez à l'image> Appliquer une image. puis cliquez sur OK.
Appelez cette nouvelle couche « ICE IMAGE » et dupliquer. Maintenant, nous pouvons cacher tout le reste, nous allons travailler un peu sur l'affûtage et l'augmentation de la définition.
Dupliquer à nouveau cette couche et appliquer un flou gaussien de 0,3 pixels juste pour tout lisse.
Ensuite, allez dans Filtre> Autre> High Pass et appliquer les paramètres suivants.
Encore une fois, créez une nouvelle couche en allant à l'image> Appliquer une image. puis cliquez sur OK. Réglez-le recouvrement et 30% pour Opacité.