Comment faire pour créer une Fantaisie-Edit Silhouette iPhone photo
Avez-vous déjà demandé comment les photographes iPhone créent ces modifications de fantaisie incroyables qui ont l'air si réaliste? Si oui, vous êtes sur le point de découvrir les secrets de la création de ces images merveilleusement imaginatif. Dans ce tutoriel, je vais vous montrer le processus étape par étape que j'ai utilisé pour créer cette belle photo silhouette style fantastique. Vous apprendrez comment arriver à une vision initiale de votre projet, prendre les photos que vous avez besoin, puis utilisez des applications pour combiner les images et ajouter quelques touches de finition magiques.
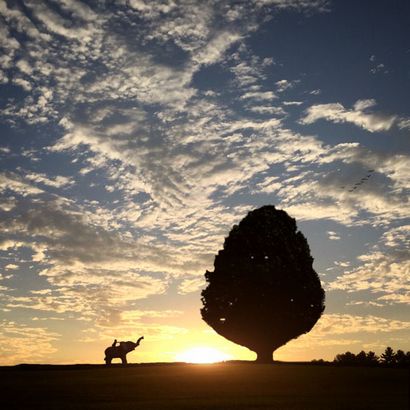
1. Créer une vision pour votre image
La première étape d'un projet comme celui-ci est d'arriver à une vision de ce que vous voulez créer. J'ai souvent source d'inspiration pour mes créations de mes enfants, car ils ont une merveilleuse imagination.
Si vous avez du mal à penser à des idées, des livres pour enfants, films, spots publicitaires de télévision et même la poésie devrait vous inspirer. Ou regarder le travail des autres qui créent ces images de style fantastique, essayez de créer quelque chose de similaire, mais avec votre propre touche unique.
Mon jeune fils Arlo a une imagination merveilleuse. Son anniversaire liste de souhaits inclus des éléments tels que « un arbre qui atteint le ciel », « une montagne de terre », « nouveaux amis d'éléphant », « kryptonite », et bien d'autres articles. Cette liste seule est suffisante pour obtenir mon esprit aller sur la valeur d'un mois de photos!

2. Photo Les éléments individuels
Une fois que vous savez ce que vous voulez inclure dans votre dernière pièce, vous devez prendre ou trouver les photos pour chaque composant individuel. J'ai commencé par photographier les éléphants de jouets de Arlo.

Je les ai placés sur une table sur le quai et les avait abattus d'un angle faible pour que je puisse obtenir le point de vue que je voulais avec un ciel tout simplement derrière eux. Prise de vue au coucher du soleil avec la lumière derrière eux m'a permis de capturer les éléphants comme des silhouettes sombres.
Pensez à l'angle de la lumière dans chacun de vos coups. Par exemple, si la lumière frappe un sujet sur la gauche, assurez-vous qu'elle touche tous vos sujets de la gauche. Si cela est impossible lors du tournage, vous pouvez toujours « flip » une image dans l'édition pour y parvenir.
Dans mon cas, je voulais tous mes sujets apparaître des silhouettes sombres comme dans la dernière pièce, de sorte que la direction de la lumière était pas vraiment important. Mais il est important de penser à cela avant de commencer le tournage.

Après avoir tiré les éléphants, je savais que je voulais ajouter un garçon à cheval l'un d'entre eux. J'ai demandé à mon fils aîné de se tenir devant un mur et faire semblant qu'il nourrissait un lion une pomme. Alors je lui ai demandé de faire semblant qu'il chevauchait un. Le tournage a pris environ deux minutes et nous étions hors de notre prochaine aventure!
Notez que même si je veux qu'il apparaisse comme une silhouette dans l'image finale, il ne doit pas être photographié comme une silhouette comme il est facile d'appliquer cet effet en post-traitement.

Enfin j'ai utilisé une photo de coucher du soleil et une autre photo d'un arbre seul que j'avais déjà dans mon téléphone. Chaque fois que je vois un arbre intéressant ou un joli coucher de soleil, j'aime saisir quelques photos d'eux juste à cet effet.
3. Combiner les éléments de Superposer
La première chose que vous devez faire dans l'application Superposer est d'ouvrir une photo comme image de fond. Appuyez sur l'icône Importer dans la partie supérieure gauche de l'écran, puis appuyez sur Photos pour accéder à votre caméra de rouleau.
Sélectionnez l'image que vous souhaitez utiliser, recadrer si nécessaire, puis appuyez sur Choisir. J'ai utilisé le coucher de soleil photo comme mon arrière-plan.
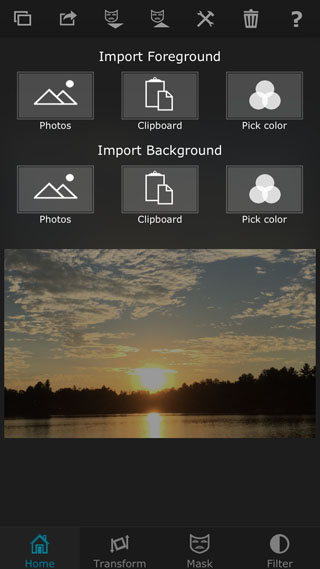
L'étape suivante consiste à ouvrir une autre photo que l'image de premier plan - ce siégera au-dessus de l'image d'arrière-plan. Notez qu'une fois que l'image de premier plan est importée, vous pouvez effacer les éléments que vous ne voulez pas que l'image d'arrière-plan transparaît.
Pour ouvrir une image de premier plan, appuyez sur l'icône Importer dans la partie supérieure gauche de l'écran, puis appuyez sur Photos dans la section Premier plan d'importation et choisissez la photo que vous souhaitez utiliser. Pour mon image de premier plan, une photo j'ai importé d'un arbre dans un champ.
Vous devez maintenant effacer une partie de l'image de premier plan, laissant juste l'objet que vous souhaitez ajouter à l'image d'arrière-plan. Dans mon cas, j'effacé le ciel derrière l'arbre pour laisser tout le champ et l'arbre. La zone qui reste après l'effacement est appelé un « masque ».
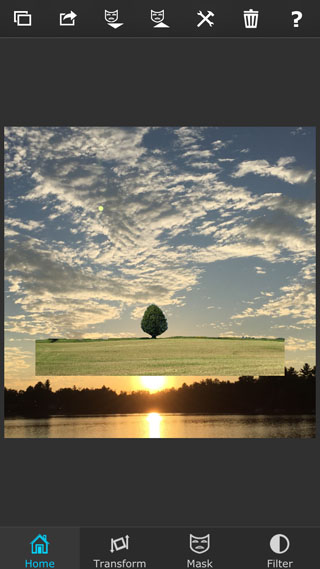
J'ai utilisé l'outil « pinceau » pour effacer lentement tout dans la photo, sauf l'arbre et sur le terrain. Lors de l'effacement des parties d'une image, zoomer par pincement de deux doigts pour vous assurer que vous être aussi précis que possible.
Si vous effacez trop, utilisez l'outil Gomme pour brosser en arrière sur la partie de la photo que vous voulez ramener. Gardez à l'esprit que ce processus peut être assez de temps si votre sujet est une forme complexe, mais il vaut la peine de prendre le temps d'effacer avec soin afin que le résultat final semble transparente.
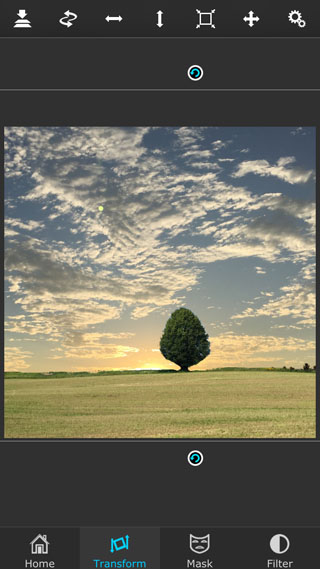
Pour déplacer, redimensionner ou faire pivoter votre image de premier plan, appuyez sur Transformer en bas de l'écran. Faites glisser l'image pour la déplacer et utiliser les poignées autour des bords pour redimensionner ou faire pivoter. Appuyez sur l'icône Accueil lorsque vous avez terminé le positionnement de votre image de premier plan.
Une fois que votre image de premier plan est au bon endroit, vous voudrez peut-être apporter des modifications à l'exposition et la couleur de premier plan ou photo arrière-plan. Dans mon cas, je voulais réduire l'exposition de l'arbre et sur le terrain (image de premier plan).
Pour effectuer ces modifications, cliquez sur Filtre en bas à droite, indiquez si vous souhaitez modifier l'avant-plan ou de l'image d'arrière-plan en haut de l'écran, puis sur l'icône Paramètres en haut à droite.
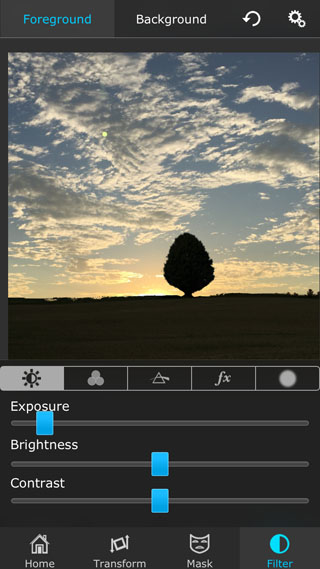
Un ensemble d'icônes et curseurs apparaît en bas de l'écran. Ils vous permettent d'effectuer des réglages tels que l'exposition, la luminosité, le contraste, la saturation des couleurs, etc. J'ai utilisé le curseur d'exposition pour rendre mon plus sombre image de premier plan, de sorte que l'arbre et sur le terrain est apparu comme une silhouette sombre.
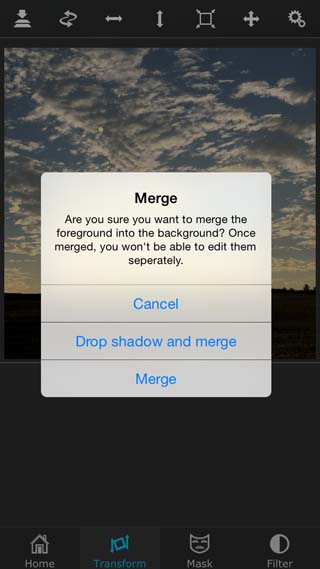
Pour fusionner les calques, appuyez sur Transformer en bas de l'écran, puis cliquez sur l'icône de fusion (flèche pointant vers le bas à deux couches) en haut à gauche de l'écran.
Notez qu'une fois que vous avez fusionné les calques que vous ne pouvez pas faire des ajustements individuels aux deux images distinctes - l'image de premier plan est maintenant devenu une partie de l'image d'arrière-plan.
Une fois que je fusionné les couches, je pouvais maintenant ajouter l'éléphant de la même manière que j'ai ajouté l'image champ / arbre. Pour ajouter une autre image de premier plan, allez à l'onglet Accueil, puis appuyez sur l'icône Importer en haut à gauche et choisissez l'image que vous souhaitez utiliser.
Après avoir importé votre image, vous devez effacer les parties que vous ne voulez pas. Tap Masque, puis sur l'icône Paramètres en haut à droite et sélectionnez le pinceau de masquage que vous souhaitez utiliser.

J'ai utilisé l'outil « pinceau » pour effacer lentement tout dans la photo, sauf l'éléphant. N'oubliez pas de zoomer pour vérifier que votre effacement est exacte.
Après l'effacement, appuyez sur Transformer en bas de l'écran, puis redimensionner et déplacer l'objet à la position souhaitée.
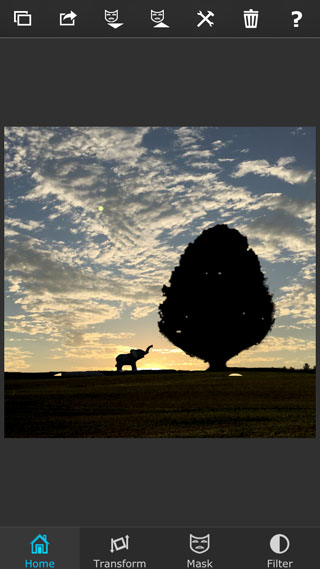
Enfin, fusionner les images de premier plan et arrière-plan en appuyant sur l'icône de fusion dans la partie supérieure gauche de l'écran dans l'onglet Transformer.
Le dernier élément à mettre en mon image est le garçon. Cela se fait exactement de la même manière que les éléments précédents. Appuyez sur l'icône Importer dans l'onglet Accueil, puis sélectionnez l'image à importer.
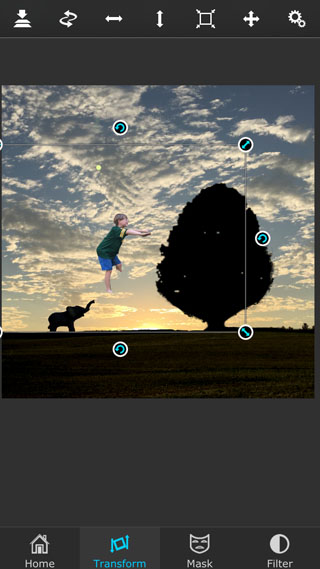
Après avoir utilisé l'outil de masque pour effacer la zone entourant le garçon, je l'outil de transformation pour le redimensionner et le positionner sur l'éléphant.
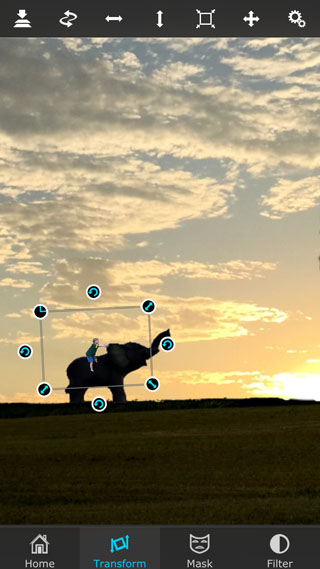
J'ai aussi utilisé l'outil d'exposition sous l'onglet Filtre pour réduire la luminosité de l'enfant afin qu'il apparaissait comme une silhouette sombre.
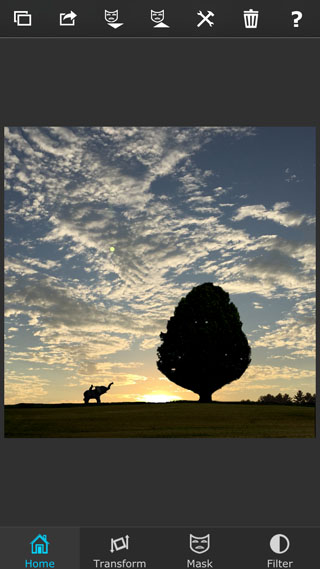
Maintenant que j'ai finalement fait « bâtiment » tous les éléments de ma photo, je pourrais fusionner les calques et enregistrer l'image. Pour fusionner les calques, cliquez sur Transformer, puis sur l'icône de fusion dans la partie supérieure gauche.
Pour enregistrer la photo, appuyez sur Accueil, puis appuyez sur la deuxième icône de la gauche, et sélectionner des photos comme destination de l'exportation.
4. Modifier l'image dans Snapseed

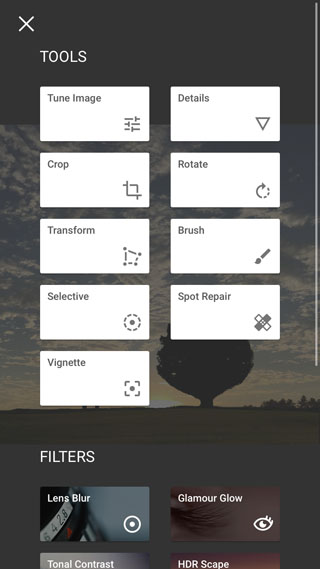
J'ai choisi l'outil sélectif, ce qui est idéal pour appliquer les réglages d'exposition et de couleur seulement certaines parties d'une image.
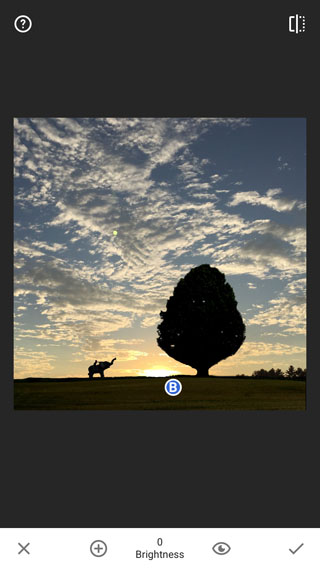
Appuyez sur la zone que vous souhaitez régler (dans mon cas, je tapais sur une zone du champ), puis faites glisser vers le haut ou vers le bas de votre doigt sur l'écran pour sélectionner le réglage que vous voulez faire - B pour la luminosité, C pour le contraste et S pour Saturation.
Je voulais appliquer les mêmes niveaux de luminosité aux autres zones du champ, donc je copié et collé l'ajustement que je viens de faire.
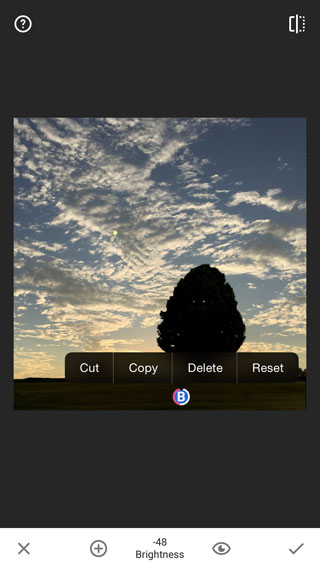
Pour ce faire, appuyez simplement sur la lettre B sur l'image, puis sélectionnez Copier. Maintenant, appuyez sur la zone de l'image que vous voulez le même réglage appliqué, et sélectionnez Coller. Répétez jusqu'à ce que vous avez fait tous les ajustements que vous voulez.
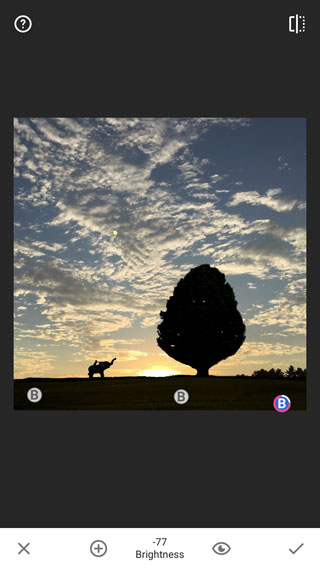
5. Retirer les objets indésirables dans TouchRetouch
Si vous voulez supprimer tous les petits objets dans l'image, TouchRetouch est une application pour cela. J'ai eu un petit point de lumière dans le ciel que je voulais me débarrasser.

Après avoir ouvert ma photo dans TouchRetouch, je tapais sur l'icône Lasso en bas à gauche de l'écran et utilisé mon doigt pour dessiner un cercle autour du point de lumière qui était dans le ciel.
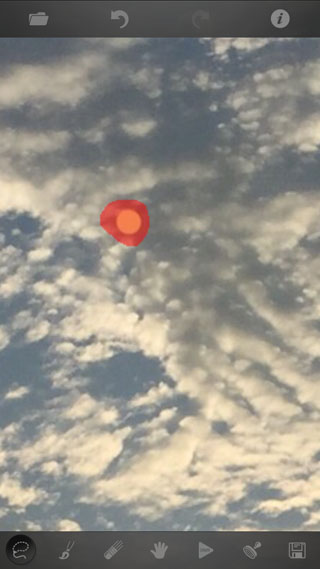
Une fois que je pris mon doigt loin, cette zone est apparu en rouge. Pour supprimer la zone sélectionnée et le remplacer par des pixels de son environnement, il suffit d'appuyer sur le bouton de lecture dans le menu du bas.
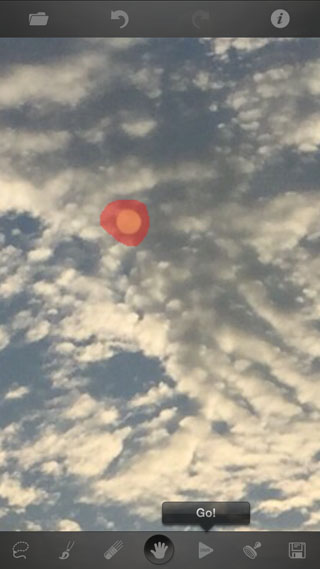
Après avoir retiré les objets indésirables dans TouchRetouch, enregistrez l'image éditée en utilisant l'icône Enregistrer dans le coin en bas à droite.
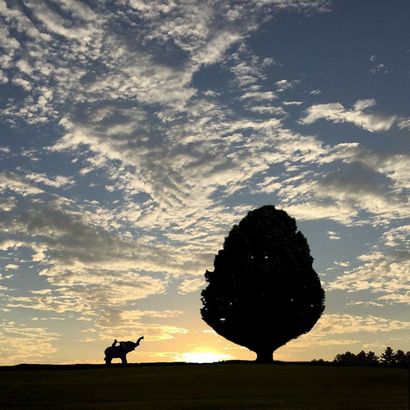
Et voici comment l'image est maintenant à la recherche. Je suis satisfait de la façon dont il avait l'air à ce moment, mais je voulais ajouter quelques touches finales pour lui donner un peu plus de magie!
6. Ajouter Final Touches Dans Alien Sky
Alien Sky est une application pour ajouter des éléments supplémentaires à vos images, telles que des fusées de lumière, les planètes, les étoiles et même les oiseaux qui volent.
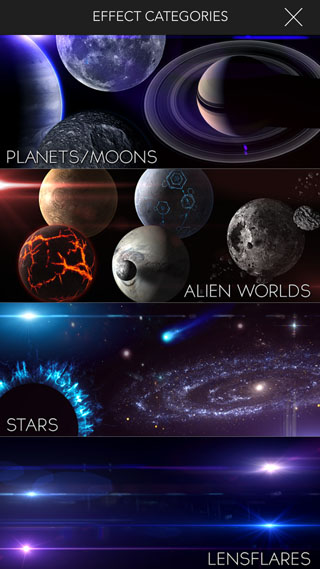
Après avoir ouvert ma photo dans Alien Sky, je tapais l'option Effets dans le menu du bas et lensflares sélectionné. J'ai choisi d'appliquer le Distant effet évasé du Soleil.
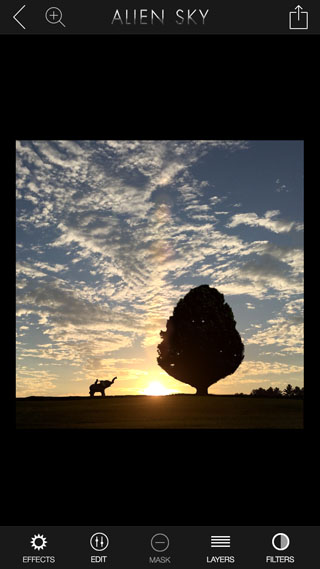
J'ai utilisé mes doigts pour toucher l'écran et déplacer la torche à mon endroit désiré. Vous pouvez également modifier la taille de la torche en pinçant vos doigts pour rétrécir ou écartant vos doigts pour le faire grandir.
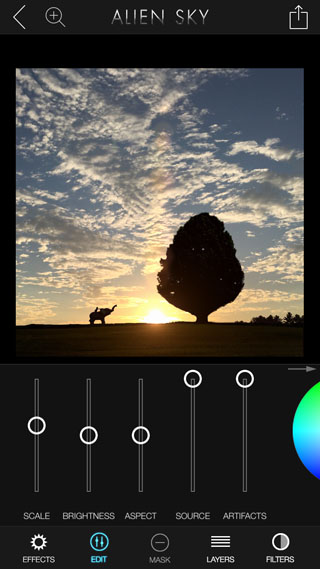
Vous pouvez effectuer d'autres réglages en appuyant sur Modifier au bas de l'écran. Je joue avec les curseurs Luminosité et échelle jusqu'à ce que je suis satisfait de l'effet.
Ensuite, je glissais les artefacts curseur vers le bas jusqu'à ce qu'il soit complètement éteint. En faisant glisser cette barre vers le bas, il enlève les fusées supplémentaires qui entourent le périmètre de la torche principale. Il est juste de préférence personnelle - vous pouvez choisir de les garder, mais je ne généralement pas.
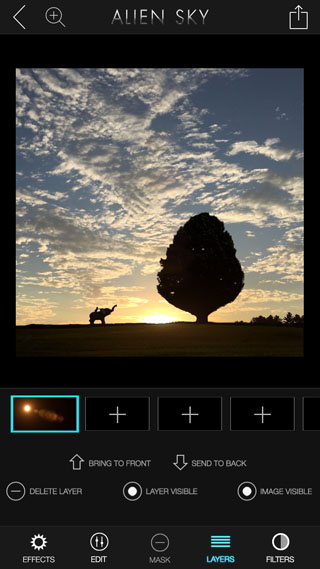
Et enfin j'ai ajouté quelques oiseaux dans l'image. Pour ce faire, je tapais couches au bas de l'écran, puis créé une nouvelle couche en appuyant sur le bouton Nouveau calque (+ icône) à droite de l'icône de la couche de lens flare.
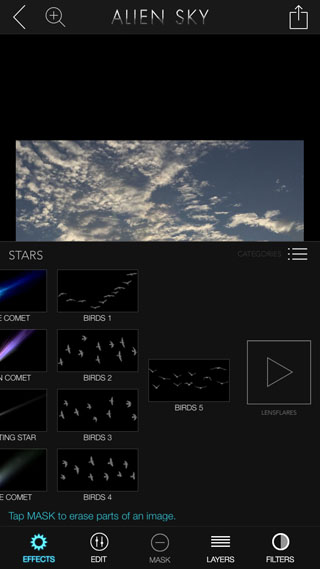
Ensuite, j'ai ouvert le menu Etoiles dans les effets et qui défilaient tout le chemin vers la droite jusqu'à ce que j'atteint la section Oiseaux. J'ai choisi les oiseaux que je préférais, et alto! Ils ont été ajoutés dans ma photo où je pouvais les positionner comme je l'ai aimé.

Je l'image ensuite enregistré en utilisant l'icône en haut à droite de l'écran. Ci-dessous l'image après l'avoir modifié Sky Alien.
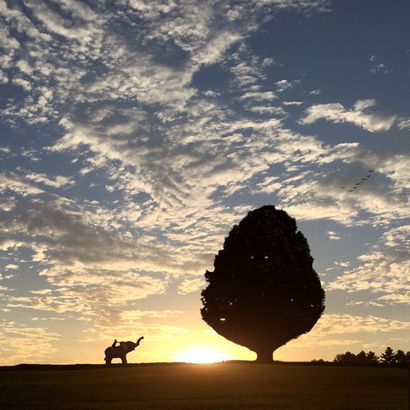
7. Appliquer les modifications finales
Mon étape finale pour terminer cette photo était d'appliquer un couple plus simples modifications. Depuis que je postais la photo sur Instagram. J'ai utilisé cette application pour appliquer les modifications, mais vous pouvez utiliser une autre application d'édition si vous préférez.
Après avoir ouvert l'image dans Instagram, j'ai ouvert les outils d'édition en cliquant sur l'icône « clé » juste en dessous de la photo.
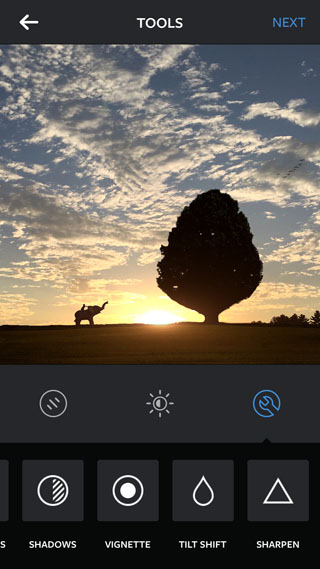
Si le soleil est au milieu de ma photo, je tiens à ajouter un peu d'une vignette pour assombrir subtilement les bords de l'image. Alors j'ai ouvert l'option Vignette et fit glisser la barre jusqu'à ce que je suis satisfait de l'effet.
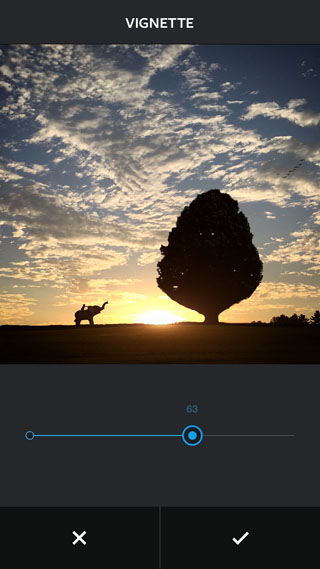
La dernière édition que j'ai fait était d'ouvrir l'option de chaleur et d'augmenter la chaleur des couleurs un peu. Et enfin, il a été fait!
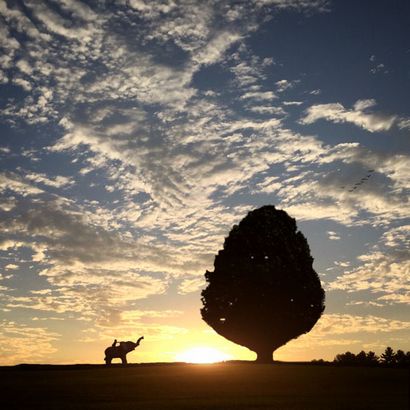
Merci d'être venu avec moi sur mon voyage d'édition! Comme vous pouvez le voir, ce n'est pas un processus rapide - il y a beaucoup d'étapes et vous devez avoir un peu de patience.
Mais si vous aimez être quelque chose de créatif et du bâtiment basée uniquement sur votre imagination, vous allez adorer ce genre de processus - et il est aussi très amusant!
Je me considère un peu d'un artiste, et quand je travaille sur une photo comme ça, je vois pas différemment d'un peintre assis devant leur toile et de travailler sur la création d'une image. Il apporte un grand plaisir et une sortie pour moi.
Je suis inspiré par le fait que je peux créer tout ce que j'imagine - juste en utilisant mon iPhone. J'espère que vous avez autant de plaisir que je fais dans la création de ces merveilleuses images de style fantastique!