Comment faire pour supprimer arrière-plan avec Photoshop Elements (avec photos)
L'une des compétences les plus utiles que vous pouvez apprendre dans Photoshop enlève l'arrière-plan d'une image. Cela vous permettra de coller l'objet dans une image que vous voulez, sans avoir à se soucier de milieux de mélange, ou de traiter avec de grandes étendues de blanc uni. Il y a deux façons de supprimer l'arrière-plan d'une image, en fonction de la complexité de ce contexte est.
Modifier étapes
Méthode L'une des deux:
Suppression d'une modification de fond simple
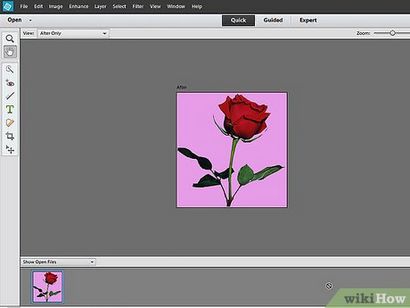
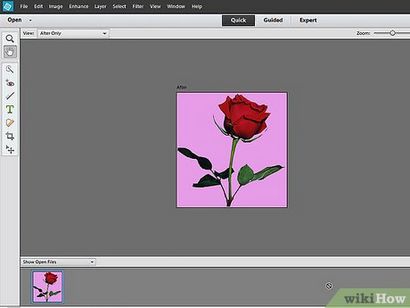
Ouvrez l'image dans Photoshop Elements. Cette méthode fonctionne mieux si l'arrière-plan est une couleur unie ou à proximité d'une couleur unie.
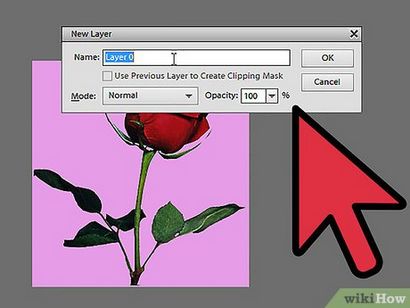
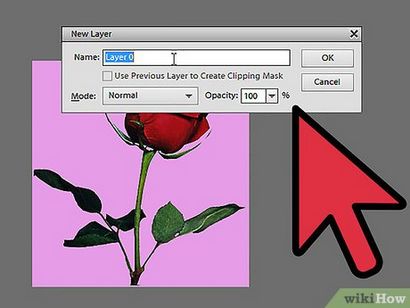
- Cela ouvrira la fenêtre Nouveau calque. Laissez les options à leurs présélections, puis appuyez sur OK. « Contexte » changera de « couche 0 ». Faire cela débloquera l'image, vous permettant de le modifier.
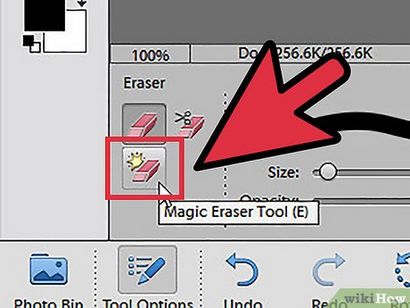
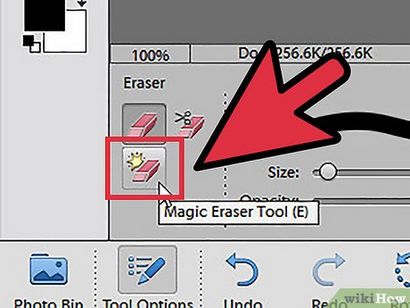
Sélectionnez l'outil Gomme magique. Il est situé dans le menu de l'outil Gomme. Pour y accéder, cliquez et maintenez l'icône de l'outil Gomme. Sélectionnez l'outil Gomme magique dans le menu qui apparaît.
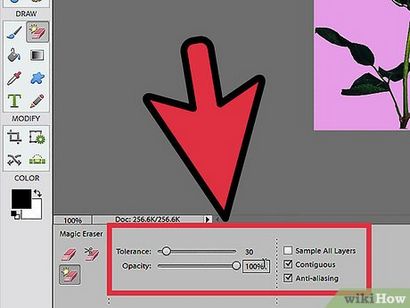
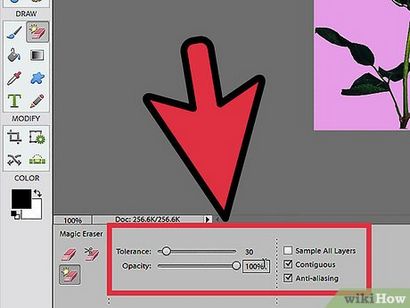
- Régler la tolérance à 20-30. Une faible tolérance gardera les parties de votre image originale d'être effacée lorsque vous utilisez l'outil. Ajustez la tolérance à trouver un niveau qui fonctionne pour votre projet.
- Cochez la case Anti-alias.
- Cochez la case Contigu.
- Définissez le paramètre Opacité à 100%
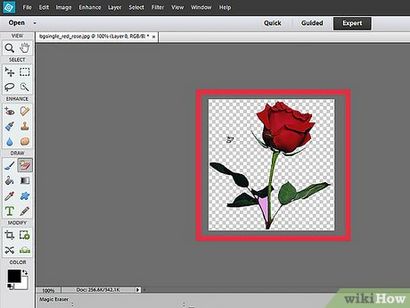
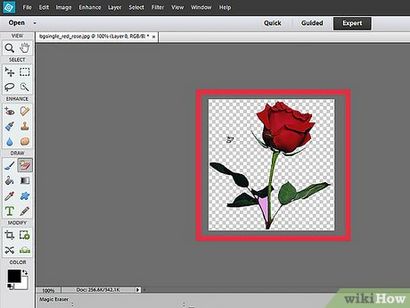
Cliquez sur l'arrière-plan. La gomme magique enlèvera toute la couleur que vous avez cliqué sur, en le transformant en arrière-plan transparent. Le niveau de tolérance aura une incidence sur la façon dont sont éliminés de couleurs connexes ainsi (pour les milieux de gradient).
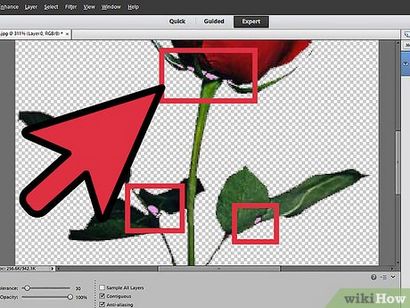
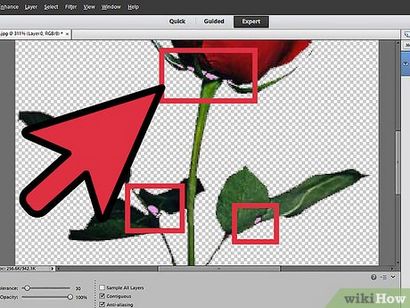
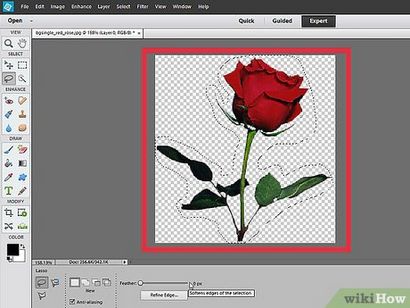
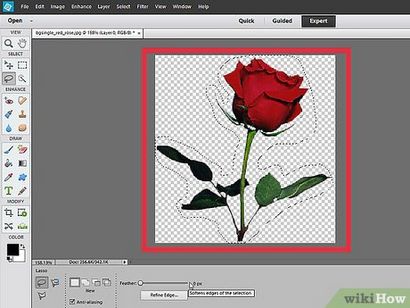
Sélectionnez votre objet. Une fois que vous êtes satisfait de la suppression de l'arrière-plan, vous pouvez utiliser l'outil Lasso pour dessiner une esquisse autour de l'objet. Appuyez sur Ctrl + Maj + J pour créer un « Nouveau calque Via Cut », qui placera votre objet sur une couche séparée de l'ancien arrière-plan. Vous pouvez maintenant supprimer la couche de fond (couche 0).
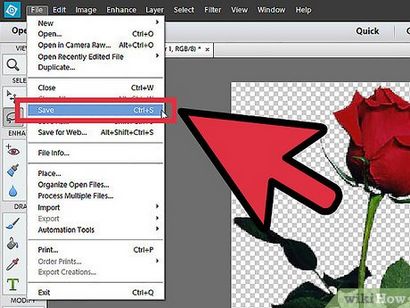
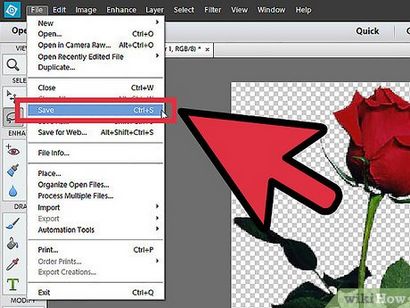
Enregistrez votre image. Vous avez maintenant un objet avec un fond transparent qui peut être superposé sur une autre image existante.