Comment remplacer du texte dans 14 Adobe Photoshop étapes (avec photos)
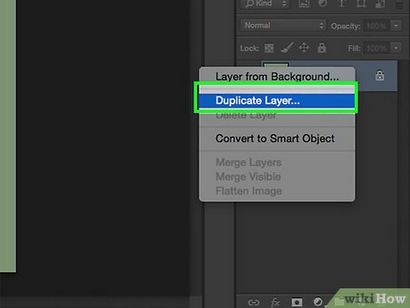
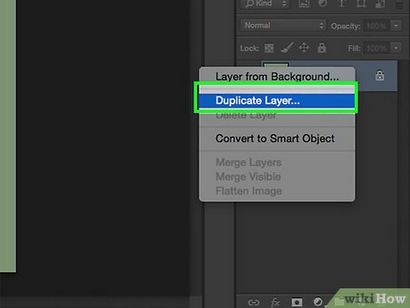
Isoler la couche que vous modifiez afin que vous ne supprimez pas quelque chose d'essentiel. Vous pouvez également dupliquer la couche de fond pour vous assurer de ne pas ruiner votre image originale. Pour dupliquer, cliquez sur la couche dans votre panneau et appuyez sur Ctrl + J ou J + ⌘ Cmd pour faire une deuxième copie de l'original. De cette façon, si vous faites des erreurs, vous pouvez facilement revenir à votre original. [1]
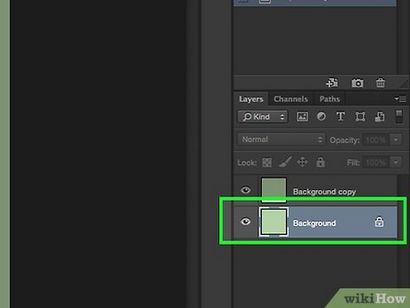
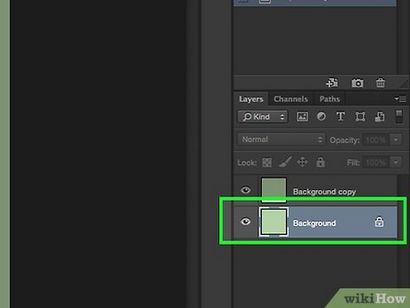
- Un texte-rendu: S'il y a encore un « T » dans le panneau des couches où le texte est, cela signifie que le texte est encore modifiable. Appuyez sur « T » pour activer l'outil texte, puis cliquez sur le texte dans l'image pour le remplacer. Ce n'est que si vous avez ajouté le texte vous plus tôt.
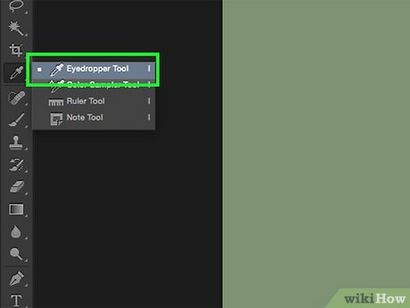
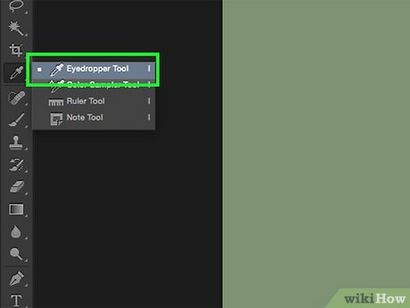
- arrière-plan complexe: Vous aurez besoin d'utiliser des outils complexes pour reproduire de façon transparente l'arrière-plan. Le reste du tutoriel sera orienté vers ces emplois complexes, et les outils nécessaires pour remplacer le texte. [2]
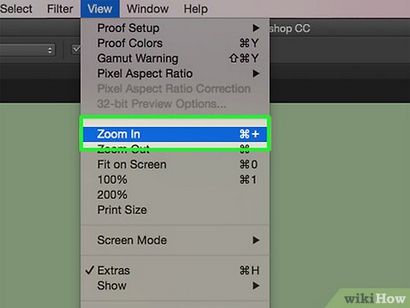
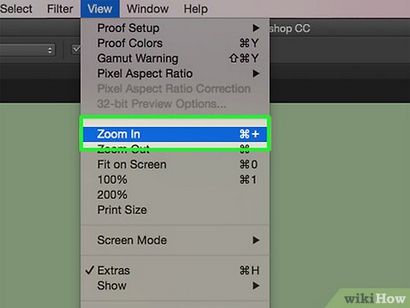
Zoomez au plus près du texte que vous pouvez. Vous voulez précis, un contrôle étroit sur l'image, la découpant de près afin que vous n'avez pas à remplacer une grande partie de l'arrière-plan derrière elle. Plus vous obtenez, plus votre produit final ressemblera.
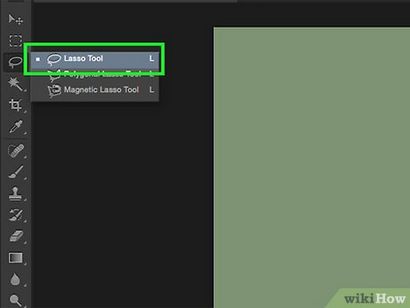
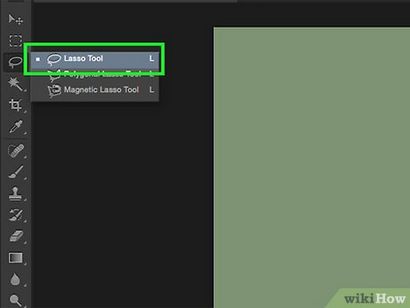
- Entourez le texte, puis utilisez « Sélectionnez » → « Redéfinir Edge » pour obtenir une sélection parfaite.
- Si vous êtes aux prises avec des outils de sélection, consultez cette Wikihow sur la suppression d'éléments à partir d'images dans Photoshop.
- Vous pouvez également Ctrl / Cmd-cliquez sur une couche de texte pur pour le sélectionner. Si votre texte est déjà sa propre couche, maintenez soit Ctrl ou Cmd ⌘ et cliquez sur la vignette (il ressemble généralement à un « T ») pour sélectionner immédiatement tout le texte. [3]
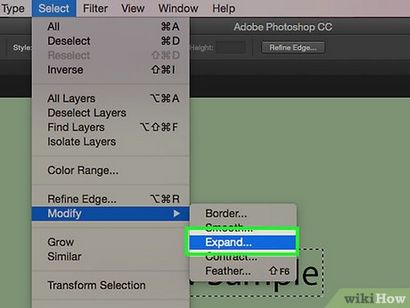
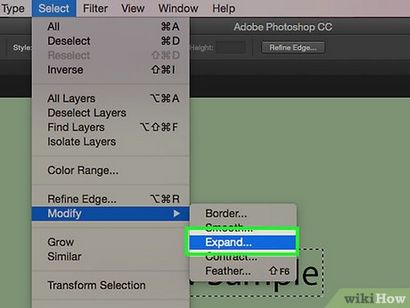
Prolongez votre sélection 5-10 pixels en dehors du texte original. Pour ce faire, cliquez sur « Sélectionner » → « Développer. » Vous voulez une petite bordure autour du texte - ce qui est l'arrière-plan qui sera utilisé pour remplacer le texte.
La deuxième partie de trois:
Remplacement de la Edit arrière-plan


- Vous avez votre texte entouré par une sélection - le bord en pointillés en mouvement.
- Vous avez 5-10 pixels d'espace autour du texte.
- Vous avez la couche sélectionnée avec l'arrière-plan approprié. [4]
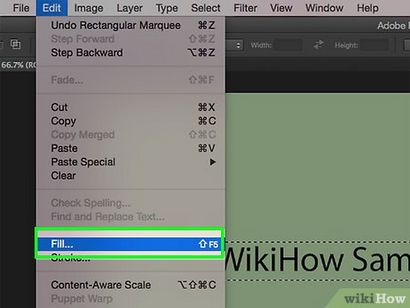
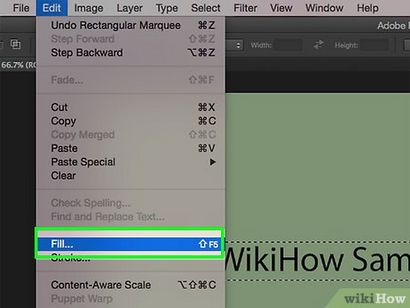
Aller à la barre supérieure et sélectionnez « Modifier », puis « remplissage » pour faire apparaître le menu. Le menu de remplissage vous donne différentes façons de remplir tous les pixels que vous venez de sélectionner. Ils remplaceront parfaitement votre texte. Le menu doit avoir des fentes pour « utilisation » et « Blending. » [5]
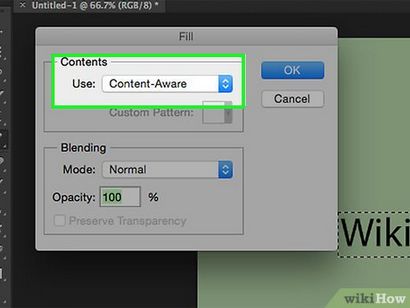
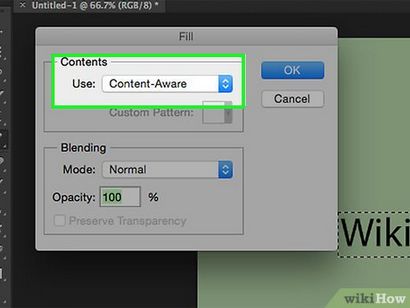
Choisissez « Content Aware » sous « Utilisation » puis cochez la case « Couleur Adaptation. » Content Aware signifie que Photoshop analysera les pixels déjà dans la sélection et les utiliser pour faire un nouvel arrière-plan. Il devrait être présélectionné, mais la saisir dans le menu déroulant si besoin est. [6]
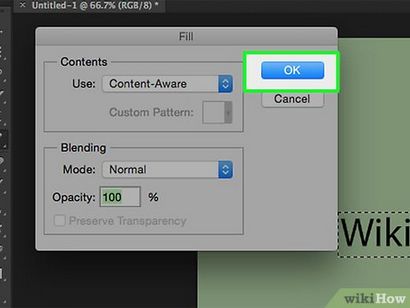
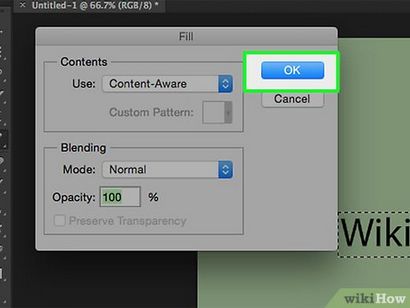
- Aller à « Redéfinir Edge » avant le « remplissage » et plumes les bords de votre sélection. Cela aidera à se fondre dans mieux.
- Modifier le « Mode de fusion » dans le menu de remplissage. L'opacité à 50% et essayer 2-3 remplissages dessus de l'autre pour un effet plus aléatoire.
- Utilisez les outils Paintbrush et dégradé, ainsi que le compte-gouttes, à la peinture sur toutes les questions. [7]
La troisième partie de trois:
Ajout d'un nouveau texte Modifier
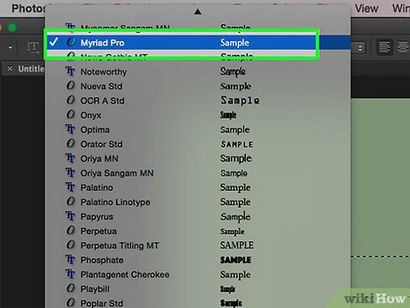
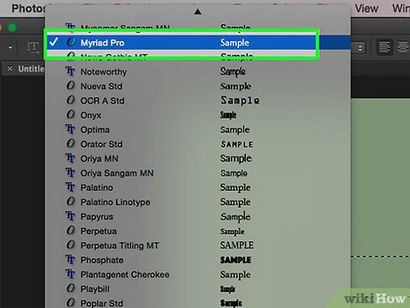
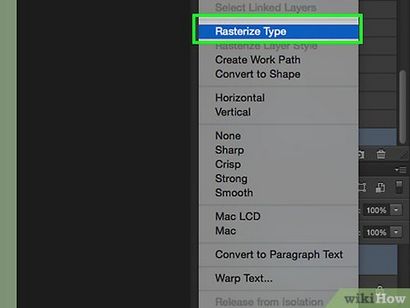
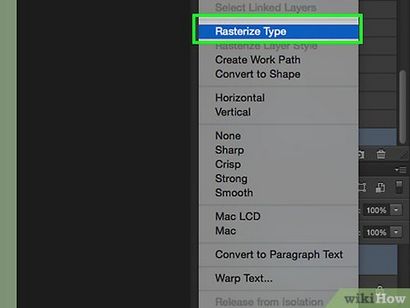
- type de pixellisation rend plus facile de régler. Cependant, vous ne pouvez plus modifier les mots réels une fois pixellisées, alors assurez-vous que tout est écrit à droite.
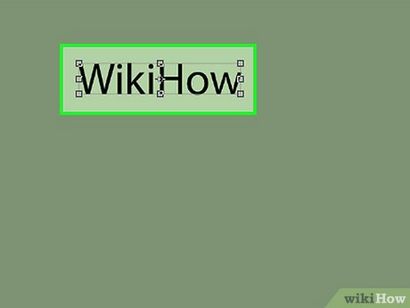
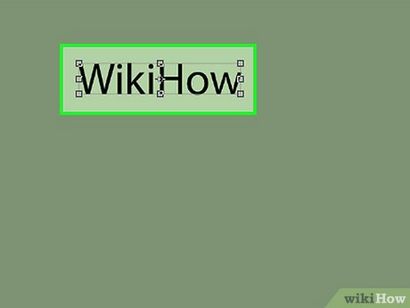
- Cliquez sur un point pour modifier la taille du texte du point.
- Maintenez la touche Maj enfoncée ⇧ pour garder les proportions totales de la même lors du redimensionnement.
- Maintenez la touche Ctrl ou Cmd ⌘ tout en cliquant sur un point de pivoter ou de l'angle de ce point, vous permettant de donner la perspective des points.
- Maintenez la touche Alt ou ⌥ Optez pour étirer, presser ou retourner le texte. [8]
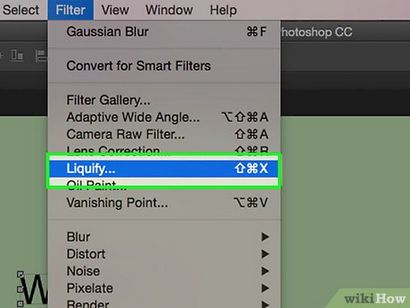
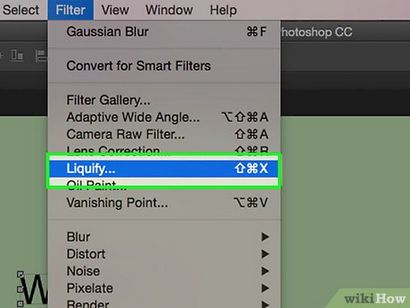
- Faire le pinceau aussi grand que possible de régler la totalité du bloc de texte en même temps.
- Abaisser la pression de brosse pour des effets plus subtils. [9]