Anamorphiques 3-D images avec Photoshop 4 étapes
Introduction: anamorphiques 3-D images avec Photoshop

Tout d'abord. Quelles sont les images anamorphiques 3-D?
images anamorphiques sont 2 images dimensions qui, lorsqu'il est vu d'un certain angle, semblent être 3 dimensions.
Ce concept n'a rien de nouveau, l'artiste de rue Julien Beever a été fait pendant des années.
GreaseTattoo a déjà un grand instructable à faire cette technique ainsi qu'une tonne de grands exemples du genre de choses que vous pouvez faire avec cela. Mais il n'y a pas d'explication à faire cette technique dans d'autres programmes autres que Corel Draw.
Ainsi, après de nombreuses heures déblayage environ avec GIMP, puis Inkscape, puis à nouveau GIMP, Photoshop alors je vous apporte instructable.
Étape 1: Créez un nouveau document et une grille
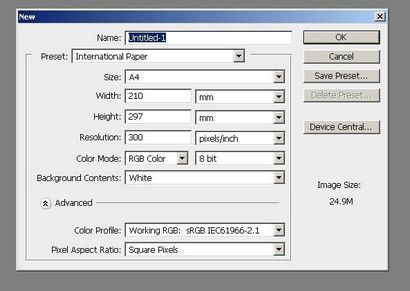
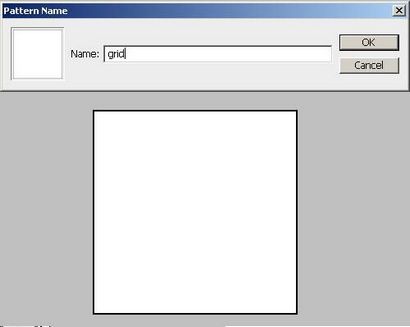
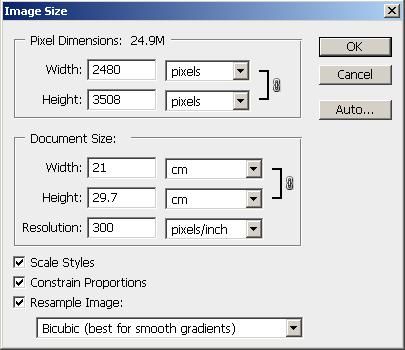
Ouvrez Photoshop et créer un nouveau document à la taille que vous voulez. J'ai fait la mienne
A4 il si facilement adapter à ma taille du papier de l'imprimante.
Maintenant, allez à l'image> Taille de l'image et voir combien de pixels de large votre document est et le mémoriser.
Maintenant, faire un autre nouveau document qui est une division de votre document déjà ouvert.
Un document A4 à 300 ppp est 2480 pixels de large, donc je fait mon nouveau document 248 pixels carrés.
Maintenant, allez à Sélection> Tout sélectionner (Ctrl + A), puis allez dans Edition> Contour et sélectionnez une couleur et faire la largeur autour de 2 pixels.
Enfin aller à Sélection> Désélectionner (Ctrl + D), puis Edition> Définir modèle et appeler tout ce que vous voulez, puis fermez la grille documents carré (Vous ne disposez pas de l'enregistrer).
Étape 2: Configuration du Grids
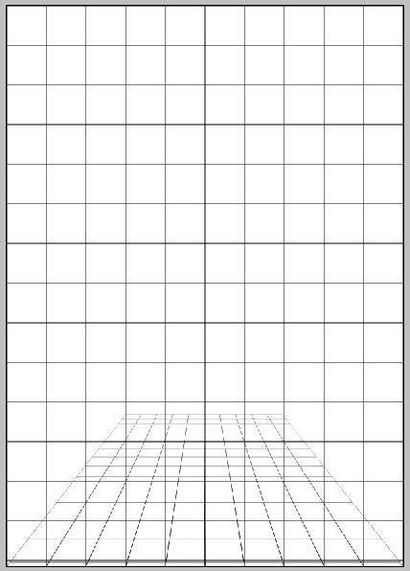
Maintenant, ouvrez à nouveau le document principal et de faire 2 nouvelles couches. (Maj + Ctrl + N)
Sélectionnez chaque couche et allez dans Edition> Remplir et sélectionnez pour utiliser motif et sélectionnez le modèle de grille que vous venez appuyez sur OK.
Maintenant, sur l'une des couches allez dans Edition> Transformation> Déformer et prenez le dessus thingy glisser milieu (Nom technique s'il vous plaît?) Jusqu'à environ 1 tiers à partir du bas du document.
Remarque: Plus vous faites glisser vers le bas le bas l'angle de vision, vous aurez besoin et vice-versa.
Maintenant, allez dans Edition> Transformation> Perspective et faites glisser la gauche ou supérieure droite des choses glisser horizontalement à travers vers le centre de la page à un peu moins d'un tiers en.
Cliquez maintenant sur un outil et une boîte de dialogue viendra vous dire d'appliquer la transformation, cliquez sur Appliquer.
Si vous voulez, vous pouvez maintenant enregistrer cette image à utiliser comme modèle.
Étape 3: Mise en place et déformer l'image
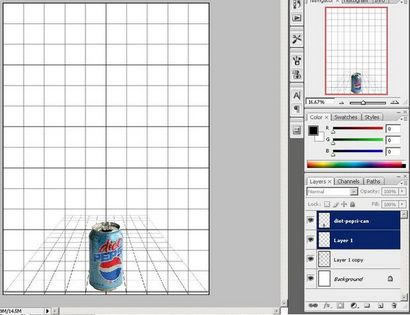


Maintenant, cliquez sur Fichier> et sélectionnez votre image et déplacez et redimensionnez de sorte que le fond de l'image touche le fond du document et il est à l'intérieur de la grille d'angle.
Une fois que vous êtes heureux avec le clic de placement sur un outil, puis appuyez sur place, puis faites un clic droit sur le nom du calque et cliquez sur pixelliser couche.
Maintenant Ctrl + Cliquez sur la couche de grille à angle et de l'image pour les sélectionner deux. Ensuite aller à
Edition> Transformation> Déformation. Maintenant, cliquez sur le thingy glisser milieu et le déplacer vers le haut de la page.
Ensuite, allez dans Edition> Transformation> Perspective et cliquez sur soit les bidules de glisser à gauche ou à droite et le déplacer vers l'extérieur jusqu'à ce que les lignes de la grille à angle précédemment avec jusqu'à la grille ordinaire.
Maintenant, appuyez sur tout autre outil et cliquez sur Appliquer.
Cliquez sur les yeux à côté de la couche de grille pour les disparaître et vous avez terminé et prêt à imprimer votre image sur.
Remarque: Si vous êtes plus habile avec photoshop que moi, vous pouvez ajouter des ombres pour plus de réalisme.
Étape 4: Trouble Shooting.

Mon image ne regarde pas 3D, qu'est-ce que je fais.
Vous avez probablement besoin d'utiliser une photo prise ou tirée de l'angle correct. J'ai trouvé après l'impression de 5 copies de la même bouteille de coke avec des angles ajustés.
Vous ne pouvez également obtenir l'effet 3D à l'aide d'une caméra, mais vous pouvez aussi fermer un œil pour avoir une idée de ce qu'il ressemble.
Vous devez également regarder l'image de la bonne direction et de l'angle, sinon vous voyez une forme allongée et inclinée (nom de ce que vous utilisez). Croyez-moi, c'est la vérité.
Aidez-moi! Mon image est floue!
votre image est soit très faible résolution ou a été réduite à une taille très petite, puis sauter à une taille géante. Pour contourner ce faire un document de taille double. par exemple. Au lieu de A4 utiliser A3 en mode portrait. Photoshop est généralement assez bon pour agrandir et réduire les images avec peu de perte de qualité bien.
salut! Je tente de faire ce projet pour que je puisse l'enseigner à mes élèves de conception graphique de l'école. Je suis incapable d'obtenir l'effet 3D. Quand je place ma grille à sa place d'origine la transformation partie modifie la grille, il allonge quand je tente de le remettre en ligne. Je vois que sur le vôtre qu'il se mette bien ensemble. Aucune suggestion? Merci!