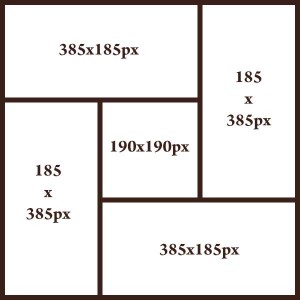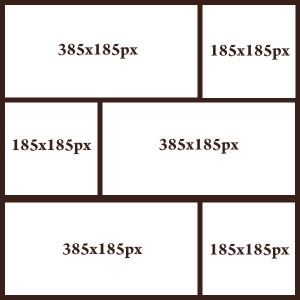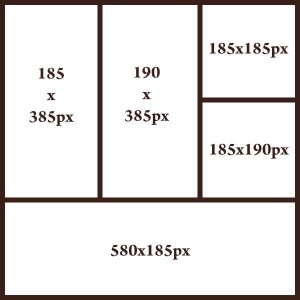Comment faire un collagène dans photoshop
Comment faire un collage dans Photoshop
Un retour à l'article de base pour ceux qui sont ici à la recherche de tutoriels photoshop pour les débutants. Plus précisément, nous allons parlé de faire un collage dans Photoshop, ce qui sera utile pour ceux qui cherchent à faire une belle conception de la calandre, un cadeau d'anniversaire personnalisé ou un scrapebook pour vos vacances.

Taille: 600 x 600px
Résolution: 72px / pouce
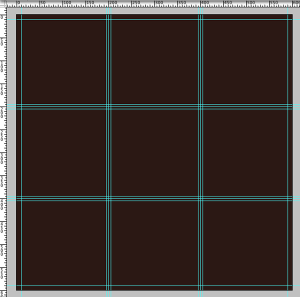
Vous voyez maintenant que vous avez créé 9 cellules, ou des espaces pour vos images. La capture d'écran suivante vous montre les dimensions de chaque cellule, si vous avez choisi un format de document différent, ou le nombre de cellules, vous pouvez trouver les valeurs respectives avec l'aide des dirigeants. Si vous avez suivi cette étape tutoriel par étape, voici une autre capture d'écran qui vous donne les valeurs. Notez les valeurs sur un morceau de papier.
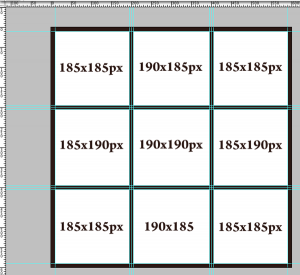
Maintenant, vous pouvez enregistrer et fermer votre fichier PSD et commencer à préparer vos images en les redimensionner. Voici quelques conseils sur la meilleure façon de préparer vos images pour être inclus dans le collage.
- Plus important encore assurez-vous que toutes vos images sont à la même résolution que votre fichier PSD, dans le cas ici qui serait 72px / en.
- Soit redimensionner les images directement en allant à l'image> Taille de l'image et le type dans les dimensions et la résolution dans les champs appropriés. Cliquez sur OK et enregistrez l'image sous un autre nom.
- Ou, si vous souhaitez utiliser une partie seulement, ou de détail, de l'image de départ, créez un nouveau fichier avec les dimensions correctes et résolution et copier-coller votre image en elle. Une nouvelle couche est créée automatiquement et vous pouvez le déplacer avec le « outil Move » jusqu'à ce que vous êtes satisfait du résultat. Aller à Calque> Aplatir l'image et l'enregistrer avec un nom différent.
Pour notre collage exemple, vous aurez besoin de 9 images différentes avec les dimensions appropriées. Avant d'entrer dans, comment combiner des images et de la grille, voici quelques conseils pour une sélection d'image réussie et aussi quelques conseils d'ajustement.
- Un collage raconte une histoire ou montre différents aspects du même thème, à cet effet, il est une bonne idée de choisir des images qui ont quelque chose en commun, que ce soit le thème, les couleurs ou les deux.
- Évitez d'utiliser des images qui sont trop occupés, contiennent trop de couleurs ou sont trop différents les uns des autres, vous voulez illustrer un concept laisser de façon cohérente et non une impression « saccadée » ou « occupé ».
- Si nécessaire, utilisez la commande « Color Match » dans Image> Réglages pour atteindre un plus même regarder et se sentir entre toutes vos images.
- Combiner les détails, les macros et des vues d'ensemble. Ne pas utiliser tout le temps la même perspective, car cela peut rendre votre collage regarder plat. Si vous regardez l'exemple dans ce tutoriel, j'ai combiné vues macro de grains de café, un portrait en gros plan, des détails et des aperçus de raconter mon « histoire du café.
- Et enfin, mais pas moins, ne pas avoir peur de briser les règles et commencer à penser hors de la boîte.
Alors, maintenant, vous devriez avoir 9 images ajustées et dans les bonnes dimensions. Ouvrez votre fichier PSD et vos images dans Photoshop. En les ajoutant, un par un, à la grille est aussi facile que « tout sélectionner », « copier » et « coller » pour chaque image. Chaque fois que vous collez une nouvelle image dans le fichier PSD, une nouvelle couche est créée automatiquement. Vous pouvez ensuite utiliser le « Move Tool » pour faire glisser chaque image à sa place. La capture d'écran ci-dessous montre comment mon collage avait l'air à mi-chemin à travers. , Vous n'avez pas besoin BTW d'ajouter les dimensions dans chaque domaine, qui est juste fait pour illustrer ce tutoriel mieux.
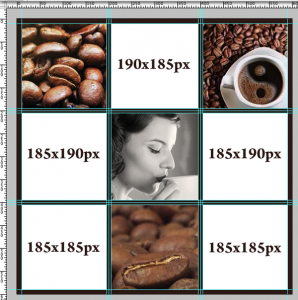
Après avoir ajouté toutes vos images dans le collage, cliquez sur Affichage> Extras et retirer le crochet à côté. Cela rend les lignes directrices disparaissent et vous pouvez vérifier l'image et voir si vous êtes satisfait de son look. Si vous voulez changer la couleur de la grille, il suffit de cliquer sur le calque que vous avez créé au début et remplir avec une couleur différente, gradient, ou même une texture de fond, jusqu'à ce que vous êtes satisfait du résultat final. Épargner pour la dernière fois en tant que fichier PSD et enregistrez également sous un autre nom, juste pour être sûr. Fermez votre projet PSD terminé et maintenant travailler uniquement sur la deuxième copie. De cette façon, vous pouvez toujours revenir en arrière en cas de problème.
Préparation de votre collage pour le web
Comme vous étiez patient et avez lu jusqu'à présent, ici trois feuilles de triche bonus avec des arrangements cellulaires différents, pour vous donner quelques idées sur la façon d'organiser les images dans un collage. Tous les trois sont basées sur une taille 600 x 600px document. Amusez-vous à créer vos propres collages d'images dans Photoshop!