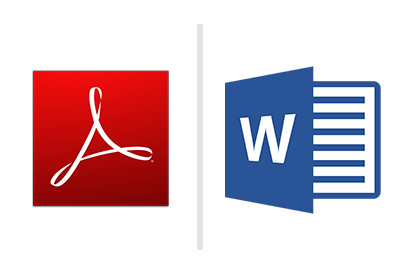Comment faire un CV professionnel dans Google Docs
L'Internet est plein de modèles de curriculum vitae. allant de la gratuité à des modèles professionnels avec les deux laides et grands dans chaque catégorie. Bien qu'il existe des modèles aussi pour Google Docs disponibles, il n'y a pas de meilleur sentiment que de créer quelque chose à partir de zéro et sur votre propre.
Dans ce tutoriel, je vais vous montrer comment faire un CV dans Google Docs avec un design professionnel. Nous allons faire un CV à la recherche à partir de zéro, et couvrons facile à suivre flux de travail du début à la fin. Avant de commencer, vous pouvez prévisualiser la conception de CV final que nous allons créer.
Prenez note que depuis Google Docs est une application Web, vous devez être en ligne dans un navigateur moderne recommendGoogle Chrome Id à compléter ce tutoriel.
1. Démarrez votre CV Google Docs avec un en-tête
Nous voulons avoir le nom et l'adresse à côté de l'autre, Google Docs prend en charge jusqu'à trois colonnes dans un document, mais pour ce projet de CV nous avons besoin de plus. Tout comme dans le bon vieux temps de conception web au début, nous utiliserons les tables pour accomplir cette tâche
Menu Sélectionnez Insertion> Tableau et la taille tableau sélectionnez 2x1 comme indiqué sur la capture d'écran ci-dessous.
Juste après l'insertion d'une table, prenez le diviseur intermédiaire entre les cellules et le déplacer vers la droite pour faire la deuxième colonne beaucoup plus petite. La taille est pas important que nous le plus probable tweak plus tard.
Tapez le nom dans la première cellule, et l'adresse dans le second. Sélectionnez les cellules et changer la police Droid Sans dans le menu déroulant des polices.
Ce serait génial d'avoir votre nom dans une police plus distinctive, mais la liste par défaut est prévu pour le corps du texte. Pour accéder à plus de polices, ouvrez le menu déroulant de la police et sélectionnez l'option Plus de polices.
Dans le menu déroulant qui apparaît, la liste des polices disponibles est beaucoup plus grande. Sélectionnez, par exemple, la police Arvo, puis cliquez sur OK pour l'ajouter dans le menu déroulant des polices.
Modifier la police le nom de l'Arvo et augmenter la taille 30 pt de la taille de la police menu déroulant.
Pour rendre plus visible, la deuxième ligne de conduite de la police à Arvo aussi bien et le mettre en gras. Maintenant, les deux lignes ont à peu près la même largeur, ce qui a l'air bien. Remarque: Vous pouvez modifier la taille de la police pour l'obtenir parfait pour votre nom et le titre bien.
Étant donné que nous avons déjà du texte dans une deuxième cellule, nous pouvons changer la taille de sorte que le bord droit du texte est aligné sur le côté droit de la page. Cela va créer une ligne directrice visuelle, même lorsque l'on se débarrasse de la table frontières plus tard.
Maintenant, sélectionnez la table entière, puis sélectionnez Tableau> Propriétés du tableau.
Dans la boîte de dialogue, définissez la Tableborder à 0 pt. pour rendre les frontières invisibles.
Voici comment notre CV Google Docs semble jusqu'à présent. Nous avons deux colonnes de texte:
2. Insérez une ligne horizontale Diviseur Ci-dessous l'en-tête
Pour séparer visuellement l'en-tête du reste de la page, nous allons maintenant ajouter un diviseur. Nous pouvons simplement sélectionner Insertion> Ligne horizontale. mais il n'y a aucun moyen de personnaliser cette ligne. Nous devons utiliser une autre méthode à la place.
Voici une autre méthode de la façon de faire une ligne horizontale dans Google Docs. Au lieu de cela, nous allons sélectionner Insertion> Caractères spéciaux. et sélectionner des formes géométriques.
Cette section contient beaucoup de caractères pour créer des tables que nous utiliserons plus tard, ainsi que des lignes de différentes largeurs. Choisir le symbole inférieur Huit bloc. cliquez sur Insérer. et copier-coller ce caractère utilisant les raccourcis Ctrl-C et Ctrl-V pour remplir toute la ligne.
Une fois que vous avez des symboles assez, sélectionnez-les et changer la couleur de la police à la lumière Bleuet Blue 1 dans le menu déroulant couleur. Essayez de vous rappeler ce nom couleurs, que nous utiliserons la même couleur pour les éléments les plus tard.
3. Insérez votre CV Google Docs corps
Nous allons maintenant passer à l'étape suivante de la façon de faire un curriculum vitae dans Google Docs et de se concentrer sur le corps. Pour le corps de votre CV, nous avons également besoin de deux colonnes. La technique est toujours la même sélectionnez Insérer> Table et à la taille de 2x1.
4. Comment ajouter une section Expérience professionnelle
Gardez le curseur de texte dans la première cellule de la table nouvellement créée, et ajouter une autre table à l'intérieur de cette table. Ce tableau sera utilisé pour afficher votre expérience de travail. Sélectionnez Insertion> Tableau. et cette fois, définissez la taille des cellules 3x4. Pourquoi cette taille?
Comment OCR Documents pour libre dans Google Drive
Lors de la saisie ou la copie du texte, la première colonne doit contenir la période et la troisième colonne doit être remplie de la description de la colonne du milieu work.The devrait rester vide pour l'instant.
Comme d'habitude, sélectionnez la table entière, puis Tableau> Propriétés du tableau. et régler le rembourrage de cellule à 0. De cette façon, il n'y aura pas d'espace supplémentaire à l'intérieur, mais nous avons encore trois colonnes de texte.
Faites glisser les frontières entre les cellules pour faire la colonne de droite aussi grand que possible, pour nous assurer que nous gardons toute la table seulement sur la première page. La colonne du milieu peut être assez faible, comme indiqué sur l'image ci-dessous:
Google Docs vous permet d'insérer un dessin, mais nous devons le mettre à jour pour chaque cellule, car ils ont des hauteurs différentes. Une bien meilleure solution serait d'utiliser des symboles spéciaux. Sélectionnez Insertion> Caractères spéciaux.
Dans la boîte de dialogue, sélectionnez Formes géométriques. et recherchez la ligne et les symboles croisés. Insérez-le dans la colonne si milieu vous regardez attentivement la capture d'écran ci-dessous, le curseur de texte est dans la cellule du milieu.
Gardez une seule instance du symbole de la croix, mais copier-coller la ligne plusieurs fois jusqu'à ce que cette cellule du milieu est plus grand que celui de droite. Pour avoir les lignes sans espacement supplémentaire et à côté de l'autre, sélectionnez Interligne et réglez-le sur simple.
Si vous avez très petits espaces entre les lignes, elles sont causées par les différents rendus de police. Ils ne seront pas présentées dans un fichier PDF final. Cependant, ils ne regardent pas bien ici. Une façon de résoudre ce problème est de sélectionner les symboles et les mettre à Gras.
Si vous voulez être sûr que le fichier de sortie de CV sera parfait, vous pouvez rapidement exporter un fichier .pdf en utilisant Fichier> Télécharger> Document PDF et vérifier l'aspect visuel lors de la création. Ce qui est génial sur un fichier PDF est qu'il sera exactement le même sur tout appareil, en utilisant une application de visualisation.
Une fois que nous sommes satisfaits du résultat, nous pouvons copier et la coller ces symboles dans toutes les cellules de la colonne du milieu. L'utilisation d'un menu en haut, a établi un centre pour aligner la colonne du milieu, et un droit pour aligner la colonne de gauche.
Pour la première ligne de chaque expérience de travail, nous pouvons changer la police à Gras Droid Sans et mettre la même couleur bleue que nous avons utilisé pour le diviseur sur le haut de la page.
Voici comment notre CV Google Docs semble jusqu'à présent. Nous gardons les frontières des tableaux visibles pour rendre le montage plus facile, mais une fois que nous aurons terminé, les rendre invisibles comme nous l'avons fait pour l'en-tête.
5. Insérez une colonne de droite pour votre éducation et le profil
On dirait que nous avons encore un peu de travail à venir, mais le côté droit sera beaucoup plus rapide, comme nous allons réutiliser certaines parties déjà créées. Sélectionnez ensuite toute la partie gauche de la table et le copier dans le presse-papier en utilisant le raccourci Ctrl-C (Command C sur un Mac).
Déplacez le curseur dans la cellule de droite, et le coller en utilisant le raccourci Ctrl-V.
Changer l'étiquette au-dessus de la table à « l'éducation », et insérer ou le type dans les données appropriées. Dans notre exemple, je l'ai utilisé que les deux premières lignes. Pour cette raison, j'ai choisi le contenu des deux autres lignes, et supprimé le texte en utilisant la touche Suppr. Cependant, les cellules sont toujours là.
Gardez les lignes sélectionnées, et sélectionnez la table> Supprimer la fonction de ligne.
Enfin, nous pouvons copier et coller la légende au-dessus de la table une fois de plus, changer à « Profil » et ajouter un peu de texte brut, comme indiqué ci-dessous:
6. Ajouter un espace entre les colonnes
Pour cette étape comment faire un curriculum vitae dans Google Docs, nous allons ajouter une autre section et résoudre un problème d'espacement.
Placez le curseur quelque part sur l'étiquette « Expérience », et sélectionnez Tableau> Insérer une colonne à droite. Attention: ne pas avoir peur, cela temporairement ruiner la mise en page, comme nous allons couvrir comment résoudre ce problème.
Nous avons en effet trois colonnes, mais celle du milieu est trop grand et les deux autres sont trop petits.
Faites glisser les bords de chaque côté de la colonne du milieu pour le rendre plus petit, comme le montre l'image ci-dessous (maintenant tout semble parfait.):
Sélectionnez la table d'expérience de travail et sélectionnez Tableau> Propriétés du tableau. Ici, définissez la bordure du tableau à 0 pt pour le rendre invisible. Répétez le processus tant pour la table de l'éducation et de la table principale.
7. Ajouter un diviseur sur le fond de la page
Le dernier contact est d'ajouter un diviseur plus épais en bas de la page. Cette fois, nous allons utiliser une autre méthode.
Sélectionnez Insertion> Table et sélectionnez les cellules de taille 1x1.
Ouvrez les propriétés de la table, mettre la table bordure à 0 pt. couleur de fond de cellule à cellule et un rembourrage bleu à 0.
Et c'est tout! Zoom sur votre document pour voir la page entière et tout double contrôle:
8. Comment exporter le document sous forme de fichier PDF
Une fois que vous êtes satisfait de votre résultat, le nom de votre document. Ensuite, sélectionnez Fichier> Télécharger> Document PDF. et enregistrez le fichier sur votre ordinateur.
Ou, si vous préférez exporter dans d'autres formats, consultez notre tutoriel:
Comment importer et exporter des documents dans Google Drive
Si vous enregistrez le CV dans un autre format, cependant, assurez-vous de l'ouvrir sur votre ordinateur pour vous assurer qu'il a la même comme dans Google Docs. Pour découvrir quel format est le mieux reprendre, consultez l'article Tuts +:
Meilleur format de reprise: The Ultimate Guide to PDF vs mot
La deuxième option est de partager directement le fichier que vous avez créé. Pour plus d'informations sur ce sujet, assurez-vous de vérifier le tutoriel:
Comment partager des documents dans Google Docs: Tout ce que vous devez savoir
Avec un design de CV professionnel dans la main, maintenant tout ce qui reste est de l'envoyer à l'employeur de vos rêves. Bonne chance à l'atterrissage de la nouvelle position que vous appliquez à.
Conclusion
Maintenant que nous avons expliqué comment faire un curriculum vitae dans Google Docs, vous êtes prêt à aller.