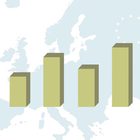Comment faire un graphique dans MS Excel, il fonctionne toujours

Les aides visuelles telles que des graphiques peuvent ajouter de l'intérêt à une présentation par ailleurs sec et d'accélérer la compréhension des données que vous souhaitez afficher. Sélection du type de graphique à votre objectif est essentiel de créer une illustration efficace. Excel fournit 10 types de graphiques de base et des dizaines de sous-types que vous pouvez faire et suggère même plusieurs types basés sur les données saisies. Vous pouvez personnaliser un graphique en utilisant le formatage disponibles et les caractéristiques de conception.
Le choix d'un type de graphique
L'utilisation du type approprié de graphique vous permet de présenter efficacement vos données, comme les types de graphiques mettent l'accent sur des informations différentes. Par exemple, des graphiques linéaires et surfaciques montrent les tendances et les changements au fil du temps; zone, bar, beignes, tarte et graphiques surface montrent des relations entre les éléments individuels dans le cadre d'un ensemble; bar, de colonne à bulles, les graphiques en radar et de dispersion comparent les valeurs; les graphiques boursiers des fluctuations actuelles; et les cartes combo permettent d'afficher deux ensembles de données. Cliquez sur « Cartes recommandées » dans l'onglet Insertion pour afficher un aperçu des types de graphiques Excel recommande basé sur vos données.
Configuration des données
La configuration de vos données dépend du type de graphique que vous voulez créer. Pour la zone, barre, colonne, ligne, cartes radar ou de surface, vous devriez avoir deux colonnes ou lignes contenant les données. Pie et graphiques boursiers ont besoin d'une colonne ou une ligne avec des données et une autre avec des étiquettes. Donut graphiques sont les mêmes que camemberts mais avec plus d'une colonne ou d'une ligne de données. Pour les graphiques à bulles ou dispersion, liste « x » valeurs dans la première colonne, les « y » valeurs dans les deuxième et tailles bulles dans la troisième.
Création d'un graphique
Mise en forme du graphique
Cliquez sur le graphique pour le sélectionner et afficher le graphique onglet Outils sur le ruban avec la conception, la mise en page et les onglets de format disponibles. Utilisation des fonctions sur l'onglet Conception, vous pouvez modifier l'apparence de base du graphique. L'onglet Mise en page vous permet de modifier les étiquettes de diagramme, axes, arrière-plans et d'autres éléments de structure. Utilisez les options de l'onglet Format pour personnaliser l'apparence de la zone graphique, les étiquettes et la légende. Par exemple, vous pouvez insérer une image derrière le graphique en sélectionnant « Forme Remplir » dans le groupe Styles de formes, cliquez sur « Image » et en choisissant l'image que vous souhaitez utiliser.
Les références
A propos de l'auteur
Les crédits de Tricia Goss comprennent Fitness Plus, Bonne Nouvelles Tucson et Layover Magazine. Elle est certifiée en application de Microsoft et a été l'éditeur de newsletter pour OfficeUsers.org. Elle a également contribué au dollar Brancard, conseils de vie et de garde d'enfants Magazine.
Crédits photo
- photo_camera pojoslaw / IStock / Getty Images
Articles Liés
Articles populaires
- Comment convertir Excel données aux graphiques

- Comment créer un graphique dans Word
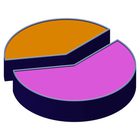
- Comment faire une analyse des ventes sur une feuille de calcul
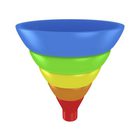
- Comment faire un graphique thermomètre dans Microsoft Excel
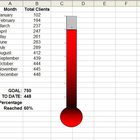
- Qu'est-ce qu'un terrain de graphique Espace dans Microsoft.