Comment faire un logo facilement avec Microsoft Word
graphistes professionnels se moqueront.
L'expert Photoshop et Adobe Illustrator frappera vers le bas.
Pourquoi choisir Microsoft Word pour créer un logo?
Microsoft Office est une suite de productivité et non une unité de création d'outils. Microsoft PowerPoint serait mon outil de choix si quelqu'un tient une arme à feu à la tête. Mais avant que nous rejetions Microsoft Word pur et simple, tenir compte de ces cinq facteurs en sa faveur:
Reconnaissance de forme qui convertit dessin à la main avec de l'encre dans une forme parfaite (uniquement sur un périphérique de contact avec Office 365).
Vous trouverez la plupart des outils et des effets sur la barre d'outils Dessin qui est automatiquement affichée avec un objet de dessin dans le document.
Tirons un logo simple
Ouvrez un nouveau document. Allez dans l'onglet Affichage, puis cochez la case Quadrillage. Avec les grilles, vous pouvez aligner des formes et d'autres objets dans vos documents Word. Les grilles ne peuvent être vues dans la vue d'impression. Mais rassurez-vous - ils ne peuvent pas être imprimées.
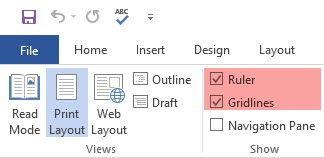
Activez l'option Magnétisme objet. Cliquez sur l'image ou de l'objet. Dans l'onglet Outils graphique, cliquez sur Aligner> Paramètres de la grille. Activer les deux paramètres surbrillance ci-dessous pour de meilleurs alignements des graphiques dans le logo.
Aligner les objets à d'autres objets. Cochez cette case pour faire une forme ou un objet aligner avec d'autres formes ou objets.
Aligner les objets sur la grille lorsque les quadrillages ne sont pas affichés. Aligner des formes ou des objets à l'intersection la plus proche de la grille même si la grille est pas visible.
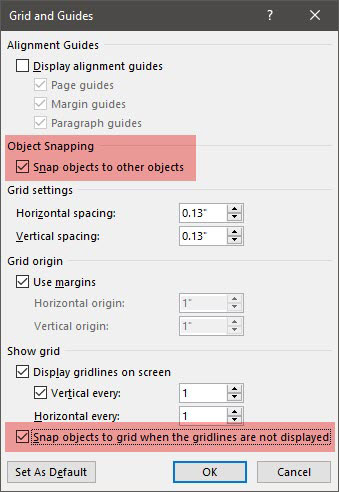
Vous pouvez appuyer sur la touche ALT pour remplacer les paramètres précédents temporairement lorsque vous faites glisser une forme ou d'un objet.
1. Insérez une forme à utiliser comme arrière-plan de votre logo.
Cliquez sur Insérer> Formes et sélectionnez la forme de rectangle. Maintenez SHIFT pour dessiner un carré parfait sur le document Word qui est maintenant votre toile.
Changer la couleur de la toile. Double-cliquez sur la forme pour afficher les outils de dessin> Forme groupe Styles sur le ruban. Ici, je forme un remplissage avec un choix d'une couleur et définir le contour de forme « Non Outline ».

Vous pouvez également cliquer sur la forme et choisissez Format de la forme. Maintenant, vous avez des contrôles plus puissants qui vous permettent d'affiner l'apparence de la forme. Par exemple - si vous voulez utiliser un dégradé au lieu d'un remplissage solide. Pour les logos simples, un remplissage solide est préférable à un gradient.
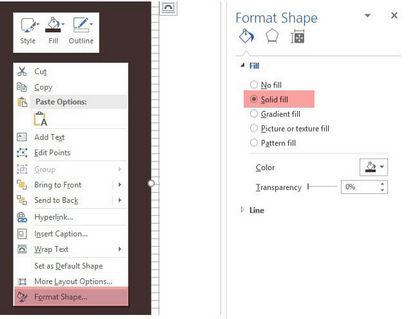
Vous pouvez également laisser l'arrière-plan pour la dernière partie de la conception. Cela vous permet d'utiliser la grille au lieu d'obscurcir avec le remplissage de couleur de l'arrière-plan.
2. Utilisez plus d'une forme pour faire une forme de composé.
Essayons avec les formes disponibles Triangle et Rectangle.
Sélectionnez et faites glisser une forme de rectangle sur la place d'arrière-plan du logo. Si vous devez dessiner un carré, vous pouvez maintenir enfoncée la touche SHIFT pour faire tous les quatre côtés égaux. Ensuite, dessiner un triangle pour construire les deux premiers et inférieur deux côtés de l'hexagone.
Set Contour de forme à contour Pas pour les trois formes.
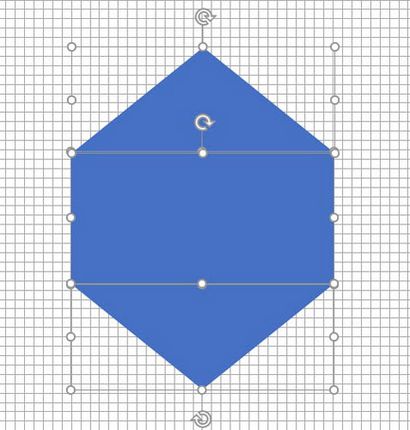
Sélectionnez les trois objets différents et sélectionnez un groupe dans le menu contextuel. Et puis, Changer la forme de remplissage blanc. Vous pouvez également sélectionner Groupe à partir des outils de dessin. Il est à l'extrême droite.
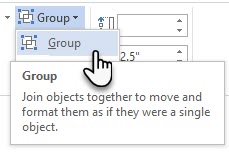
L'étape suivante est un peu délicat. Contrairement à PowerPoint, Microsoft Word n'a pas la possibilité de fusionner et combiner des formes. Nous devons compter sur l'utilisation créative une autre forme d'une taille plus petite (et couleur différente) pour créer un hexagone creux avec un contour épais. Bien sûr, vous pouvez toujours créer une boîte multi-face avec la forme de ligne et de lui donner une épaisseur spécifique aussi.
Créer une copie de l'hexagone original et définir la forme de remplissage à la couleur d'arrière-plan. Placez-le sur l'hexagone d'origine. Au lieu de glisser les poignées, je trouve plus facile à utiliser les champs de taille plus précis dans la barre d'outils Dessin.
Le champ Taille vous aide à faire quelques réglages minute à tout objet et est toujours une meilleure option pour glisser les poignées d'angle.
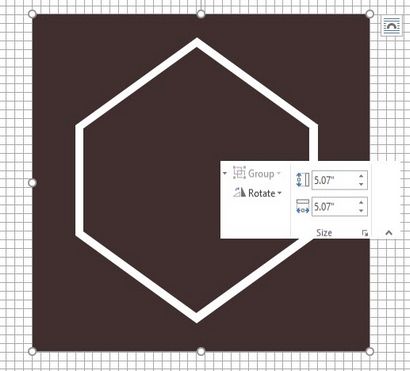
Utilisez d'autres formes pour les autres graphiques
Suivez la même méthode pour ajouter l'ancre. La ligne au-dessus du nom de l'entreprise, et les deux étoiles. Nous traiterons des formes d'oiseaux dans un peu de temps.
L'élément d'ancrage est une combinaison d'un ovale dessiné comme un cercle, une ligne d'épaisseur, et un arc de bloc. Voir les éléments individuels dans la capture d'écran ci-dessous.
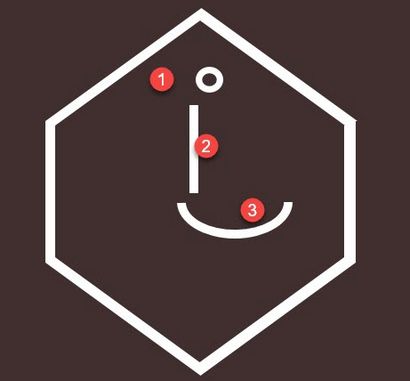
Essayez la carte de caractère
Dans ce cas, j'aurais combiné deux formes arc pour créer les « mouettes » dans le logo. Mais le caractère Bird à Webdings ressemble plus propre au lieu de mon hack.
Ainsi, définir la police de votre document à Webdings. Ouvrez la carte de caractère - carte de type dans la zone de recherche sur la barre des tâches et choisissez des caractères du résultat. Copiez le symbole de l'oiseau du jeu de caractères. Définir la police du document à Webdings. Insérez une zone de texte au bon endroit et passé l'oiseau dans la zone de texte. Comme toute autre police, vous pouvez lui donner une couleur - blanche dans ce cas.
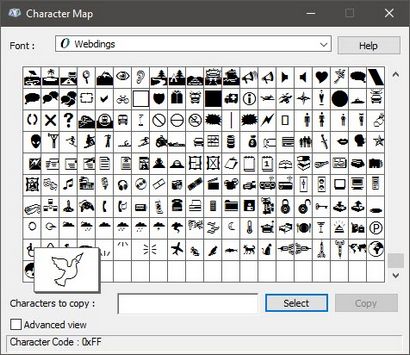
Le second oiseau sur la droite est une image miroir du premier symbole. Voir cet article de support Microsoft Word pour voir comment inverser une zone de texte et de créer son image miroir.
Maintenant, la majeure partie du logo a pris forme.

3. Ajoutez des effets de texte et texte.
Ceci est la partie facile et l'amélioration de soi explicite. Utilisez les zones de texte pour insérer chaque mot afin que vous pouvez placer chaque mot avec précision et leur style individuel.

4. Groupe le texte et l'image ensemble.
Sélectionnez chaque objet dans le logo (appuyez sur la touche SHIFT lorsque vous sélectionnez). Tenez-vous ensemble avec la commande du groupe dans le menu contextuel ou sur le ruban.
5. Enregistrez votre logo en tant qu'image
Vous devez enregistrer le logo sous forme de fichier image avant de pouvoir l'utiliser. Microsoft Word ne dispose pas d'une manière directe à enregistrer comme JPEG ou un fichier PNG. Mais il a un outil que vous pouvez utiliser.
Prenez Ascreen Clipping. Vous pouvez utiliser l'outil de capture d'écran pour faire le travail pour vous. Mais pour l'utilitaire sans effort, ouvrez un nouveau document Word. Cliquez sur Insérer> Capture d'écran. Sélectionnez Clipping écran et sélectionnez le logo du document Word. Le logo est collé comme une capture d'écran dans le deuxième document Word que vous venez d'ouvrir.
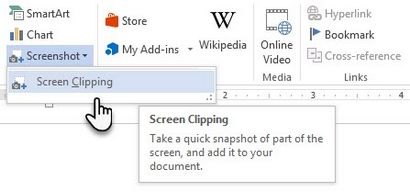
Encore confus? Cette page de support technique Microsoft explique les étapes écrêtage écran plus en détail.
Utilisez Windows outil Snipping. Cet outil moins connu dans la boîte à outils de Windows 10 peut être lancé à partir de la barre de recherche. Tapez Clipping outil pour le faire apparaître. Il fonctionne comme un simple écran utilitaire de capture.
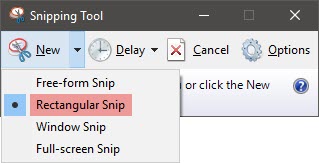
Pour prendre une capture d'écran, sélectionnez Nouveau. Sélectionnez la partie de l'écran que vous voulez capturer. Choisissez rectangulaire en tirant vers le bas la flèche sur le bouton Nouveau.
Autres actifs Microsoft Word Vous pouvez utiliser un logo
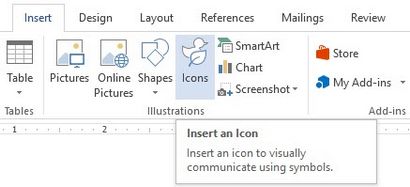
L'art des mots. Le vieux favori. WordArt est l'un des moyens les plus rapides pour créer des logos de texte qui look élégant. Vous pouvez combiner WordArt avec des formes et des icônes pour améliorer votre créativité. La page de support Microsoft devrait aider comme amorce.
Microsoft Word n'est pas pour la conception graphique. Mais...
Avec votre premier logo dans Microsoft Word, vous vous rendrez compte que le logiciel ne vise pas à être un éditeur graphique. Il est même pas recommandé un programme de mise en page. Microsoft Word est bon pour taper les mots et la diffusion des documents professionnels. Alors quel est le but de ce tutoriel?
- Vous pouvez explorer vos côtelettes créatives rapidement.
- Brainstorm une idée et faire une maquette rapide.
- Utilisez le processus de conception de logo pour comprendre les limites de Word (et les caractéristiques de conception).
J'ai dessiné quelques logos sur Word pour mon blog personnel et pour le plaisir ou la pratique. Il a été un exercice à l'utilisation des contraintes. Une bonne conception de logo est toujours de garder les choses simples (le principe KISS). En utilisant la bonne paire de polices peut étirer votre imagination tout seul.
Crédit d'image: Rawpixel.com via Shutterstock.com