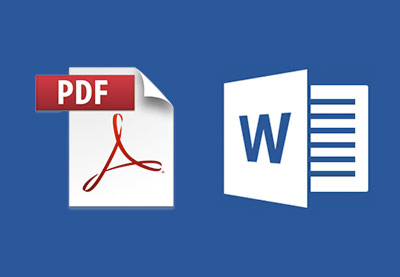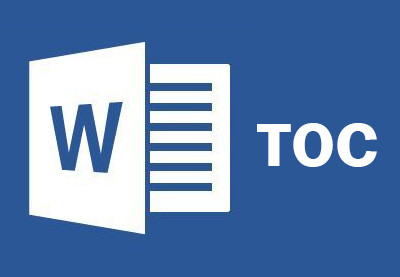Comment rendre le texte Microsoft Word Effets et Typographie Art
La plupart de vos documents Word sont probablement mis dans la norme, terne Times New Roman ou la typographie Calibri, peut-être avec le ringard parfois WordArt jetés dans la variété. Pourtant, la Parole comprend en fait un certain nombre d'outils à effet de texte qui vous donnent tout ce dont vous avez besoin de faire le bel art de vos paroles.
Dans ce tutoriel, je vais vous montrer comment créer les effets de texte cool que vous voulez dans chaque version moderne de Microsoft Word, en utilisant son type de pointe et la typographie fonctionnalités de mise en forme. Une fois que vous avez terminé, vous saurez les trucs que j'ai utilisé pour faire des modèles Word qui ressemblent beaucoup.
Comment faire un effet de texte élégant dans MS Word (Quick Video)
Dans cette vidéo screencast rapide, vous apprendrez comment aller au-delà de Word par défaut des options d'art et faire un effet de texte frais dans Microsoft Word, en utilisant des outils de mise en forme de texte pour créer une typographie élégante:
Pour plus d'informations sur la façon de faire de beaux effets de texte Word, consultez les instructions étape par étape ci-dessous.
Comment faire MS Word Effets de texte (__gVirt_NP_NN_NNPS<__ étape par étape)
Apprenez à appliquer les effets de texte standard et des options plus avancées à l'intérieur du volet Format de Microsoft Word, comme l'ombre et la réflexion Goutte. Découvrez comment transformer votre texte en art typographie fraîche. Commençons:
1. Mettre en place une nouvelle page dans MS Word
Commencez par créer un nouveau document en cliquant sur l'un des fichiers> Nouveau ou en appuyant sur le raccourci Ctrl-N. Pour définir les propriétés comme l'orientation de la page et la taille de la page, sauter dans l'onglet Mise en page.
Il y a deux choses que vous devez savoir sur l'onglet Mise en page avant de définir les valeurs finales de la taille de la page. Tout d'abord, le menu déroulant Taille ne contient que les formats de papier qui peut imprimer avec l'imprimante sélectionnée. En d'autres termes, vous ne pouvez pas définir un format de papier A3 lorsque votre imprimante ne peut imprimer jusqu'à des documents A4. Pour résoudre ce problème, vous pouvez passer au menu Fichier> Imprimer et changer l'imprimante à un autre pour une seconde, par exemple le Microsoft XPS Document Writer. qui est une « imprimante virtuelle » qui enregistre les fichiers localement que sur votre ordinateur.
Ne pas imprimer quoi que ce soit, mais une fois que vous avez choisi une autre imprimante, revenir en arrière (en utilisant la flèche gauche dans le coin en haut à gauche), et la mise en page ouverte> Taille à nouveau. La liste des tailles disponibles devrait être maintenant beaucoup plus grand.
Maintenant, vous savez comment être toujours en mesure de définir une page Taille. Définissez la taille A4 et l'orientation Paysage. Votre page est maintenant mis en place la façon dont vous aurez besoin pour votre art effet de texte Word personnalisés, et vous saurez comment modifier à nouveau la prochaine fois.
2. Modifiez la police et la taille de la police
Maintenant, il est temps d'ajouter votre texte et commencer à bidouiller. Tapez tout ce que vous voulez, sélectionnez le texte, et choisissez la police et la taille que vous voulez. La plupart des effets de texte mieux regarder dans les grandes tailles, donc ne pas avoir peur d'utiliser soit le bouton Augmenter la taille de la police ou la taille de police menu déroulant pour rendre le texte vraiment grand.
Si la valeur maximale de 72 pt ne suffit pas, tapez tout numéro que vous voulez, par exemple 250 pt (type uniquement le nombre). Vous pouvez également utiliser des valeurs non entières, telles que 198,5. si vous voulez obtenir le plus grand texte possible sans emballage.
3. Qu'est-ce que Kerning? (Comment configurer dans Word)
Regardons un concept important pour la mise en typographie dans Word. Lorsqu'un concepteur de type crée une police, chaque lettre a sa propre largeur placée pour vous assurer que les écarts entre les lettres sont même. Cela fonctionne très bien dans la plupart des cas, à l'exception de la combinaison de lettres avec moins de formes rectangulaires « », comme « V » et « A ».
Ainsi, les concepteurs de type ajouter des fonctionnalités « kerning », qui précisent que ces deux lettres lorsqu'il est placé à côté de l'autre auront l'écart plus petit (ou plus). Dans un monde parfait, une application utilise crénage et tout semble bien. Eh bien, pas tout fonctionne comme prévu dans le monde réel.
Si vous ne devez savoir une chose à propos de crénage, rappelez-vous ce-il doit toujours être activé, mais il est désactivé par défaut dans Microsoft Word. Pour l'activer, ouvrez la boîte de dialogue Police (Control-D) onglet Avancé et vérifiez Kerning pour les polices X points et ci-dessus.
Lorsque vous cochez cette case, une taille de police est rempli dans la zone d'édition, mais vous voulez probablement changer à 1 pt à la place, juste pour vous assurer qu'il sera vraiment activé tout le temps pour tout texte. Cliquez ensuite sur le bouton Définir par défaut. Pour plus d'informations sur crénage, voir Conseil: Typographie Compétences de base, Kerning.
Il est important de savoir que le crénage doit également être activé ainsi pour chaque zone de texte dans le document. Si vous avez accidentellement ou intentionnellement tout supprimer dans votre document (Ctrl-A> Supprimer), le crénage est activé à nouveau hors tension.
4. Appliquer les effets de texte standard dans Microsoft Word
Avant de commencer à ajouter notre propre effet de texte, nous allons jeter un coup d'œil brièvement ce que la Parole nous offre dans l'effet du texte et Typographie menu déroulant de l'onglet Accueil du ruban. Il y a 15 effets de texte prédéfinis avec différents contours, remplit, et les effets d'ombre, et quelques-uns des paramètres prédéfinis comprennent également des effets 3D. Les couleurs de ces présélections reflètent toujours le thème de la couleur sélectionnée.
Vous pouvez passer à l'onglet Conception et sélectionnez un jeu de couleurs différentes des couleurs dans le menu déroulant. Revenir à la l'onglet Accueil, ouvrez le texte Effets et Typographie menu déroulant, et il devrait regarder un peu différent.
C'est agréable, mais malheureusement, il n'y a aucun moyen de régler les paramètres prédéfinis. Les éléments de cette liste ne peuvent pas être modifiés ou supprimés, et vous ne pouvez pas ajouter de nouveaux paramètres prédéfinis. Ces 15 présélections peuvent être utiles si vous avez besoin d'une jolie tête et vous avez seulement deux minutes de votre temps, mais vous apprendrez rien de nouveau au sujet des effets de texte juste en les utilisant.
5. Texte du corps par rapport à une zone de texte
Le texte peut être placé dans un document de deux façons différentes. La manière habituelle est de créer un nouveau document et commencez à taper. Nous pouvons appeler ce type de texte « corps du texte ». Alors que les effets de texte peuvent être ajoutés à ce texte du corps, ils sont assez facilement limités, et donc en utilisant le corps du texte ne sont pas une option préférée.
La deuxième façon est d'utiliser un objet zone de texte et d'écrire dans cette zone de texte. Pour insérer une nouvelle zone de texte. sélectionnez Insertion> Formes> zone de texte. et dessiner une nouvelle zone de texte de la même manière que vous dessinez par exemple un rectangle.
Si vous ne voulez pas l'apparence par défaut du texte boîte en particulier le remplissage blanc et le contour noir, à la fois peut être facilement mis à aucun sur l'onglet Format. Utilisez le remplissage de forme et les menus déroulants contour de la forme.
Pour sélectionner une zone de texte sans remplissage et sans contour, cliquez sur le texte, qui montrera les frontières de zone de texte comme une ligne en pointillés. En cliquant sur cette ligne en pointillés pour sélectionner une zone de texte devrait être facile maintenant.
6. Changer votre page Historique dans Word
7. Maître le Tout-Puissant Pane Format
L'onglet Format Word nous permet de formater la zone de texte, ainsi que le texte lui-même. Il y a des menus déroulants pour le remplissage de texte, les grandes lignes, et tous les autres effets possibles, et il y a des sous-menus et sous-menus et sous-menus. Il est définitivement pas un moyen facile de modifier les effets, et nous avons seulement accès à un nombre limité de paramètres prédéfinis et options. Il y a un meilleur endroit pour ajuster le réglage du volet-Format.
Le volet Format est un volet essentiel pour la mise en toutes les options avancées, mais il n'y a aucun moyen standard pour afficher ce volet. Bref, tous les « Mais ... » élément sur l'onglet Format (Plus de lignes. Plus de Dégradés. Plus de textures) ouvre le volet Format. mais étant donné que nous avons la zone de texte dans notre document nous pourrions aussi bien clic droit sur la zone de texte bordure et sélectionnez Format de la forme.
Avant de passer, rappelez-vous, il n'y a qu'un seul volet Format. mais le contenu de ces modifications du volet en fonction du contenu sélectionné. Il est différent pour la zone de texte, pour le corps du texte et une image.
Je le dis pour éviter toute confusion, parce que le nom de ce volet Format change-il aussi peut être Format de la forme. Format texte Effets ou Format de l'image. Parce que ce sera notre station de base pour le réglage de tous les effets, il est une bonne habitude de garder cette fenêtre ouverte tout le temps.
8. Définissez le texte de remplissage et le contour
Avec le jeu de couleurs d'arrière-plan et un volet Format encore ouvert, sélectionnez la zone de texte et tapez un mot, par exemple « Effet ». Gardez la police à Calibri et définir la taille à 72 pt. Dans le volet Format. sélectionnez Options de texte. ouvrir le texte de remplissage des paramètres, et modifier le texte de remplissage du remplissage solide au remplissage en dégradé. Dans le menu déroulant Dégradés prédéfini, sélectionnez un projecteur haut jaune. Cela va créer une nuance subtile, comme s'il y avait une source de lumière brillante du haut.
Pour rendre le texte un peu plus intéressant, nous ajouterons également un aperçu. Modifier le plan de texte de No Line à la ligne solide. augmenter la largeur à un plus grand nombre, par exemple 3 pt. et changer la couleur au blanc.
Le contour est agréable, mais trop fort. Nous pouvons ouvrir le type de composé menu déroulant et sélectionnez Double. qui va diviser le contour en deux: une visible sur le texte, et un à l'extérieur du texte. Pour se débarrasser de la laideur rejoint, changer le type d'inscription au Round au lieu de la valeur par défaut Biseau.
Tout ce que nous devons faire maintenant est d'accroître la transparence pour rendre ce schéma moins visible. Une valeur d'environ 60% semble être très bien.
9. Ajouter Plus Cool Effects texte de Word
Avec la zone de texte toujours sélectionné et le volet Format encore ouvert, passez à l'onglet Effets texte. En tant que premier effet, nous ajouterons simple ombre en dessous du texte. Ouvrez les propriétés de l'effet d'ombre, et des présélections menu déroulant, sélectionnez Extérieur: Décalage bas. Parce que la couleur de fond de page est assez sombre, l'effet est assez subtile, ce qui est bien, et n'a probablement pas besoin de peaufinage supplémentaire.
Si vous voulez, vous pouvez aussi essayer d'ajouter un effet de réflexion. Sélectionnez un Preset, mais augmenter la valeur de flou pour rendre la réflexion moins visible et pas trop distrayant.
En seulement quelques pas, nous avons un bel effet de texte à la recherche, et nous pouvons l'appeler fait.
10. Partager le document (.pdf .docx vs)
Lorsque vous partagez votre document avec vos amis, vous pouvez choisir entre deux formats principaux: le natif .docx Word ou Adobe Acrobat fichier .pdf. Le document enregistré au format .docx conserve les effets dynamiques pleinement, mais en fonction des effets utilisés, l'autre a souvent besoin d'avoir la dernière version de Microsoft Word installé. Dans le cas contraire, le document peut sembler différent (et très probablement laid).
Le plus grand avantage du document enregistré dans un format .pdf est qu'il sera exactement la même chose sur tous les appareils, dans toutes les applications. Cependant, vous perdez la possibilité de modifier les effets de texte, et probablement aussi la possibilité de modifier le texte. Microsoft Word peut exporter ainsi que d'importer les fichiers .pdf, mais la possibilité de modifier le texte avec les effets appliqués dans la plupart des cas perdus. Pour plus d'informations, s'il vous plaît lire ce tutoriel utile:
Comment convertir - Modifier les documents PDF dans Microsoft Word
Pour enregistrer le document au format .docx, il suffit d'appuyer sur le bouton-il enregistrer doit être le format par défaut. Pour enregistrer le document en tant que fichier .pdf, sélectionnez Fichier> Exporter> Créer un PDF / XPS. puis choisissez PDF dans le menu déroulant de type de fichier lors de l'enregistrement du fichier.
Points clés à retenir: pour faire vos propres MS Word Effets de texte
Nous avons seulement gratté la surface des effets de texte dans Microsoft Word, mais vous devez avoir une bonne connaissance des bases de mots nécessaires pour les effets futurs. Voici une liste des principaux plats à emporter:
- Lorsque cela est possible, définir la taille de papier en tant que première étape. Redimensionnement des objets par la suite peut apporter des complications inattendues.
- La plupart des effets de texte meilleur look très grandes tailles.
- Veillez à toujours activer les pratiques de typographie et de bonnes crénage lorsque vous travaillez avec du texte dans Word.
- Il y a une différence entre « corps du texte » et le texte placé à l'intérieur d'une zone de texte. Pour des effets de texte, le texte placé dans une zone de texte est préféré.
- Le volet Format est le meilleur endroit pour changer toute mise en forme assurez-vous d'avoir cette fenêtre visible tout le temps.
- Partagez vos créations dans le format Word pour garder la possibilité de modifier ou Adobe Acrobat format .pdf pour que tout se ressembleront en tout temps.
Pour en savoir plus sur Microsoft Word, étudiez les tutoriels suivants:
Comment faire pour créer une table des matières dans Microsoft Word
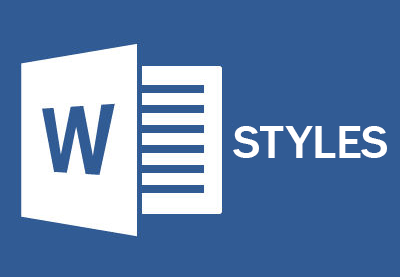
Comment simplifier la mise en forme de document Word avec les styles