Comment Redimensionner Photos, étape par étape Guide (avec photos)
Avant de commencer, vous aurez besoin d'un logiciel de photo. Dans ce guide, je l'ai utilisé le gratuit de Windows Live Photo Gallery (voir notre guide Comment télécharger Windows Live Photo Gallery pour plus d'informations). Cependant, vous constaterez que d'autres programmes tels que Photoscape et Paint.net suivent un processus très similaire.
- un ordinateur avec Windows Live Photo Gallery installée
- les photos que vous souhaitez remettre à la côte enregistrés dans un dossier sur votre ordinateur ou sur un périphérique de stockage externe.
Suivez ces instructions étape par étape pour redimensionner une photo
Dans Windows Live Galerie de photos, vous pouvez redimensionner les photos une à un moment ou sélectionnez un groupe d'images et les redimensionner à la fois. Cependant, lors du redimensionnement d'un groupe, vous ne pouvez appliquer une taille à l'ensemble du groupe. Alors, d'abord, je vais vous expliquer comment redimensionner un groupe de photos. Alors, je vais vous montrer comment redimensionner une image individuelle.
Étape 1: Lorsque vous ouvrez Windows Live Galerie de photos, vous verrez les vignettes de toutes vos photos en mosaïque sur l'écran. En haut à gauche, vous verrez cinq onglets étiquetés « Home », « Edit », « Find », « Créer » et « View ». Par défaut, vous serez dans l'onglet « Accueil » lorsque vous ouvrez Windows Live Galerie de photos. Pour redimensionner vos photos, vous devez d'abord cliquer sur Modifier.
Étape 2: Pour redimensionner un groupe d'images, sélectionnez les photos que vous souhaitez faire plus ou moins important. Lorsque vous placez le pointeur de la souris sur chaque image, une petite boîte apparaît au-dessus. cliquez simplement cocher la case et sélectionnez chacune de vos images.
Étape 3: Lorsque vous avez fait votre choix, cliquez sur Redimensionner dans la troisième colonne de boutons sur le haut.

Étape 4: Une fenêtre pop-up apparaîtra qui offre une liste déroulante des tailles allant de « petit », « Small », « Medium », « Large » à « Custom ». « Custom » vous permet de saisir manuellement vos dimensions souhaitées si vous avez une exigence spécifique à l'esprit.
Cependant, en général les options « moyen » et « grands » seront assez grands pour faire des tirages ou partager vos images en ligne.
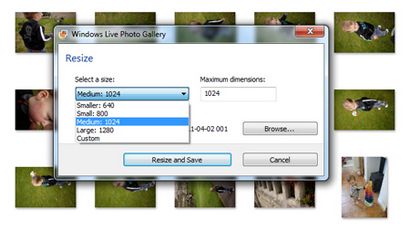
Étape 5: Une fois que vous avez sélectionné votre taille désirée, vous pouvez cliquer sur Enregistrer Redimensionner et si vous êtes heureux pour cette photo redimensionnée pour remplacer l'original.
Si vous souhaitez garder la photo originale et enregistrer une redimensionnée comme une entité distincte, nouvelle image, cliquez sur Parcourir. Cela affichera une liste de dossiers. La sélection d'un autre dossier gardera votre image originale telle qu'elle est, dans son emplacement actuel, alors que votre version redimensionnée sera enregistrée dans le nouvel emplacement.
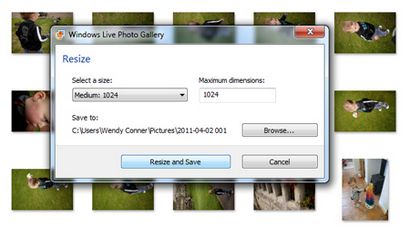
Étape 6: Vous pouvez également créer un nouveau dossier dans lequel enregistrer votre photo redimensionnée. Une fois que vous cliquez sur Parcourir. cliquez simplement sur Créer un nouveau dossier au bas de la fenêtre pop-up.
Etape 7: Une fois que vous êtes satisfait de votre choix de taille et de dossiers, cliquez sur Redimensionner et Save et vous avez terminé!
Etape 8: Redimensionner une photo individuelle est très similaire. Il suffit de double-cliquez sur l'image souhaitée de vos vignettes à l'étape 1 ci-dessus. Vous verrez alors une version plus grande de cette photo. Vous pouvez maintenant suivre les étapes 2-7.
Rogner une photo est un autre moyen facile de redimensionner une image - mais il faut noter que, quand vous le faites, vous risquez de faire ce plus bruyant »(c'est granuleuse) et moins forte.
Par exemple, pensez à votre image comme une peinture sur toile - disons, la Joconde. Si vous voulez recadrer en plus sur le visage de Mona Lisa et enlever tout ce paysage de fond fou, l'outil de recadrage est le même que si vous avez pris une paire de ciseaux et couper son visage hors de la peinture, puis étiré dehors pour adapter la même taille de trame. De toute évidence, la peinture va se fissurer et se déformer. C'est ce qui peut arriver si vous recadrer une photo, même si la photo recadrée est plus petite que l'image d'origine.
Cela dit, la culture peut souvent être votre meilleure option. Voici comment faire ...
Étape 1: Dans l'onglet Galerie de photos Windows Live « Home » en haut de votre écran, cliquez sur Rogner.
Étape 2: Le pointeur de la souris deviendra une petite ligne de mire. Cliquez puis faites glisser ce sur la section de l'image que vous souhaitez conserver.
Étape 3: Lorsque vous faites glisser le pointeur créer une zone autour de cette section de l'image. Appuyez sur la touche « Entrée » de votre clavier et Windows Live Photo Gallery éliminera tout le reste de l'image qui n'a pas été inclus dans la boîte.
Outils de redimensionnement de la photo en ligne
Jeff Meyer écrit sur les techniques de caméra et d'autres aspects de la photographie pour PhotoRadar.com.