Création d'un graphique à colonnes dans Excel Tutorial
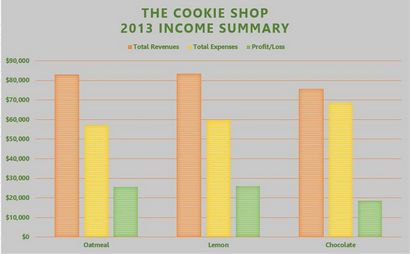
Les étapes pour créer un graphique à colonnes de base dans Excel sont les suivantes:
- Mettez en évidence les données à inclure dans le tableau - comprend des lignes de lignes et de colonnes, mais pas le titre de la table de données;
- Cliquez sur l'onglet Insertion du ruban;
- Dans la zone graphiques du ruban, cliquez sur l'icône Insérer une colonne graphique pour ouvrir la liste déroulante des types de graphiques disponibles;
- Placez le pointeur de la souris sur un type de graphique pour lire une description du tableau;
- Cliquez sur le graphique désiré;
Une plaine, tableau non formaté - qui affiche uniquement les colonnes représentant la série de données sélectionnée. un titre de graphique par défaut, une légende, et les valeurs des axes - seront ajoutés à la feuille de calcul actuelle.
Différences Version dans Excel
Une note sur les couleurs du thème d'Excel
Excel, comme tous les programmes Microsoft Office, utilise des thèmes pour définir l'apparence de ses documents.
Le thème utilisé pour ce tutoriel est le thème Bureau par défaut.
Continuer à 2 sur 6 ci-dessous.
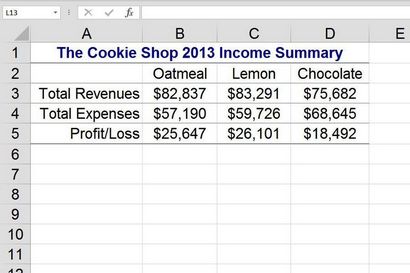
Remarque: Si vous ne disposez pas de données à portée de main à utiliser avec ce tutoriel, les étapes de ce tutoriel utilisent les données affichées dans l'image ci-dessus.
La saisie des données du graphique est toujours la première étape dans la création d'un graphique - peu importe quel type de graphique est en cours de création.
La deuxième étape met en avant les données à utiliser pour créer le graphique.
- Entrez les données affichées dans l'image ci-dessus dans les cellules de feuille de calcul correcte
- Une fois entré, sélectionnez la plage de cellules de A2 à D5 - c'est la gamme de données qui seront représentées par le graphique de la colonne
Création du graphique de la colonne de base
Les étapes suivantes créer un graphique à colonnes de base - un graphique simple, non formaté - qui affiche les trois séries de données, une légende et un titre de graphique par défaut.
Après cela, comme mentionné, le tutoriel explique comment utiliser certaines des fonctionnalités de mise en forme les plus courantes, qui, si elle est suivie, modifieront le graphique de base pour correspondre à celui indiqué en haut de ce tutoriel.
- Cliquez sur l'onglet Insertion du ruban
- Dans la zone graphiques du ruban, cliquez sur l'icône Insérer une colonne graphique pour ouvrir la liste déroulante des types de graphiques disponibles
- Placez le pointeur de la souris sur un type de graphique pour lire une description du tableau
- Dans le 2-D section de la colonne de la liste, cliquez sur la colonne en cluster - ajouter ce tableau de base à la feuille
Continuer à 3 6 ci-dessous.
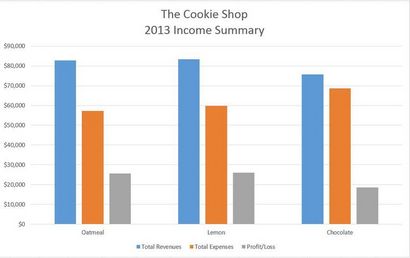
Modifier le titre par défaut du graphique en cliquant dessus deux fois - mais ne double-cliquez
À ce stade, votre diagramme devrait ressembler à l'exemple montré dans l'image ci-dessus.
En cliquant sur la mauvaise partie du graphique
Il y a beaucoup de différentes parties à un graphique dans Excel - tels que la zone de traçage qui contient le graphique de colonne représentant la série de données sélectionnée, la légende et le titre du graphique.
Tous ces éléments sont considérés comme des objets séparés par le programme, et, en tant que tel, chacun peut être mis en forme séparément. Vous dites Excel quelle partie du graphique que vous souhaitez formater en cliquant dessus avec le pointeur de la souris.
Dans les étapes suivantes, si vos résultats ne ressemblent pas à ceux qui sont énumérés dans le tutoriel, il est fort probable que vous n'avez pas eu la partie droite du graphique sélectionné lorsque vous avez ajouté l'option de formatage.
L'erreur la plus souvent fait est en cliquant sur la zone de tracé au centre du chariot lorsque l'intention est de sélectionner l'ensemble du graphique.
La meilleure façon de sélectionner l'ensemble du graphique est de cliquer dans le coin supérieur gauche ou tout de suite du titre du graphique.
Si une erreur est commise, il peut être rapidement corrigée en utilisant la fonction d'annulation d'Excel pour annuler l'erreur. Par la suite, cliquez sur la partie droite du graphique et essayez à nouveau.
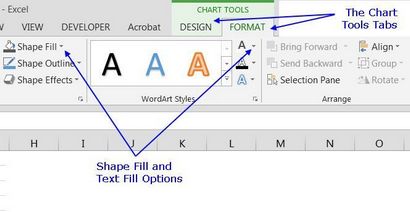
Les onglets du graphique
Quand un tableau est créé dans Excel, ou chaque fois qu'un graphique existant est sélectionné en cliquant dessus, deux onglets supplémentaires sont ajoutés au ruban comme indiqué sur l'image ci-dessus.
Ces onglets Graphique Outils - conception et le format - contiennent des options de mise en forme et mise en page spécifique pour les graphiques, et ils seront utilisés dans les étapes suivantes pour formater le graphique à colonnes.
Modification du type de graphique
styles de graphique sont des combinaisons prédéfinies d'options de formatage qui peuvent être utilisés pour mettre en forme rapidement un tableau en utilisant une variété d'options.
Ou, comme cela est le cas dans ce tutoriel, ils peuvent également être utilisés comme point de départ pour le formatage des modifications supplémentaires apportées au style choisi.
- Cliquez sur l'arrière-plan graphique pour sélectionner l'ensemble du graphique
- Cliquez sur l'onglet Conception du ruban
- Cliquez sur l'option Style 3 dans le tableau Styles section du ruban
- Toutes les colonnes du tableau doivent avoir court, blanc, lignes horizontales qui les traversent et la légende doivent se déplacer vers le haut du tableau sous le titre
Modification de la colonne Couleurs
- Cliquez sur l'arrière-plan graphique pour sélectionner l'ensemble du graphique si nécessaire
- Cliquez sur l'option Modifier les couleurs situé sur le côté gauche de l'onglet Conception du ruban pour ouvrir une liste déroulante des choix de couleurs
- Placez le pointeur de la souris sur chaque rangée de couleurs pour voir le nom de l'option
- Cliquez sur l'option Couleur 3 dans la liste - le troisième choix dans la section colorée de la liste
- Les couleurs de colonne pour chaque série doivent changer à l'orange, jaune et vert, mais les lignes blanches devraient encore être présents dans chaque colonne
Changement de fond du graphique couleur
Cette étape change le fond du tableau gris clair en utilisant l'option de remplissage de forme situé sur l'onglet Format du ruban identifié dans l'image ci-dessus.
- Cliquez sur l'arrière-plan pour sélectionner l'ensemble du graphique et pour afficher les onglets de l'outil graphique sur le ruban
- Cliquez sur l'onglet Format
- Cliquez sur l'option de remplissage de forme pour ouvrir les couleurs de remplissage déroulant panneau
- Choisissez Gris -50%, Accent 3, plus léger de 40% de la section Couleurs du thème du panneau pour changer la couleur d'arrière-plan du graphique gris clair
Continuez à 5 sur 6 ci-dessous.
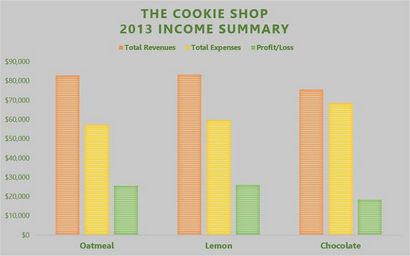
Modification de la couleur du texte
Maintenant que l'arrière-plan est gris, la valeur par défaut du texte noir n'est pas très visible. La section suivante change la couleur de tous les textes dans le tableau vert pour améliorer le contraste entre les deux en utilisant l'option de remplissage de texte.
Cette option se trouve dans l'onglet Format du ruban identifié dans l'image sur la page précédente du tutoriel.
- Cliquez sur l'arrière-plan graphique pour sélectionner l'ensemble du graphique, le cas échéant
- Cliquez sur l'onglet Format du ruban
- Cliquez sur l'option de remplissage de texte pour ouvrir les couleurs de texte dans la liste déroulante
- Choisissez Vert, Accent 6, 25% Darker de la section Couleurs du thème de la liste
- Tout le texte dans le titre, les axes et la légende devrait changer au vert
Modification du type de police, la taille et l'accent
Modification de la taille et le type de la police utilisée pour tout le texte dans le tableau, ne sera pas seulement une amélioration par rapport à la police par défaut, mais il sera également plus facile à lire la légende et axes de noms et les valeurs dans le tableau. la mise en forme gras sera également ajouté au texte pour le faire ressortir encore plus sur le fond.
Ces modifications seront effectuées à l'aide des options situées dans la section de la police de l'onglet Accueil du ruban.
Remarque. La taille d'une police est mesurée en points - souvent abrégé en pt.
72 pt. texte est égal à un pouce - 2,5 cm - en taille.
Modification du titre du graphique texte
- Cliquez une fois sur le titre du graphique pour le sélectionner
- Cliquez sur l'onglet Accueil du ruban
- Dans la section de police du ruban, cliquez sur la zone de police pour ouvrir la liste déroulante des polices disponibles
- Faites défiler pour trouver et cliquez sur le Leelawadee de la police dans la liste pour changer le titre de cette police
- Dans la zone Taille de la police à côté de la zone de police, définissez la taille de la police de titre à 16 pt.
- Cliquez sur l'icône Gras (la lettre B) sous la zone de police pour ajouter un formatage gras au titre
Modification du texte de légende et Haches
- Cliquez une fois sur les étiquettes axe X (horizontal) dans le tableau pour sélectionner les noms de cookies
- En utilisant les étapes ci-dessus pour changer le texte du titre, définissez les étiquettes de l'axe à 10 pt Leelawadee, gras
- Cliquez une fois sur les étiquettes axe Y (vertical) dans le tableau pour sélectionner la devise revient sur le côté gauche du tableau
- En utilisant les étapes ci-dessus, définir ces étiquettes d'axe à 10 pt Leelawadee, gras
- Cliquez une fois sur la légende du graphique pour le sélectionner
- En utilisant les étapes ci-dessus, définissez le texte de la légende à 10 pt Leelawadee, gras
Tout le texte dans le tableau devrait maintenant être la police Leelawadee et de couleur vert foncé. À ce stade, votre diagramme devrait ressembler dans le tableau dans l'image ci-dessus.
Apprendre quelque chose de nouveau chaque jour
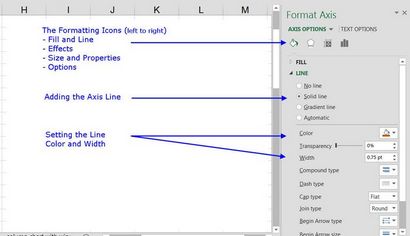
Même si les quadrillages horizontaux étaient initialement présents avec le diagramme de colonne par défaut, ils ne faisaient pas partie de la nouvelle conception qui a été choisi à l'étape 3, et, par conséquent, retiré.
Cette étape ajoutera les quadrillages de nouveau dans la zone de traçage du graphique.
En l'absence d'étiquettes de données qui montrent la valeur réelle de chaque colonne, quadrillages rendent plus facile à lire les valeurs de la colonne des montants de devises figurant sur l'axe Y (vertical).
Les quadrillages sont ajoutés à l'aide de l'option Chart Ajouter un élément sur l'onglet Conception du ruban.
Faire des changements de formatage Utilisation du volet des tâches de mise en forme
Les prochaines étapes du tutoriel utilisent le volet des tâches de formatage. qui contient la plupart des options de formatage disponibles pour les graphiques.
La première étape va changer la couleur des quadrillages venez d'ajouter au-dessus du blanc à l'orange, afin de les rendre plus visibles sur le sol dos gris de la zone de traçage du graphique.
Modification de la couleur des Quadrillage
- Dans le graphique, cliquez une fois sur le 60 000 $ gridline passant par le milieu du graphique - tous les quadrillages doivent être mises en évidence (points bleus et blancs à la fin de chaque) gridline
- Cliquez sur l'onglet Format du ruban si nécessaire
- Cliquez sur l'option de sélection de format sur le côté gauche du ruban pour ouvrir le volet Mise en forme des tâches - la rubrique en haut du volet doit être au format Quadrillage principal
- Dans le volet, définir le type de ligne à ligne continue
- Définissez la couleur Orange gridline, Accent 2, Darker 25%
- Tous les quadrillages dans la zone de traçage devrait changer à l'orange foncé
Mise en forme du X Axis ligne
La ligne d'axe X est présente au-dessus des étiquettes de l'axe X (noms de cookies), mais, comme les quadrillages, il est difficile de voir à cause du fond gris du tableau. Cette étape va modifier la couleur de l'axe et de l'épaisseur de ligne pour correspondre à celle du quadrillage formatées.
- Cliquez sur les étiquettes des axes X pour sélectionner la ligne de l'axe X
- Dans le volet des tâches de mise en forme, comme le montre l'image ci-dessus, définissez le type de ligne à la ligne solide
- Définissez la couleur de ligne d'axe à Orange, Accent 2, Darker 25%
- Régler la largeur de ligne d'axe à 0,75 pt.
- La ligne d'axe X devrait maintenant correspondre les quadrillages du tableau
Si vous avez suivi toutes les étapes de ce tutoriel, votre diagramme de colonne doit maintenant correspondre à l'exemple affiché sur en haut de cette page.