Créer Aquarelle Pinceaux texture dans Adobe Illustrator
Bon mardi! Je ne vais pas mentir, tutoriel de cette semaine est l'un de mes favoris. Essentiellement, nous combinons le tutoriel brosse photoshop aquarelle à partir il y a quelques semaines avec le tutoriel ruban de la semaine dernière. Et nous faisons tout cela dans Illustrator et garder les choses simples et faciles # 128521; Nous allons commencer par prendre quelques textures d'aquarelle sur un fond transparent (comme celles-ci. Ceux-ci ou ceux-ci), puis les convertir directement en pinceaux texture aquarelle dans Illustrator. Vous serez en mesure de transformer les textures en une forme à l'aide de l'outil pinceau pour créer de beaux résultats. les créer une fois, puis les enregistrer pour l'avenir infini utilise aussi! Poursuivez votre lecture pour voir comment!
Pin pour plus tard!
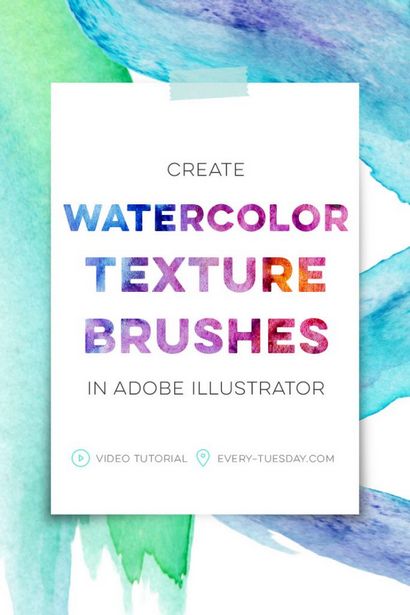
Créer Aquarelle Pinceaux texture dans Adobe Illustrator

Tout comme le tutoriel de la semaine dernière, voici les écrits how-to dans le cas où vous avez besoin de faire référence à l'avenir!
- Fichier> dans votre texture de choix. Il doit être sur un fond transparent (ce qui signifie qu'il doit être un fichier psd transparent ou d'un fichier png transparent). Voir ce cours (vidéo n ° 7) sur la façon d'éliminer les arrière-plans sur vos propres textures.
- Une fois placé, l'échelle de votre texture vers le bas. Utilisez le raccourci: Maj, Alt, cliquez et faites glisser un coin à l'échelle simultanément tous les côtés de votre texture à la fois. Rappelez-vous, la taille de la texture ici déterminera la taille par défaut de votre pinceau. Alors! Si vous avez un grand plan de travail, aller un peu plus grand - super petit artboard, réduire ce bébé wayyy vers le bas.
- Avant de pouvoir créer le pinceau de la texture, il doit être pixellisées. Avec la texture sélectionnée, allez objet> pixelliser. Lorsque les paramètres de Rastériser apparaît, assurez-vous de sélectionner « transparent » dans la catégorie d'arrière-plan.
- Accédez à votre panneau de brosses et cliquez sur l'icône pour une nouvelle brosse. Sélectionnez « Art Pinceau » de la prochaine fenêtre pop-up.
- Dans les paramètres de pinceau d'art, assurez-vous « pour l'ajuster la longueur de course » est sélectionné et la deuxième icône de recouvrement est sélectionné.
- Avec votre nouveau pinceau sélectionné, appuyez sur « b » de votre clavier et dessiner un chemin! Échelle la texture si nécessaire en utilisant la palette de course # 128578;
- Pour enregistrer votre nouvelle brosse pour une utilisation ultérieure, suivez les instructions contenues dans ce tutoriel. Terminé!
Merci pour tous vos tutoriels merveilleux - des idées très intéressantes et clairement expliquées. Malheureusement, j'ai eu un mal fou avec cela. Je passais des heures à essayer de créer une brosse aquarelle vecteur avec l'un des textures libres que vous offrez, et ça ne marcherait pas. Il vient, en intelligence artificielle, a continué à me donner le message: « L'œuvre sélectionnée contient un élément qui ne peut pas être utilisé dans une brosse d'art ». Je l'ai fait tout ce que vous avez dit, avec l'arrière-plan transparent, etc. Je suis tellement frustré!
Hey Allison! Merci de vérifier le Tut! Malheureusement, cette capacité était une caractéristique ajouté à CC Je ne savais pas jusqu'à ce qu'il soit déjà enregistré - désolé!