Créer et imprimer des notes pages
Toutefois, avant de pages de notes d'impression, pensez à accéder à vos notes dans Présentateur à la place. Vous pouvez afficher vos notes que vous livrez votre présentation sur un second moniteur pour économiser du papier et de l'encre de l'imprimante. Pour plus d'informations, consultez Voir les notes de conférencier privé, tout en offrant une présentation sur plusieurs moniteurs.
Créer des notes pages
Utilisez le volet des notes en mode Normal pour écrire des notes sur vos diapositives. Pour obtenir en mode Normal, dans l'onglet Affichage, dans le groupe Affichage des présentations, cliquez sur Normal.
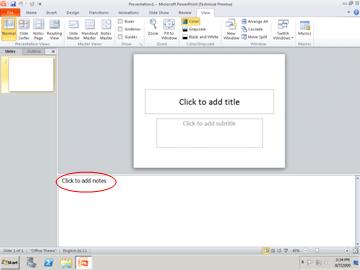
Le volet Notes (cerclé en rouge) en mode Normal
Vous pouvez taper et formater vos notes pendant que vous travaillez en mode Normal, mais pour voir comment vos notes pages seront imprimées et pour voir le plein effet de la mise en forme de texte, tels que les couleurs de police, passez en mode page Notes. Vous pouvez également vérifier et modifier les en-têtes et pieds de page de vos notes en mode Page de commentaires.
Chaque page de notes affiche une vignette de diapositives, ainsi que les notes qui accompagnent cette diapositive. Etant donné la page Notes, vous pouvez embellir vos notes avec des graphiques, des images, des tableaux ou d'autres illustrations.
(Les numéros suivants correspondent aux numéros dans l'illustration.)
pages Ses notes incluent vos notes et chaque diapositive de la présentation.
Chaque impression de diapositives sur sa propre page de notes.
Vos notes accompagnent la diapositive.
Vous pouvez ajouter des données telles que des graphiques ou des images, à vos pages de notes.
Comme vous ajoutez des notes, gardez à l'esprit les éléments suivants:
Les changements, les ajouts et les suppressions que vous faites sur une page de notes s'appliquent uniquement à cette note et la page du texte de la note en mode Normal.
Si vous voulez agrandir, repositionner ou formater la zone d'image de diapositives ou de la zone des notes, apportez vos modifications en vue page Notes.
Vous ne pouvez pas dessiner ou mettre des photos dans le volet des notes en mode Normal. Passer à la vue Notes de page et d'en tirer ou ajouter l'image là-bas.
Les photos et les objets que vous ajoutez en vue Notes de page apparaissent sur votre page de notes imprimées, mais pas sur votre écran en mode Normal.
Créer plus d'espace pour vos notes
Une page de notes par défaut consiste en une miniature de diapositive sur la moitié supérieure de la page et une section de taille égale pour les notes sur la moitié inférieure de la page.
Si une demi-page est pas assez d'espace pour vos notes, vous pouvez ajouter plus de place.
Pour ajouter plus d'espace sur une seule page Notes:
En mode Normal, dans le volet qui contient les onglets Plan et Diapositives, cliquez sur l'onglet Diapositives, puis cliquez sur la diapositive à laquelle vous souhaitez ajouter plus d'espace pour les notes.
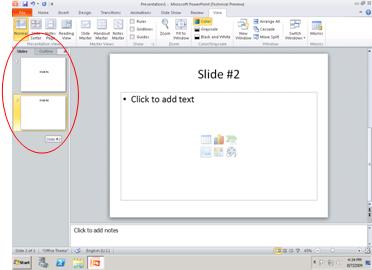
Dans le menu Affichage, dans le groupe Affichage des présentations, cliquez sur Page Notes.
Effectuez l'une des actions suivantes:
Pour supprimer la vignette de diapositive, sur la page de notes, cliquez sur la diapositive, puis appuyez sur SUPPR.
Sur la bordure supérieure des notes espace réservé, faites glisser la poignée de redimensionnement pour agrandir les notes placeholder pour autant de la page que vous avez besoin.
Ajouter l'art ou la mise en forme à toutes les pages de notes
Pour ajouter l'art, comme une forme ou une image, ou pour formater toutes les pages de notes dans votre présentation, changer les billets Maître. Par exemple, pour mettre un logo d'entreprise ou autre pièce d'art sur toutes les pages de notes, ajoutez l'art aux Notes Maître. Ou, si vous voulez changer le style de police pour toutes les notes, changer le style sur les billets de Maître. Vous pouvez changer l'apparence et la position de la zone de diapositive, notes Zone, les en-têtes, pieds de page, les numéros de page et la date.
Imprimer les notes pages avec des vignettes de diapositives
Vous pouvez imprimer vos pages de notes avec une vignette de diapositive à distribuer à votre auditoire ou pour vous aider à préparer votre présentation.
Remarque: Vous pouvez imprimer une seule miniature de diapositive avec des notes par page imprimée.
Ouvrez la présentation pour laquelle vous voulez imprimer pages notes avec des vignettes de diapositives.
Cliquez sur l'onglet Fichier.
Sur le côté gauche de l'onglet Fichier, cliquez sur Imprimer.
Sous Paramètres. cliquez sur la flèche à la page complète diapositives. puis sous la mise en page d'impression. cliquez sur Notes Pages.
Pour spécifier l'orientation de la page, cliquez sur la flèche à côté de Portrait Orientation. puis cliquez sur Orientation Portrait ou Paysage dans la liste.
Si vous souhaitez imprimer vos notes et les vignettes de diapositives en couleur, sélectionnez une imprimante couleur. Cliquez sur la flèche à côté de couleur. puis cliquez sur Couleur dans la liste.
Imprimer les notes pages sans vignettes de diapositives
Remarque: Vous pouvez imprimer une seule notes page par page imprimée.
Ouvrez la présentation pour laquelle vous voulez imprimer des pages de notes sans miniatures de diapositives.
Ouvrez chaque diapositive en mode page Notes. Pour accéder à la page vue Notes, dans le menu Affichage, dans le groupe Affichage des présentations, cliquez sur Page Notes.
Supprimer la vignette de diapositive à partir de chacune des pages de notes. Pour supprimer la vignette de diapositive, sur la page de notes, cliquez sur la vignette de diapositive, puis appuyez sur SUPPR.
Cliquez sur l'onglet Fichier.
Sur le côté gauche de l'onglet Fichier, cliquez sur Imprimer.
Sous Paramètres. cliquez sur la flèche à la page complète diapositives. puis sous la mise en page d'impression. cliquez sur Notes Pages.
Pour spécifier l'orientation de la page, cliquez sur la flèche à côté de Portrait Orientation. puis cliquez sur Orientation Portrait ou Paysage dans la liste.
Si vous souhaitez imprimer vos notes et les vignettes de diapositives en couleur, sélectionnez une imprimante couleur. Cliquez sur la flèche à côté de couleur. puis cliquez sur Couleur dans la liste.
Créer des notes pages
Utilisez le volet des notes en mode Normal pour écrire des notes sur vos diapositives.
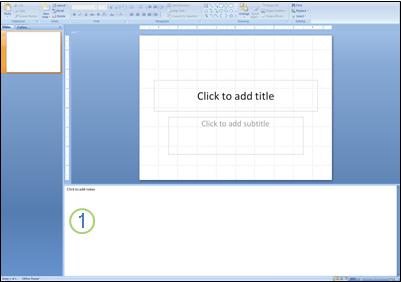
1. Prend note volet en mode Normal
Vous pouvez taper et formater vos notes pendant que vous travaillez en mode Normal, mais pour voir comment vos notes pages seront imprimées et pour voir le plein effet de la mise en forme de texte, tels que les couleurs de police, passez en mode page Notes. Vous pouvez également vérifier et modifier les en-têtes et pieds de page de vos notes en mode Page de commentaires.
Chaque page de notes affiche une vignette de diapositives, ainsi que les notes qui vont avec cette diapositive. Etant donné la page Notes, vous pouvez embellir vos notes avec des graphiques, des images, des tableaux ou d'autres illustrations. Pour plus d'informations sur l'ajout d'un effet, une image ou WordArt à vos pages de notes, voir Ajouter un effet, zone de texte, WordArt, image ou forme des pages de notes.
1. pages Remarques comprennent vos notes et chaque diapositive de la présentation.
2. Chaque imprime diapositives sur sa propre page de notes.
3. Vos notes accompagnent la diapositive.
4. Vous pouvez ajouter des données telles que des graphiques ou des images, à vos pages de notes.
Les photos et les objets que vous ajoutez en vue Notes de page apparaissent sur votre page de notes imprimées, mais pas sur votre écran en mode Normal. Si vous enregistrez votre présentation en tant que page Web, les images et les objets ne semblent pas lorsque vous affichez votre présentation dans le navigateur Web, bien que vos notes font.
Les changements, les ajouts et les suppressions que vous faites sur une page de notes s'appliquent uniquement à cette note et la page du texte de la note en mode Normal.
Si vous voulez agrandir, repositionner ou formater la zone d'image de diapositives ou de la zone des notes, apportez vos modifications en vue page Notes.
Vous ne pouvez pas dessiner ou placer des images dans les notes volet en mode Normal. Passer à la vue Notes de page et d'en tirer ou ajouter l'image là-bas. Pour ajouter un effet, une image ou WordArt à vos pages de notes, voir Ajouter un effet, zone de texte, WordArt, image, ou la forme des pages de notes.
Créer plus d'espace pour vos notes
Une page de notes par défaut consiste en une miniature de diapositive sur la moitié supérieure de la page et une section de taille égale pour les notes sur la moitié inférieure de la page.
Si la moitié d'une page n'est pas assez d'espace pour vos notes, effectuez l'une des opérations suivantes pour ajouter plus d'espace pour vos notes:
Pour ajouter plus d'espace sur une seule page de notes, procédez comme suit:
En mode Normal, dans le volet qui contient les onglets Plan et diapositives, sous l'onglet Diapositives, cliquez sur la diapositive à laquelle vous voulez ajouter plus d'espace pour les notes.
Dans le menu Affichage, dans le groupe Affichage des présentations, cliquez sur Page Notes.
Effectuez l'une des actions suivantes:
Pour supprimer la vignette de diapositive, sur la page de notes, cliquez sur la diapositive, puis appuyez sur Supprimer.
Sur la bordure supérieure des notes espace réservé, faites glisser la poignée de redimensionnement pour agrandir les notes placeholder pour autant de la page que vous avez besoin.
Si vous avez besoin de plus d'une page pour vos notes, procédez comme suit:
En mode Normal, dans le volet qui contient les onglets Plan et diapositives, sous l'onglet Diapositives, cliquez sur l'espace après la diapositive que vous souhaitez ajouter d'autres notes à.
Sous l'onglet Accueil, dans le groupe de diapositives, cliquez sur Nouvelle diapositive. puis cliquez sur Mise en page personnalisée.
En mode Normal, dans le volet qui contient les onglets Plan et diapositives, sur l'onglet Diapositives, cliquez droit sur la diapositive que vous venez d'ajouter, puis cliquez sur Masquer la diapositive.
Dans l'onglet Diapositives, l'icône de diapositive masquée apparaît avec le numéro de la diapositive à l'intérieur, à côté de la vignette de diapositive que vous cachiez.
Les diapositives masquées ne figurent pas dans votre présentation, sauf si vous unhide par un clic droit sur la vignette de la diapositive à nouveau, puis en cliquant sur Masquer la diapositive à nouveau.
Dans le menu Affichage, dans le groupe Affichage des présentations, cliquez sur Page Notes.
Sur la page de notes, cliquez sur la diapositive, puis appuyez sur Supprimer.
Faites glisser la poignée de redimensionnement sur la bordure supérieure des notes placeholder pour englober toute la page.
Remarque: Après avoir rempli les notes de vos diapositives visibles, vous devez ouvrir vos diapositives cachées dans la vue et les notes de page reprendre vos notes en tapant.
Pour ajouter des diapositives cachées à agir pages de notes comme, répétez les étapes 1 à 6.
Ajouter l'art ou la mise en forme à toutes les pages de notes
Pour ajouter l'art, comme une forme ou une image ou pour formater toutes les pages de notes dans votre présentation, changer le maître Notes. Par exemple, pour mettre un logo d'entreprise ou autre pièce d'art sur toutes vos pages de notes, ajoutez l'art aux Notes Maître. Ou, si vous voulez changer le style de police pour toutes les notes, changer le style sur les billets de Maître. Vous pouvez changer l'apparence et la position de la zone de diapositive, notes Zone, les en-têtes, pieds de page, les numéros de page et la date.
Affichage des notes pages sur une page Web
Si vous enregistrez votre présentation en tant que page Web, vos notes sont automatiquement affichées sauf si vous choisissez de les cacher. Les titres des diapositives deviennent une table des matières dans la présentation et vos notes de diapositives apparaissent sous chaque diapositive. Vos notes peuvent remplir le rôle de l'orateur, donnant votre public l'arrière-plan et les détails qu'un orateur fournirait lors d'une présentation en direct.
Si vous ne voulez pas que vos notes à afficher sur la page Web, vous pouvez les désactiver avant d'enregistrer le fichier en tant que page Web.
Imprimer les notes pages avec des vignettes de diapositives
Vous pouvez imprimer vos pages de notes avec une vignette de diapositive à distribuer à votre auditoire ou pour vous aider à préparer votre présentation. Lorsque vous imprimez cette façon, vous pouvez imprimer une seule diapositive miniature par page.
Ouvrez la présentation pour laquelle vous voulez imprimer pages notes avec des vignettes de diapositives.
Cliquez sur le bouton Microsoft Office. cliquez sur la flèche à côté de l'impression. puis cliquez sur Aperçu avant impression.
Dans le groupe Mise en page, cliquez sur la flèche sous la zone Imprimer, puis cliquez sur Notes Pages.
Pour spécifier l'orientation de la page, cliquez sur la flèche sous Orientation. puis cliquez sur Portrait ou Paysage.
Pour définir les en-têtes et pieds de page, cliquez sur Options. puis cliquez sur En-tête et pied de page.
Remarque: Si vous souhaitez imprimer vos notes et les vignettes de diapositives en couleurs, sélectionnez une imprimante couleur. Cliquez sur le bouton Microsoft Office. cliquez sur la flèche à côté de l'impression. puis cliquez sur Aperçu avant impression. Sous Imprimer. cliquez sur Options. pointez sur Couleurs / Niveaux de gris. puis cliquez sur Couleur.
Imprimer les notes pages sans vignettes de diapositives
Ouvrez la présentation pour laquelle vous voulez imprimer des pages de notes sans miniatures de diapositives.
Ouvrez chaque diapositive en mode page Notes.
Supprimer la vignette de diapositive à partir de chacune des pages de notes.
Cliquez sur le bouton Microsoft Office. cliquez sur la flèche à côté de l'impression. puis cliquez sur Aperçu avant impression.
Dans le groupe Mise en page, cliquez sur la flèche sous la zone Imprimer, puis cliquez sur Notes Pages.
Pour spécifier l'orientation de la page, cliquez sur la flèche sous Orientation. puis cliquez sur Portrait ou Paysage.
Pour définir les en-têtes et pieds de page, cliquez sur Options. puis cliquez sur En-tête et pied de page.