Créez des albums photo pour impression avec InDesign - Couches Magazine
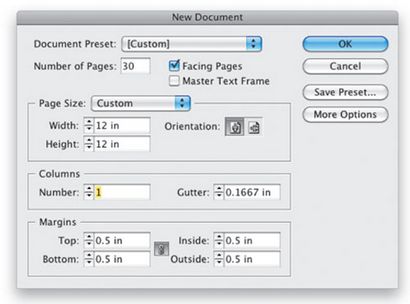
2 APPORTER DU PANNEAU DE PAGES
La prochaine chose que nous voulons faire est de mettre en place nos pages maîtres, donc afficher le panneau Pages (Fenêtre> Pages). Double-cliquez sur l'une des vignettes de la page A-Master dans le panneau pour en faire la page active. Appuyez sur Option-Commande-0 (PC: Alt-Ctrl-0) pour appeler la propagation dans la commande Ajuster la fenêtre afin que vous puissiez voir les deux pages principales.
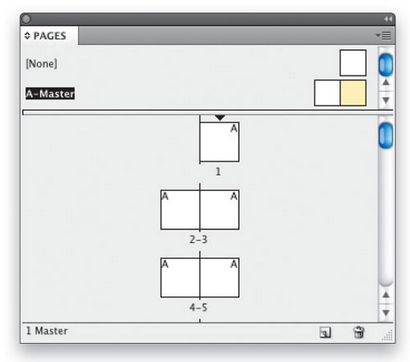
3 DEFINE VOTRE PREMIER MASTER PAGE PROPAGATION
En règle générale, vous voulez quelque chose derrière vos images sur chaque page. Il pourrait être aussi simple que d'une couleur unie, comme le noir, ou une image. Il est probablement préférable de créer une couleur par défaut derrière toutes les images. Utilisation de l'outil Rectangle cadre (F), faites glisser un nouveau cadre à travers la propagation entier. Dans le panneau Nuancier (Fenêtre> Nuancier), cliquez sur l'icône de remplissage en haut à gauche et cliquez sur le rectangle noir (ou une autre couleur si vous préférez) pour remplir le cadre noir.
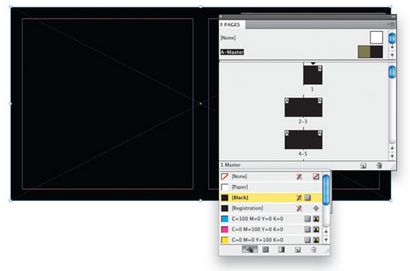
4 AJOUTEZ VOS CADRES POUR LES IMAGES
À ce stade, vous êtes prêt à commencer à construire vos pages. Passer à la page 1 en double-cliquant sur sa vignette dans le panneau Pages. Cette page sera votre couverture. Utilisation de l'outil Rectangle cadre, faites glisser un cadre pour l'image principale (nous avons couvert environ deux tiers de la page). Vous pouvez également placer un cadre plus petit sur la page que vous pouvez ensuite dupliquer pour supporter des images si vous le souhaitez. Utiliser l'outil de rotation (R) pour faire pivoter le cadre inférieur à environ 15 °.
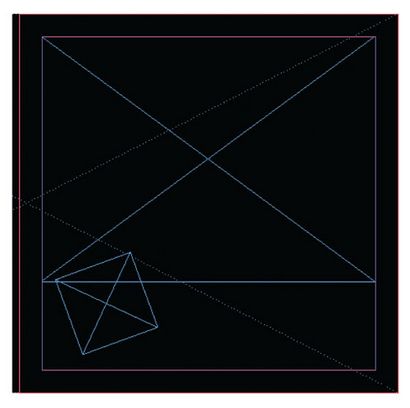
5 SET VOS OPTIONS DE MONTAGE CADRE
Nous voulons faire le placement des images aussi facile que possible une fois que la structure est construite. Les Options d'ajustement dans InDesign CS4 peuvent être utilisés à l'échelle les images que nous place afin qu'ils adaptent automatiquement le cadre. Choisissez votre premier grand cadre avec l'outil de sélection (V), puis choisissez Objet> Ajustement> Options d'ajustement. Dans le menu déroulant Montage en bas de la boîte de dialogue, changer le cadre pour remplir l'image Proportionnellement, puis cliquez sur OK. Faites la même chose pour le cadre plus petit aussi.
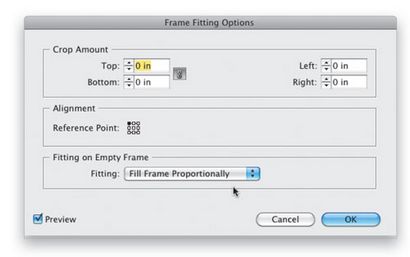
6 STROKE VOS CADRES
Pour donner à vos photos de l'album un peu plus de profondeur et de les faire se démarquer de l'arrière-plan, nous allons ajouter un coup. Choisissez votre grand cadre et lui donner un coup blanc de 4 pts. Vous pouvez ajouter la course soit à partir du panneau de commande ou le panneau de course (Fenêtre> Contour). Pour la course blanche, cliquez sur l'icône de la course en haut à gauche du panneau Nuancier et cliquez sur le papier swatch.
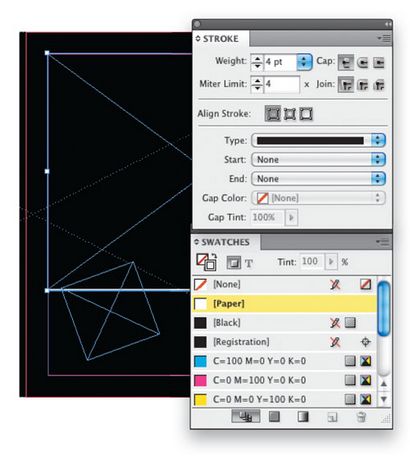
7 ET GRATUIT DUPLICATE TRANSFORMER VOTRE CADRES
Les images que vous avez créés peuvent être utilisés encore et encore tout au long de votre document. Parce qu'ils ont déjà les Options d'ajustement pour les appliquer, tout ce que vous devez faire est de les dupliquer au besoin. Commençons par faire deux copies du cadre plus petit. Utilisation de l'outil de sélection, il suffit de maintenir enfoncée la touche Option (PC: touche Alt) et faites-la glisser vers la droite. Cela fera une copie. Faire une copie plus puis utilisez votre outil de transformation libre (E) pour tourner légèrement chaque image.
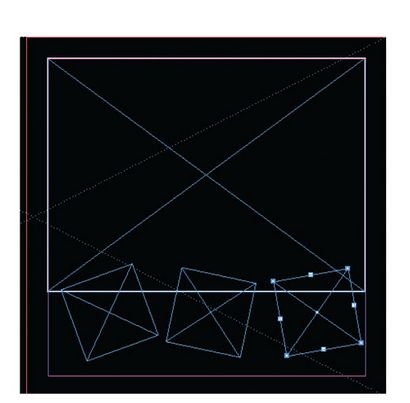
8 UTILISER POUR CADRES DIFFÉRENTES FORMES
L'utilisation de cadres rectangulaires sur chaque page peut rapidement devenir très ennuyeux. Profitez du fait que InDesign peut utiliser toute forme de vecteur comme un cadre. Essayez d'utiliser soit l'outil Ellipse cadre (imbriqué sous l'outil Frame Rectangle) pour briser un peu les choses, ou si vous vous sentez un peu plus confiant, créer des cadres sur mesure avec l'outil Plume (P). Notez également que vous pouvez copier des formes vectorielles à partir d'Illustrator en tant que cadres, aussi. Ne pas oublier d'appliquer vos Options d'ajustement à ces cadres, aussi bien.
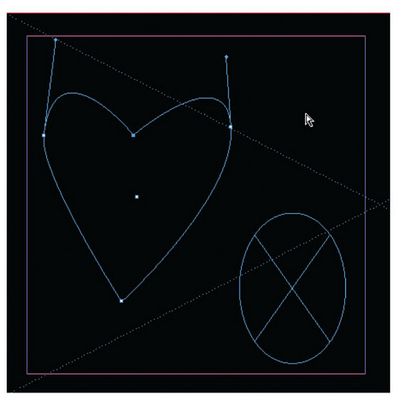
9 VOYONS CE QUE NOUS AVONS LA MESURE
Nous pourrions continuer à construire nos pages, mais vous êtes probablement avoir hâte de voir ce que les choses vont ressembler. Laissons tomber dans quelques images afin que vous vous sentirez mieux. Tout d'abord, cliquez sur le bouton Aller à Pont dans la barre d'application pour lancer Bridge, et accédez au dossier d'images que vous souhaitez utiliser. Sélectionnez quelques images et choisissez Fichier>> Dans InDesign. Une fois que vous revenez à InDesign, juste déposer les images dans les images que vous les voulez aller dans. Astuce: Utilisez les touches fléchées pour faire défiler les images miniatures dans votre curseur chargé pour sélectionner une image à placer dans un cadre.
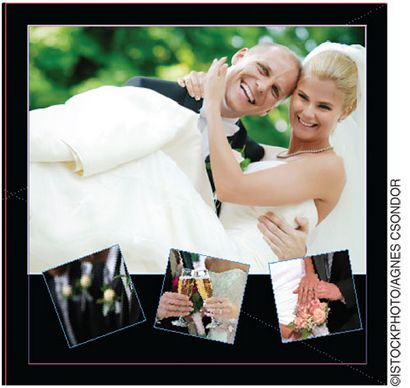
10 Et AJOUTER UN PEU TEXTE
jolies images sont grandes, mais nous avons besoin de texte pour le rendre personnel. Essayez d'utiliser une police de script, comme Bickham Script Pro, pour le texte plus puis une police sans-serif plus simple, comme Myriad Pro, pour tout texte paragraphe / corps. Utilisation de l'outil de type (T), faites glisser vos images où vous voulez aller, texte puis saisissez votre texte. Si vous voulez voir ce que votre mise en page ressemble sans les guides distrayant, il suffit de passer à l'outil de sélection et appuyez sur la lettre W de votre clavier pour entrer en mode de prévisualisation. Frapper W à nouveau vous passer en mode normal.

11 EXPORTATION vos pages JPEG
Malheureusement, la plupart des laboratoires qui impriment ces merveilleux livres sont encore accepter que les mises en page au format JPEG d'une seule page. Donc, cela signifie que vous devrez prendre votre disposition merveilleuse et convertir toute chose à une série d'images. Heureusement, InDesign vous permet d'exporter au format JPEG. Il suffit de choisir Fichier> Exporter, sélectionnez JPEG dans le menu déroulant Format dans la boîte de dialogue Exporter, puis cliquez sur Enregistrer. Dans la boîte de dialogue Exporter JPEG qui apparaît, spécifiez la résolution que votre laboratoire recommande, et cliquez sur le bouton Exporter.
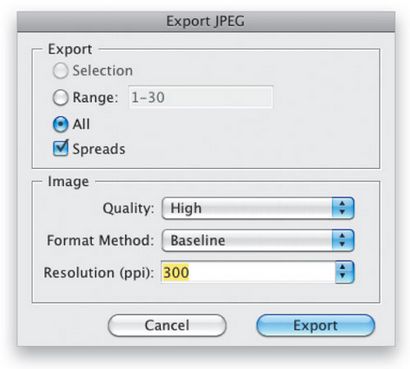
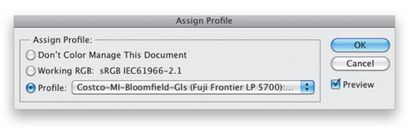
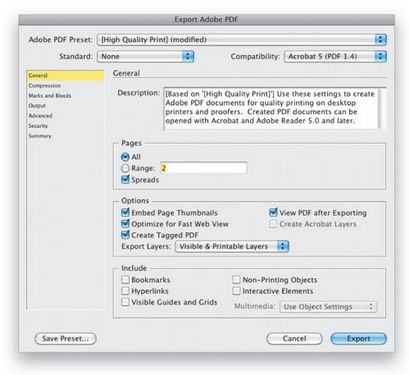
14 enregistrer comme modèle
Maintenant que vous avez fait tout ce travail, les chances sont que vous ne voudrez pas le faire recommencer à zéro la prochaine fois que vous avez un album à exposer, donc nous allons l'enregistrer comme un modèle. Il est probablement le meilleur moment juste pour faire un Enregistrer sous un autre nom afin que vous ne pas gâcher l'original. Ensuite, supprimez les images des images à l'aide de l'outil de sélection directe (A), et supprimer le texte à l'aide de l'outil Texte. Une fois que vous avez vidé le document, vous pouvez utiliser la commande Enregistrer sous à nouveau, mais cette fois choisissez InDesign CS4 modèle sous le format.
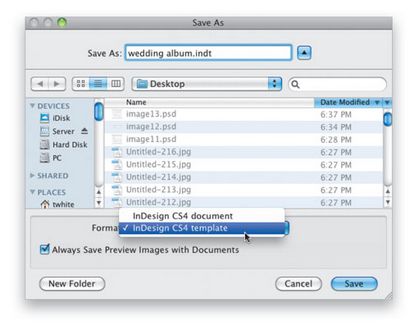
JULIJE Jelaska concepteur graph.-web dit:
Lors de l'exportation à partir d'InDesign JPEGs, le fond perdu ne soit pas exportée. La solution consiste à créer des fichiers JPEG à partir d'un PDF dans Acrobat Pro.
2 APPORTER DU PANNEAU DE PAGES
La prochaine chose que nous voulons faire est de mettre en place nos pages maîtres, donc afficher le panneau Pages (Fenêtre> Pages). Double-cliquez sur l'une des vignettes de la page A-Master dans le panneau pour en faire la page active. Appuyez sur Option-Commande-0 (PC: Alt-Ctrl-0) pour appeler la propagation dans la commande Ajuster la fenêtre afin que vous puissiez voir les deux pages principales.
3 DEFINE VOTRE PREMIER MASTER PAGE PROPAGATION
En règle générale, vous voulez quelque chose derrière vos images sur chaque page. Il pourrait être aussi simple que d'une couleur unie, comme le noir, ou une image. Il est probablement préférable de créer une couleur par défaut derrière toutes les images. Utilisation de l'outil Rectangle cadre (F), faites glisser un nouveau cadre à travers la propagation entier. Dans le panneau Nuancier (Fenêtre> Nuancier), cliquez sur l'icône de remplissage en haut à gauche et cliquez sur le rectangle noir (ou une autre couleur si vous préférez) pour remplir le cadre noir.
4 AJOUTEZ VOS CADRES POUR LES IMAGES
À ce stade, vous êtes prêt à commencer à construire vos pages. Passer à la page 1 en double-cliquant sur sa vignette dans le panneau Pages. Cette page sera votre couverture. Utilisation de l'outil Rectangle cadre, faites glisser un cadre pour l'image principale (nous avons couvert environ deux tiers de la page). Vous pouvez également placer un cadre plus petit sur la page que vous pouvez ensuite dupliquer pour supporter des images si vous le souhaitez. Utiliser l'outil de rotation (R) pour faire pivoter le cadre inférieur à environ 15 °.
5 SET VOS OPTIONS DE MONTAGE CADRE
Nous voulons faire le placement des images aussi facile que possible une fois que la structure est construite. Les Options d'ajustement dans InDesign CS4 peuvent être utilisés à l'échelle les images que nous place afin qu'ils adaptent automatiquement le cadre. Choisissez votre premier grand cadre avec l'outil de sélection (V), puis choisissez Objet> Ajustement> Options d'ajustement. Dans le menu déroulant Montage en bas de la boîte de dialogue, changer le cadre pour remplir l'image Proportionnellement, puis cliquez sur OK. Faites la même chose pour le cadre plus petit aussi.
6 STROKE VOS CADRES
Pour donner à vos photos de l'album un peu plus de profondeur et de les faire se démarquer de l'arrière-plan, nous allons ajouter un coup. Choisissez votre grand cadre et lui donner un coup blanc de 4 pts. Vous pouvez ajouter la course soit à partir du panneau de commande ou le panneau de course (Fenêtre> Contour). Pour la course blanche, cliquez sur l'icône de la course en haut à gauche du panneau Nuancier et cliquez sur le papier swatch.
7 ET GRATUIT DUPLICATE TRANSFORMER VOTRE CADRES
Les images que vous avez créés peuvent être utilisés encore et encore tout au long de votre document. Parce qu'ils ont déjà les Options d'ajustement pour les appliquer, tout ce que vous devez faire est de les dupliquer au besoin. Commençons par faire deux copies du cadre plus petit. Utilisation de l'outil de sélection, il suffit de maintenir enfoncée la touche Option (PC: touche Alt) et faites-la glisser vers la droite. Cela fera une copie. Faire une copie plus puis utilisez votre outil de transformation libre (E) pour tourner légèrement chaque image.
8 UTILISER POUR CADRES DIFFÉRENTES FORMES
L'utilisation de cadres rectangulaires sur chaque page peut rapidement devenir très ennuyeux. Profitez du fait que InDesign peut utiliser toute forme de vecteur comme un cadre. Essayez d'utiliser soit l'outil Ellipse cadre (imbriqué sous l'outil Frame Rectangle) pour briser un peu les choses, ou si vous vous sentez un peu plus confiant, créer des cadres sur mesure avec l'outil Plume (P). Notez également que vous pouvez copier des formes vectorielles à partir d'Illustrator en tant que cadres, aussi. Ne pas oublier d'appliquer vos Options d'ajustement à ces cadres, aussi bien.
9 VOYONS CE QUE NOUS AVONS LA MESURE
Nous pourrions continuer à construire nos pages, mais vous êtes probablement avoir hâte de voir ce que les choses vont ressembler. Laissons tomber dans quelques images afin que vous vous sentirez mieux. Tout d'abord, cliquez sur le bouton Aller à Pont dans la barre d'application pour lancer Bridge, et accédez au dossier d'images que vous souhaitez utiliser. Sélectionnez quelques images et choisissez Fichier>> Dans InDesign. Une fois que vous revenez à InDesign, juste déposer les images dans les images que vous les voulez aller dans. Astuce: Utilisez les touches fléchées pour faire défiler les images miniatures dans votre curseur chargé pour sélectionner une image à placer dans un cadre.
10 Et AJOUTER UN PEU TEXTE
jolies images sont grandes, mais nous avons besoin de texte pour le rendre personnel. Essayez d'utiliser une police de script, comme Bickham Script Pro, pour le texte plus puis une police sans-serif plus simple, comme Myriad Pro, pour tout texte paragraphe / corps. Utilisation de l'outil de type (T), faites glisser vos images où vous voulez aller, texte puis saisissez votre texte. Si vous voulez voir ce que votre mise en page ressemble sans les guides distrayant, il suffit de passer à l'outil de sélection et appuyez sur la lettre W de votre clavier pour entrer en mode de prévisualisation. Frapper W à nouveau vous passer en mode normal.
11 EXPORTATION vos pages JPEG
Malheureusement, la plupart des laboratoires qui impriment ces merveilleux livres sont encore accepter que les mises en page au format JPEG d'une seule page. Donc, cela signifie que vous devrez prendre votre disposition merveilleuse et convertir toute chose à une série d'images. Heureusement, InDesign vous permet d'exporter au format JPEG. Il suffit de choisir Fichier> Exporter, sélectionnez JPEG dans le menu déroulant Format dans la boîte de dialogue Exporter, puis cliquez sur Enregistrer. Dans la boîte de dialogue Exporter JPEG qui apparaît, spécifiez la résolution que votre laboratoire recommande, et cliquez sur le bouton Exporter.
14 enregistrer comme modèle
Maintenant que vous avez fait tout ce travail, les chances sont que vous ne voudrez pas le faire recommencer à zéro la prochaine fois que vous avez un album à exposer, donc nous allons l'enregistrer comme un modèle. Il est probablement le meilleur moment juste pour faire un Enregistrer sous un autre nom afin que vous ne pas gâcher l'original. Ensuite, supprimez les images des images à l'aide de l'outil de sélection directe (A), et supprimer le texte à l'aide de l'outil Texte. Une fois que vous avez vidé le document, vous pouvez utiliser la commande Enregistrer sous à nouveau, mais cette fois choisissez InDesign CS4 modèle sous le format.