Take Out photo Dictionnaire Imprimer Tutoriel Photoshop
Dictionnaire Imprimer Tutoriel Photoshop
Comme promis, je vais vous montrer comment faire le dictionnaire surimprimée cool prospectifs (ou tout autre texte) pages dans Photoshop. Ceci élimine le besoin d'essayer d'alimenter les pages du dictionnaire dans votre imprimante tatillonne. De plus, cela signifie que vous pouvez utiliser vos pages préférées et encore.
Vous pouvez voir de mes propres impressions dans divers magasins et en ligne (art.com a une bonne sélection). Au début, j'ai hésité à faire le tutoriel, même si beaucoup de gens qui connaissent Photoshop savent probablement déjà comment le faire. Je me demandais si ce serait nuire aux ventes au détail de mes propres impressions, par exemple. Mais enfin, je conclus que le public DIY et le public d'impression-achat sont probablement deux groupes distincts. Et bien sûr, il y a le fait que le public l'impression d'achat est payé pour mon travail, et non pas pour un tutoriel. nous allons alors voici:
Étape 1. Trouver une photo que vous voulez utiliser, et de le convertir en noir et blanc. Je vous suggère fortement que vous faites quelque chose de contraste élevé, avec un espace blanc pour éviter un produit final boueux. Il est maintenant pas le temps d'obtenir toutes Ansel Adams choses. Allez-y et souffler les points forts et détruire ces détails dans les ombres. C'est bon.

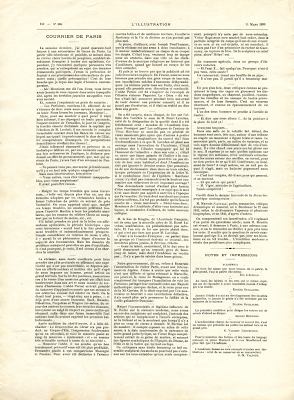
Une fois que vous avez choisi votre page, le scanner à une résolution assez élevée. Parce que je fais 27x27" impressions, mes fichiers finissent par être énorme. Si votre page est à peu près la même taille que l'impression que vous voulez faire, vous pouvez le scanner à 300 dpi. Si elle est plus petite, aller plus haut.
Étape 3. Ouvrez les fichiers numériques dans Photoshop. Vous pouvez recadrer votre photo à la taille que vous voulez avant d'ajouter le texte. Ensuite, vous allez copier et coller un de vos fichiers sur l'autre. Je copie généralement la page (tout sélectionner puis copier), puis le coller sur ma photo. Il apparaît comme une nouvelle couche qui recouvre complètement votre photo.
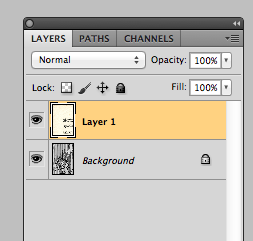
Si votre fichier est trop volumineux (comme le mien était), alors vous pouvez utiliser l'outil de transformation (commande-T pour les utilisateurs de Mac), trouver un coin (voir ces lignes dans la zone grise? C'est là les petites boîtes sont), maintenez la touche Maj (pour vous assurer de ne pas biaiser la perspective) et faites glisser jusqu'à ce que vous obtenez une taille qui fonctionne. Ensuite, tapez la touche Retour pour appliquer la transformation.
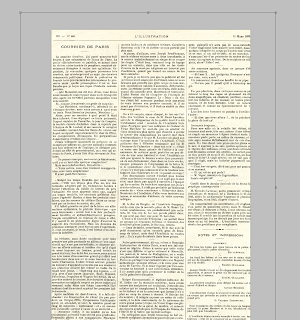
Étape 4. La dernière étape. Déjà. Assurez-vous que votre couche supérieure est active. Maintenant, regardez dans votre palette de calques et changer le mode de fusion (voir où il est dit « normal »?) À « multiplier ».
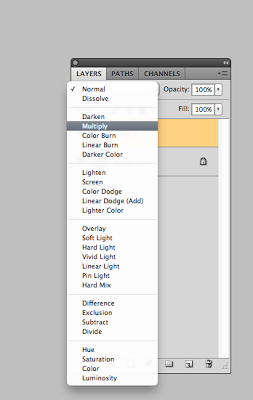
Et comme par magie, vous pouvez voir votre photo en noir et blanc comme si elle était imprimée en haut de la page.

Et cela, mes amis, est l'un des plus rapides tutoriels jamais.