Créer un diagramme circulaire sur une présentation PowerPoint 2010 diapositives
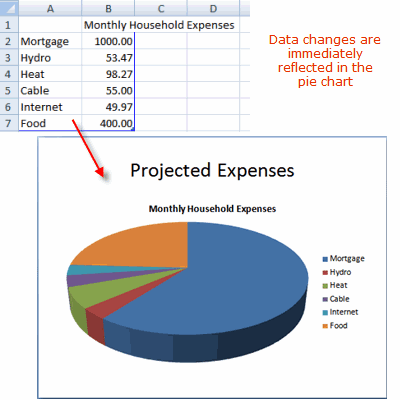
Créer un diagramme circulaire à la page des diapositives « Titre et contenu »
Choisissez le approprié Disposition de la diapositive pour le diagramme circulaire
- Ajouter une nouvelle diapositive. en utilisant le titre et la mise en page de diapositives de contenu.
- Cliquez sur l'icône Insérer la carte marine (présentée comme l'icône du milieu sur la rangée supérieure du groupe de six icônes qui apparaissent dans le corps de la mise en page de diapositives).
Le choix d'un style graphique circulaire
Remarque - Tous les choix que vous faites en ce qui concerne les styles de graphique circulaire et les couleurs peuvent être modifiées à tout moment plus tard.
- De la variété de styles de graphique à secteurs représentés dans la boîte de dialogue Insérer un graphique, cliquez sur la sélection de votre choix. Les options incluent des formes circulaires ou plates formes circulaires 3D - certains avec « explosé » pièces.
- Cliquez sur OK lorsque vous avez fait votre choix.
La Pie générique et données Graphique
Lorsque vous créez un graphique circulaire sur une diapositive PowerPoint, l'écran est ensuite divisé en deux fenêtres présentant à la fois PowerPoint et Excel.
Remarque - Si pour une raison quelconque la fenêtre Excel n'apparaît pas comme indiqué ci-dessus, cliquez sur le bouton Modifier les données, sur le graphique ruban Outils, directement au-dessus de la fenêtre PowerPoint.
Modifier les données du graphique Pie
Ajoutez vos données spécifiques
Ils sont pratiques pour afficher les types de comparaison de données, tels que les chiffres de pourcentage pour combien chacun de vos dépenses mensuelles des ménages prend de votre revenu. Cependant, vous devez noter que les graphiques circulaires ne peuvent afficher un type de données, à la différence des graphiques des colonnes ou des graphiques en ligne.
Dans les données cartographiques génériques, vous remarquerez qu'il n'y a que quatre entrées ligne, alors que nos données comprend six entrées. Vous ajouterez les nouvelles lignes à l'étape suivante.
Ajouter des lignes aux données du graphique
- méthode 1
- Faites glisser la poignée de coin en bas à droite sur le rectangle bleu pour agrandir la sélection des données à inclure autant de lignes que vous avez besoin. Notez que le rectangle bleu augmentera pour incorporer ces nouvelles lignes.
- Entrez les nouvelles têtes de ligne dans ces lignes.
- méthode 2
- Tapez un nouveau cap dans la ligne suivante disponible.
- Appuyez sur la touche Entrée pour entrer les données. Notez que le rectangle bleu augmentera à intégrer cette nouvelle ligne.
- Répétez ce processus pour chaque nouvelle ligne nécessaire.
Supprimer les lignes de la données génériques
- Faites glisser la poignée de coin en bas à droite sur le rectangle bleu pour réduire la sélection de cellules de données.
- Notez que le rectangle bleu deviendra plus petit pour intégrer ces changements.
- Supprimez toutes les informations contenues dans les cellules en dehors du rectangle bleu qui ne voulait pas de ce graphique.
Une fois que vous modifiez les données génériques à vos propres données spécifiques, les informations sont immédiatement répercutée dans le graphique circulaire. Ajouter un titre à votre diapositive dans l'espace réservé de texte en haut de la diapositive.