Comment créer un modèle PowerPoint
Les bases
Enregistrement d'un fichier PowerPoint comme modèle est vraiment facile.
- Ouvrez le fichier que vous souhaitez enregistrer en tant que modèle
- Cliquez sur le menu Fichier
- Cliquez sur « Enregistrer sous
- Sélectionnez le dossier de destination que vous souhaitez enregistrer le modèle dans
- Lorsque la zone Enregistrer sous de dialogue s'ouvre, donnez votre modèle un nom approprié puis définissez le « Type », sélectionnez case « Modèle PowerPoint » et cliquez sur le bouton « Enregistrer »
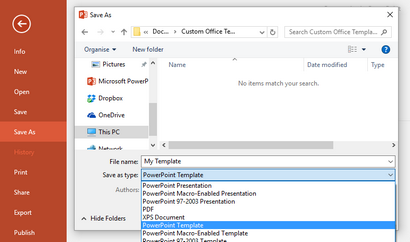
La conception de votre modèle PowerPoint
L'épargne est la partie facile, mais la conception de la mise en page et l'apparence a besoin d'un peu plus de réflexion.
Pages premier et différentes suivantes
Vous pourriez sauver une seule « taille unique » slide comme modèle, mais la plupart des modèles (y compris celui par défaut en blanc dans PowerPoint) ont un titre d'ouverture disposition des diapositives qui est différent du reste. Ceci est quelque chose que vous pouvez intégrer dans vos propres modèles personnalisés.
Vous pouvez configurer ces différentes mises en page dans un modèle afin que vous puissiez les réutiliser à chaque fois que vous voulez créer une nouvelle présentation à l'aide de ce modèle.
Modification du Maître Slide
Le style général de votre modèle et les différentes dispositions de diapositives en son sein sont tous contrôlés dans le Maître Slide. Pour modifier le masque des diapositives, cliquez sur le menu Affichage dans PowerPoint et sélectionnez Master Slide. Dans le côté gauche de la fenêtre principale de PowerPoint, vous verrez le même maître de diapositives avec les autres mises en page listées ci-dessous: -
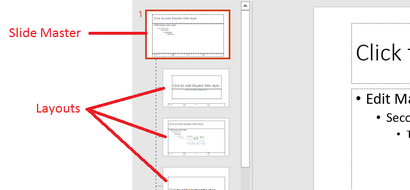
Le Master Slide est lui-même pas un modèle de page affichable, son plus d'une « feuille de style » qui contrôle l'apparence de toutes les mises en page disponibles dans le fichier. Essayez d'éditer la police d'une partie du maître de diapositives et vous verrez cette ondulation de changement à travers toutes les mises en page. Si toutefois vous modifiez les caractéristiques de l'une des mises en page, vos modifications ne concerneront que la mise en page et les diapositives que vous créez à partir de lui.
L'exemple ci-dessus est la vue Master diapositives pour le modèle PowerPoint par défaut vide. Vous reconnaîtrez probablement la première mise en page comme étant la diapositive de titre standard que vous obtenez lorsque vous créez une nouvelle présentation vide par défaut dans PowerPoint.
Création de bonnes mises en page
Il n'y a pas ensemble parfait de dispositions que vous devez créer - cela dépend beaucoup de vos besoins, l'image de marque de votre organisation et votre créativité.
Alors que vous pouvez avoir une lame d'ouverture assez complète (logo, titre, nom, etc.), son généralement préférable de garder la mise en page reste des principales diapositives de contenu assez vide pour que vous puissiez vous concentrer sur le contenu succint plutôt que des cloches et de sifflets .
Réfléchissez bien avant de répéter votre nom ou logo sur chaque mise en page - est-il vraiment nécessaire?
Rappelez-vous quand vous enregistrez un modèle, vous créez quelque chose qui peut être réutilisé relativement générique pour de nombreuses présentations futures. Il est préférable donc de coller aux fonctionnalités de contenu générique lors de l'édition mise en page. Par exemple, vous ne devriez pas taper le titre de votre présentation en haut d'une disposition autre que le texte apparaîtra dans toutes les présentations subséquentes qui utilisent ce modèle.
Le modèle vierge par défaut est souvent un bon endroit pour commencer comme il est livré avec onze dispositions utiles que vous pouvez personnaliser tout droit sorti de la boîte. Cependant, vous pourriez avoir besoin quelque chose de nouveau qui est très spécifique à votre secteur d'activité comme un tableau périodique ou un tableau des dates de terme, par exemple. Vous avez toute liberté pour créer de nouvelles dispositions appropriées pour vous-même alors allez-y!
Utilisation de votre modèle et mises en page
Lorsque vous « open » un fichier modèle PowerPoint, il crée un fichier de présentation PowerPoint nouvelle normale basée sur ce modèle (plutôt que d'ouvrir le fichier de modèle lui-même.)
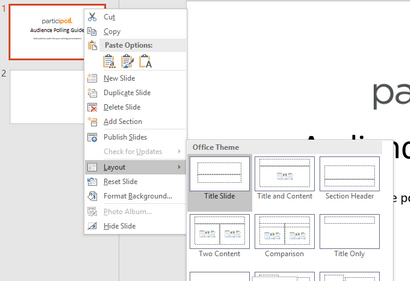
Lorsque vous modifiez votre présentation, vous appliquez un de vos mises en page de modèle à une diapositive en cliquant à droite sur la diapositive, en sélectionnant la mise en page et puis en cliquant sur l'un des modèles disponibles. Vous devriez voir toutes les dispositions que vous avez faites lors de la modification des diapositives mises en page Master.
Un pas de plus loin de la mort par PowerPoint - amusez-vous!