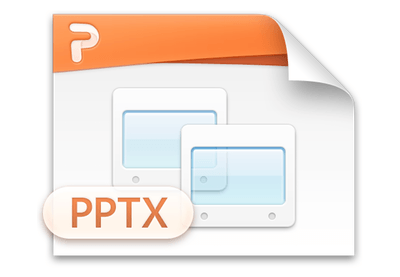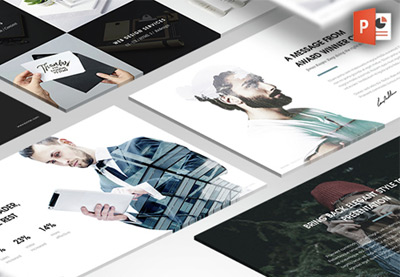Comment créer une présentation PowerPoint partir d'un modèle PPT
Qu'est-ce qu'un modèle PowerPoint?
Un modèle PowerPoint se compose de diapositives prêtes à ce que vous pourrez adapter à vos besoins. Au lieu d'avoir à concevoir une présentation complète dès le départ, vous avez accès à des diapositives conçus par des professionnels que vous pouvez éditer librement, en ajoutant votre contenu et la personnalisation à vos besoins de présentation.
En règle générale, les seuls éléments qui sont modifiés tout en travaillant avec un modèle PowerPoint sont des couleurs, la typographie, la copie et des éléments visuels tels que des photos, par exemple.
Téléchargez notre livre électronique PDF gratuit sur Making Great Présentations
Nous avons aussi le complément parfait à utiliser à côté d'un modèle de présentation professionnelle. Téléchargez notre livre électronique gratuit: The Complete Guide to Making Great présentations. qui vous aidera à rédiger, à concevoir et livrer la présentation parfaite.
Maintenant, nous allons marcher à travers le processus de la façon de créer une présentation PowerPoint à partir d'un modèle PPT de qualité. La première étape est la préparation jusqu'à.
votre préparation
La plupart des travaux tout en créant une présentation d'affaires se produit avant que vous lancez PowerPoint.
Lors de la création d'une présentation, vous voulez atteindre un objectif. Par exemple, vous pourriez avoir besoin de présenter les résultats de votre département pour le dernier trimestre sous la forme d'une présentation à vos collègues. Ou bien, vous pouvez demander un financement et qui cherchent à impressionner les investisseurs potentiels avec votre présentation de pas d'affaires. Savoir ce que votre présentation vise à communiquer et accomplir.
Obtenir le bon contenu
Pour atteindre votre objectif, tout commence par le contenu que vous mettrez dans la présentation. Idéalement, il est brève et claire. En règle générale, le contenu moins (en collant aux faits et chiffres clés) plus digeste votre présentation est.
Une fois que vous vous sentez confiant au sujet de votre préparation de contenu, il est temps de concevoir votre présentation dans PowerPoint.
La conception de votre présentation
Pour notre tutoriel, nous allons utiliser le modèle PPT Summit. Nous allons vous montrer comment utiliser le modèle pour personnaliser les diapositives de votre présentation d'affaires.
Dans le modèle du Sommet, il y a un certain nombre de thèmes que vous pouvez utiliser. Pour ce tutoriel, je vais utiliser le thème d'affaires et j'ai choisi le schéma de couleurs Bleu:
Modèle PowerPoint Summit.
Comme vous pouvez le voir ci-dessous, vous pouvez choisir d'autres couleurs et les thèmes en fonction de vos préférences. Avant de commencer, notez dans la description du thème (ou le fichier Lisez-moi) si vous avez besoin d'installer des polices. Les polices sont directement incluses dans le modèle, ou vous pourriez avoir besoin de visiter une URL pour les télécharger.
En tout modèle que vous téléchargez, prenez toujours un regard sur les exigences initiales dans un fichier texte afférent ou leur description en ligne avant de commencer. Ne pas avoir la bonne police installée par exemple, pourrait gâcher la mise en page des diapositives de modèle.
0. Mise en route
Tout d'abord, nous allons dupliquer le thème. Vous pouvez y parvenir en faisant un clic droit sur le fichier .pptx et en cliquant sur Dupliquer dans le menu. Si cela ne devrait pas travailler, vous pouvez également copier et coller le fichier et renommer le nouveau document.
Au lieu de modifier directement le modèle, nous allons copions diapositives que nous utiliserons dans notre nouveau document à partir du fichier thème original. De cette façon, nous ne sommes pas la source d'édition de modèle dans lequel vous devrez supprimer ou masquer des diapositives que vous n'utilisez pas.
Maintenant passons en revue comment modifier ce modèle PowerPoint pour votre présentation.
1. Les bases
Je vous conseille de regarder toujours les composants disponibles dans un design slide comme vous jetant un regard sur les différentes diapositives dans un thème. Cela a quelques avantages:
Maintenant que nous comprenons les composants que nous pouvons changer pour répondre à nos besoins, nous allons aller de l'avant et commencer à concevoir.
Ouvrez le fichier modèle d'origine d'abord. Dans le panneau de présentation de diapositives sur votre gauche, clic droit et faites glisser Copier 2. Ensuite, collez-le dans votre nouveau fichier PowerPoint qui agit comme votre fichier de travail. Rappelez-vous, nous allons faire tous les changements dans notre fichier PowerPoint personnel au lieu de mettre à jour le modèle.
Suppression de composants de diapositives
Faire glisser Images
Télécharger une photo que vous souhaitez utiliser et faites glisser l'image dans la diapositive. Bien sûr, important de noter est que la photo est assez élevée dans la résolution (en règle générale, ne viser une image qui a moins de 1600 pixels en largeur ou la qualité peut être pauvre).
Transparence image
Comme vous le remarquez, en raison de l'image de fond le titre devient illisible. Heureusement, cela est quelque chose que nous pouvons résoudre assez facilement. Double-clickOn l'image. Comme vous le voyez, un panneau de droite apparaît qui consiste en des différents onglets. Cliquez sur l'onglet Image. Au sein de l'onglet image, développez l'option Transparence Image. Modifier la transparence à 70%.
Ajoutons quelques touches de finition. Cliquez sur le titre pour changer son texte, supprimer le logo de l'espace réservé à l'aide backspace et faites glisser dans le logo de votre entreprise. Si vous avez des problèmes avec la mise en forme, double-cliquez sur l'image.
Images de montage
Dans la barre d'outils, il y a un bouton Rogner, avec un menu déroulant à côté. Lorsque vous cliquez sur le menu déroulant, il y a une option Ajuster. L'option en forme vous aide à un logo en forme dans une zone limitée, par exemple, alors que l'option de remplissage est utile pour couvrir une zone limitée (par exemple, lors de l'utilisation d'une image d'arrière-plan).
2. Maître Diapositives
Maintenant que vous avez une idée de la façon dont vous pouvez modifier une diapositive de modèle, nous allons plonger dans l'utilisation des modèles de diapositives de PowerPoint.
Fixation ou modification dispositions de diapositives
À certaines occasions, le formatage original pourrait changer lorsque vous copiez à partir du modèle dans votre document de travail. Selon le thème, cela pourrait être la façon dont la mise en page de diapositives est structuré. Si cela se produit, il est facile de corriger.
Au sein du document de thème original, cliquez sur la diapositive dans la présentation de diapositives. Assurez-vous que dans votre barre d'outils, l'onglet Accueil est ouvert. Cliquez sur le menu déroulant Mise en page et notez que glisser la mise en page est utilisé. Ensuite, assurez-vous que la mise en page de la même diapositive dans votre document de travail est le même.
Dans cette diapositive, nous avons la possibilité d'inclure du texte, ainsi que d'ajouter des graphiques.
Aussi facile que cela était de changer les images et le texte dans la diapositive d'introduction, nous allons aller de l'avant et changer le contenu de cette diapositive ainsi.
Diapositives master
Mais attendez! Vous remarquerez peut-être que vous ne pouvez pas cliquer sur certains composants dans la diapositive. Par exemple, vous ne pouvez pas changer le logo, ni le sous-titre. En effet, ils sont mis dans une diapositive Master.
La meilleure façon d'expliquer une diapositive principale est de penser à un passe-partout qui constitue la base de vos modèles de diapositives.
Bien sûr, nous pouvons modifier cette fonction de nos besoins. Dans la barre d'outils, cliquez sur l'onglet Affichage. Maintenant, vous remarquerez un bouton de diapositive.
Lorsque vous cliquez dessus, vous verrez votre conception de diapositives et les zones d'espace réservé. Comme vous essayez et cliquez sur le logo et le sous-titre, vous remarquez qu'ils ne sont pas sélectionnables et donc pas modifiable.
Ceci est normal, comme une lame de maître peut avoir une mise en page principale. En fait, de diapositives peuvent utiliser une mise en page maître qui est utilisé dans un groupe de diapositives maître.
Nous allons accéder à la disposition du maître en regardant notre liste de diapositives maître dans le panneau de gauche et en faisant défiler tout le chemin jusqu'à ce que nous voyons la lame au-dessus du groupe. Ceci est la diapositive qui contient la disposition du maître.
Dans cette diapositive, vous pouvez changer le logo et le sous-titre. Comme vous allez changer cela, vous remarquerez les diapositives de maître des enfants et la mise à jour. Cliquez sur le bouton Fermer Master dans la barre d'outils pour enregistrer vos modifications.
Images Dans Shapes
La partie la plus délicate finale mise à jour des images dans une forme. Lorsque vous cliquez sur le graphique à droite, vous remarquerez qu'il est une forme qui a plusieurs zones de sélection. Vous pouvez double-cliquer sur les espaces réservés aux images dans la forme pour ouvrir un modal dans lequel vous pouvez sélectionner l'image que vous souhaitez ajouter à la forme.
Avec cela, nous sommes tous ensemble pour compléter cette diapositive!
3. Conseils finales
Comme vous le remarquez, naviguer dans votre chemin à travers un thème de conception est très accessible.
Ce que vous devez garder à l'esprit est bien qu'il ya une distinction entre la conception de votre diapositive, qui utilise des espaces réservés et composants récurrents. que vous ne pouvez pas modifier directement dans la diapositive, mais peut changer dans la diapositive principale correspondante. Si vous ne pouvez pas y accéder dans la diapositive maître d'origine, cela signifie qu'il ya un maître parent diapositive qui utilise une mise en page principale et qui est utilisé par plusieurs diapositives de maître. Cela permet une conception cohérente dans les fichiers de présentation multiples.
Comme un aperçu rapide, le processus idéal pour modifier un modèle est le suivant:
- Copiez et collez les diapositives que vous prévoyez d'utiliser à partir du modèle d'origine dans un nouveau document de travail vous économiserez séparément.
- Effectuez des modifications à chaque diapositive que vous travaillez. Commencez avec des espaces réservés, puis modifiez la diapositive principale correspondante si nécessaire. Bien sûr, vous pouvez ajouter et supprimer du texte, des images et des graphiques que vous voulez.
- Vous remarquerez peut-être que vos modifications à la diapositive principale affectent vos autres diapositives encollé, ce qui est bon comme il vous suffit de mettre à jour les espaces réservés, ce qui fait gagner du temps.
- Faites une vérification finale si tout semble solide et vous êtes tous ensemble!
Pour une plongée plus complète en utilisant les modèles de diapositives de PowerPoint, consultez notre tutoriel détaillé sur le sujet:
Comment utiliser et modifier les diapositives PowerPoint maître
Maintenant, ce qui est utile est que la prochaine fois que vous devez créer une présentation PowerPoint est que vous pouvez faire une copie de votre document de travail original et garder les diapositives maître de votre destinée intacte.
Prenez ce nouveau livre électronique sur Making Great Présentations (téléchargement gratuit)
Nous avons juste le compliment droit à un modèle PowerPoint professionnel, qui vous aidera à apprendre le processus complet de la façon d'écrire, concevoir et livrer de grandes présentations.
Télécharger le guide complet de présentations Making Great maintenant gratuitement avec un abonnement au Tuts + Business Newsletter. Vos idées formées dans une présentation puissante qui se déplacera votre auditoire.
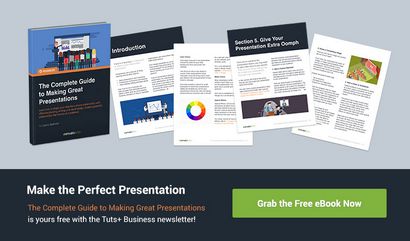
Plus grande présentation PowerPoint et des ressources modèle
Si vous cherchez plus de ressources sur la façon de créer de grandes présentations PowerPoint, je vous recommande de vérifier les tutoriels suivants:
Si vous avez d'autres questions, ne hésitez pas à atteindre sur Twitter!