Créer un modèle PowerPoint personnalisé - Blog 99designs
conceptions de modèle personnalisé PowerPoint sont un élément très chaud ces jours-ci, et une catégorie de conception à croissance rapide 99designs. Les clients recherchent des présentations uniques qui reflètent leur image de marque et de leur donner des idées look professionnel et crédible - c'est là où ils ont besoin d'un designer de talent comme vous pour créer un pour eux.
PowerPoint n'ont des capacités d'édition graphique, mais certains concepteurs plus facile et plus rapide pour créer les principaux éléments graphiques dans Adobe Illustrator ou Photoshop d'abord, et les exporter dans le modèle PowerPoint de combiner avec des éléments modifiables.
Dans ce tutoriel, nous allons utiliser Adobe Illustrator pour créer la conception que nous allons ensuite exporter et modifier dans PowerPoint:
1. Créez votre modèle de base
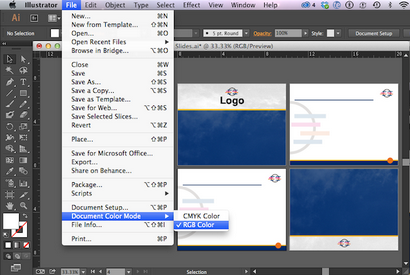
Commencez dans Illustrator en créant un nouveau document: Fichier> Nouveau. Je recommande de commencer par fixer les dimensions de la taille de Powerpoint par défaut de 10 x 7,5 pouces ou 720 x 540px, un rapport de 4: 3 d'aspect. De plus, vous devez déterminer si oui ou non votre client va aussi avoir besoin d'un 16: 9 modèle, l'autre rapport d'aspect standard pour PowerPoint.
Assurez-vous que votre mode de couleur du document est réglé sur RVB, en cochant Fichier> Mode couleur document> RVB. parce que ces couleurs ne vont être vu sur un écran. Choisissez un thème de couleur qui correspondent à l'image de marque de votre client. Pour cet exemple, j'ai choisi 5 couleurs, dont beaucoup correspondent à mon logo:
Rappelez-vous que les dessins que vous créez dans Illustrator ou Photoshop ne seront pas modifiables dans PowerPoint, donc tout ce que vous incluez dans cette partie graphique du modèle va être le même pour chaque diapositive que vous utilisez dans. Voici trois conseils clés pour l'optimisation de votre conception pour une utilisation dans PowerPoint:
- Assurez-vous de choisir une police pour le contenu dans vos diapositives PowerPoint que votre client est susceptible d'avoir déjà, par exemple l'une des polices qui viennent avec Microsoft Office ou Adobe Font Folio. J'ai choisi Helvetica. Si vous utilisez une police moins commune, assurez-vous que vous envoyez au client les informations de licence afin qu'ils puissent légalement obtenir cette police, car ils ont besoin afin de modifier le contenu qui sera affiché dans cette police.
- Lors de la création de votre modèle PowerPoint graphiques dans Illustrator ou Photoshop n'inclure du texte comme espace réservé et NE PAS inclure un texte dans votre conception lorsque vous l'exporter. Votre client n'a aucune utilité pour les images raster de texte, le point est pour eux d'être en mesure de modifier les zones de texte eux-mêmes. Vous pouvez ajouter la zone de texte modifiable dans PowerPoint plus tard.
- Ne pas créer des graphiques, des tableaux ou des visualisations de données complexes qui doivent être personnalisés par votre client dans Illustrator ou Photoshop, PowerPoint a ces fonctionnalités afin que vous puissiez les créer là.
2. Exportez vos dessins sous forme de fichiers PNG
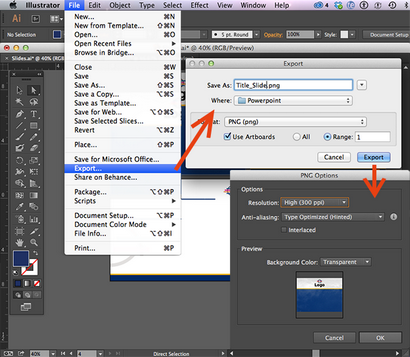
Exporter chaque carte d'art dans son propre fichier PNG en cliquant sur Fichier> Exporter> PNG> Exporter> OK. Si vous travaillez avec plusieurs cartes d'art dans Illustrator assurez-vous de cocher « Utiliser » pour spécifier les plans de travail qui planche art à exporter vers chaque fichier PNG. Assurez-vous que vous définissez chaque PNG sur un fond transparent avec une résolution de 300 PPI.
3. Créez une nouvelle présentation dans PowerPoint
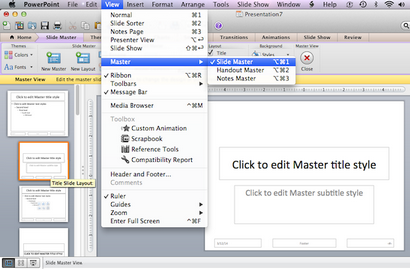
Rendez-vous sur Powerpoint maintenant, puis cliquez sur Fichier> Nouvelle présentation. Ensuite, allez à Voir> Master> Diaporama Maître. Maintenant, vous êtes dans un mode de visualisation où vous pouvez modifier et créer des maîtres de diapositives. Maîtres de diapositives sont une hiérarchie de diapositives stockant des informations sur le thème d'une présentation.
Vous remarquerez que le menu des modèles de diapositives sur la gauche dispose de plusieurs types de modèles pour vous de choisir. Puisque nous allons créer une diapositive Titre suivante, cliquez sur l'option Mise en page Diapositive de titre dans le menu de gauche.
4. Créez votre titre de diapositive
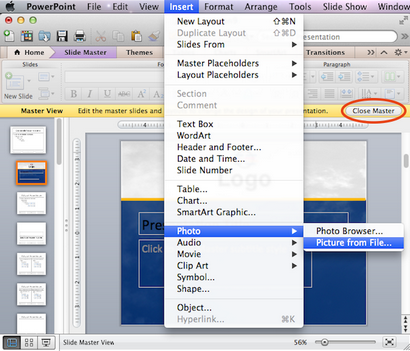
Maintenant, nous voulons importer les œuvres d'art que nous avons créé dans Illustrator dans le titre des diapositives. Pour ce faire, cliquez sur Insérer> Photo> Photo de Fichier> Sélectionnez votre fichier PNG. Maintenant, votre fichier PNG apparaîtra dans votre titre de diapositive. Ensuite, cliquez sur Réorganiser> Envoyer à l'arrière, afin que l'œuvre est déplacé vers la couche inférieure, et les zones de texte sont sur le dessus.
Position et modifier les zones de texte comme vous le souhaitez, puis cliquez sur Fermer Maître pour revenir au mode d'affichage normal. Maintenant votre diapositive Master personnalisé Titre a été ajouté à votre collection de modèles de diapositives dans votre document PowerPoint.
5. Créez vos maîtres de diapositives de contenu
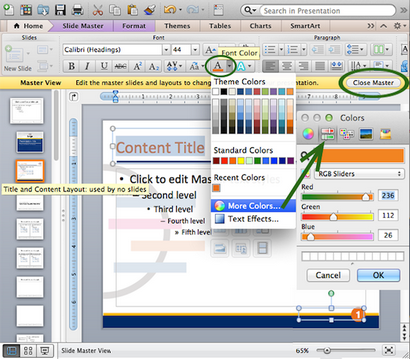
Encore une fois, ouvrez votre diapositive maître. Dans le menu principal de diapositive, sélectionnez le modèle de mise en page titre et le contenu. Insérez votre fichier PNG et l'envoyer à l'arrière, de sorte que vous pouvez positionner et le style de vos zones de texte sur le fond de votre conception PNG, en utilisant l'option d'édition de texte dans la barre d'outils en haut.
Pour appliquer des couleurs personnalisées à tout texte ou graphique, sélectionnez l'option Couleur de remplissage et cliquez sur « Plus de couleurs ... » dans le menu déroulant consécutif. Cliquez sur le bouton RVB Sliders et remplir les valeurs numériques RVB spécifiques afin d'appliquer votre palette de couleurs personnalisée comme vous le souhaitez. Lorsque vous avez terminé le style de vos contenu, cliquez sur Fermer Maître pour revenir au mode d'affichage normal.
Si vous souhaitez ajouter des graphiques modifiables ou tableaux à ce point, il suffit de sélectionner des options dans les onglets graphiques et des tableaux en haut. Vous et votre client aura besoin de Microsoft Excel pour modifier les données dans les graphiques et le tableau.
6. Créez votre dernière diapositive
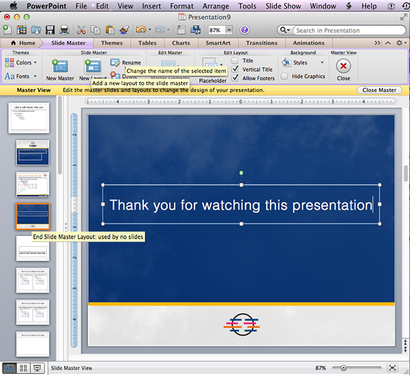
Retour à la fenêtre principale de diapositives et cliquez sur Nouvelle mise en page. qui vous donnera simple maître par défaut Faites glisser avec une zone de texte de titre et des zones de texte de pied de page. Supprimer les zones de texte de pied de page.
Nous allons renommer cette diapositive en cliquant sur Renommer et en entrant « Fin de la projection maître Mise en page » dans la zone de texte résultant. Il en est ainsi que votre client peut voir que cette diapositive comme la dernière diapositive de la présentation.
Ensuite, insérez votre PNG et l'envoyer à l'arrière, et le style de votre texte de diapositive fin comme vous le souhaitez. Cliquez sur Fermer Master, qui ajoutera cette diapositive de fin en vous Master collection de diapositives.
7. Mélanger et faire correspondre vos diapositives Master
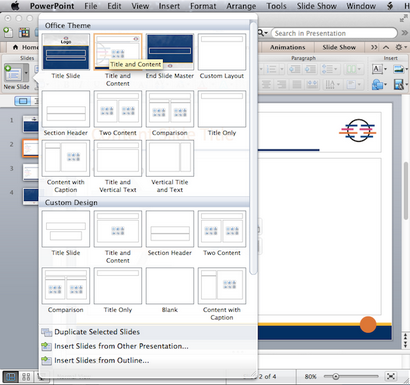
8. Enregistrez comme modèle
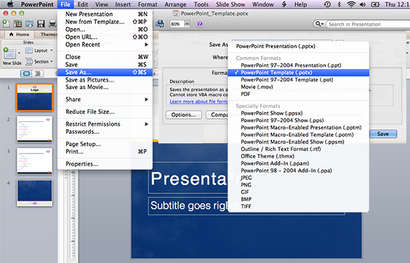
Pour ce faire, cliquez sur Fichier> Enregistrer sous> Modèle PowerPoint (.potx). Maintenant, vous pouvez envoyer votre Modèle PowerPoint à votre client! Chaque fois qu'ils cliquez deux fois sur ce modèle, un document entièrement nouveau sera créé - celui qui contient la présentation que vous venez de créer et de son maître Diapositives:
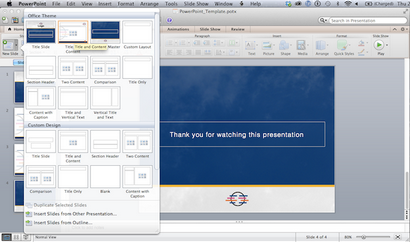
Tout client doit faire est cliquez sur Nouvelle diapositive et sélectionnez les diapositives maître de leur choix dans le menu déroulant consécutif. Maintenant, votre client peut mélanger et assortir et modifier leur modèle PowerPoint marque mais ils veulent :)
L'auteur
Rebecca est née et a grandi dans la région de la baie, où elle vit actuellement. Elle a un baccalauréat en design avec un accent Visual Communications de l'UC Davis. Ses passions incluent Voyage, la conception, les pâtes, et à traîner avec son briquet, Spud.