Créer un modèle de données dans Excel
Un modèle de données est une nouvelle approche pour l'intégration des données de plusieurs tables, construire efficacement une source de données relationnelle dans un classeur Excel. Au sein de Excel, modèles de données sont utilisées de manière transparente, en fournissant des données tabulaires utilisées dans les tableaux croisés dynamiques, graphiques croisés dynamiques et Power View rapports. Avant de plonger dans les détails, vous voudrez peut-être prendre un peu de recul et regarder une vidéo ou prendre notre guide d'apprentissage sur Get - Transformer et Power Pivot.
Lors de l'importation de données relationnelles, la création d'un modèle se produit automatiquement lorsque vous sélectionnez plusieurs tables:
Dans Excel, utilisez des données> Données externes pour importer des données à partir d'Access ou d'une autre base de données relationnelle qui contient plusieurs tables connexes.
Excel vous invite à sélectionner une table. Cochez la case Activer la sélection de plusieurs tables.
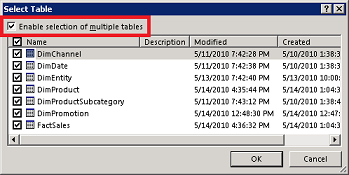
Sélectionnez deux ou plusieurs tables, cliquez sur Suivant. et fini .
Dans l'importation de données. choisissez l'option de visualisation de données que vous souhaitez, par exemple un tableau croisé dynamique dans une nouvelle feuille, et de construire votre rapport.
Vous avez maintenant un modèle de données qui contient toutes les tables importées. Parce que vous avez sélectionné l'option de rapport de tableau croisé dynamique, le modèle est représenté dans la liste des champs que vous allez utiliser pour construire le rapport de tableau croisé dynamique.
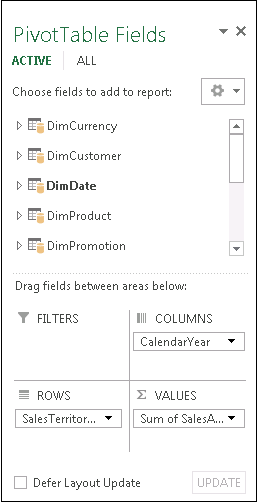
Que pouvez-vous faire avec ce modèle? Vous pouvez l'utiliser pour créer, tableaux croisés dynamiques croisés dynamiques et Power View rapports dans le même classeur. Vous pouvez le modifier en ajoutant ou en supprimant des tables, et si vous utilisez le Power Pivot add-in, vous pouvez étendre le modèle en ajoutant des colonnes calculées, des champs calculés, les hiérarchies et les indicateurs de performance clés.
Lors de la création d'un modèle de données, l'option de visualisation est importante. Vous voulez choisir Rapport de tableau croisé dynamique. PivotChart. ou Power View Rapport pour la visualisation des données. Ces options vous permettent de travailler avec toutes les tables collectivement. Si vous aviez choisi le tableau à la place, chaque table importée serait placée dans une feuille séparée. Dans cet arrangement, les tableaux peuvent être utilisés individuellement, mais en utilisant toutes les tables ensemble nécessite un tableau croisé dynamique, PivotChart, ou d'un rapport Power View.
Les modèles sont créés implicitement lorsque vous importez deux ou plusieurs tables simultanément dans Excel.
Les modèles sont créés explicitement lorsque vous utilisez le Power Pivot add-in pour importer des données. Dans le complément, le modèle est représenté dans une mise en page à onglets, chaque onglet contient des données tabulaires. Voir Obtenir des données à l'aide du Power Pivot add-in pour apprendre les bases de l'importation de données à l'aide d'une base de données SQL Server.
Un modèle peut contenir une seule table. Pour créer un modèle basé sur une seule table, sélectionnez la table et cliquez sur Ajouter au modèle de données dans Power Pivot. Vous pouvez le faire si vous voulez utiliser les fonctions de Pivot Power, tels que des jeux de données filtrées, les colonnes calculées, des champs calculés, indicateurs de performance clés et des hiérarchies.
Astuce: Votre classeur contient des données, mais savez-vous si elle contient un modèle de données? Vous pouvez déterminer rapidement le statut de modèle en ouvrant la fenêtre Pivot Power. Si les données apparaissent dans les onglets, un modèle existe. En savoir plus sur savoir quelles sources de données sont utilisées dans un modèle de données de classeur.
Utilisez un modèle de données dans un autre tableau croisé dynamique, graphique croisé dynamique ou Power View rapport
Un classeur Excel peut contenir qu'un seul modèle de données, mais ce modèle peut être utilisé à plusieurs reprises dans le classeur.
Dans Excel, cliquez sur Insérer> Tableau croisé dynamique.
Créer tableau croisé dynamique, cliquez sur Utiliser une source de données externe. puis cliquez sur Choisir Connexion.
Dans le cadre existant, cliquez sur Tables.
Sous ce classeur modèle de données, tableaux dans le classeur modèle de données est sélectionné par défaut. Cliquez sur Ouvrir. puis cliquez sur OK. Une liste des champs de tableau croisé dynamique apparaît, montrant toutes les tables du modèle.
Ajouter existantes, des données non liées à un modèle de données
Supposons que vous avez importé ou copié beaucoup de données que vous souhaitez utiliser dans un modèle, mais n'a pas vérifié les ajouter ces données à la case modèle de données lors de l'importation. Pousser les nouvelles données dans un modèle est plus facile que vous le pensez.
Commencez par les données que vous souhaitez ajouter au modèle. Il peut être une gamme de données, mais en utilisant une plage nommée qui fonctionne le mieux.
Mettez en surbrillance les cellules que vous voulez ajouter, ou si les données sont dans une table ou une plage nommée, placez le curseur dans une cellule.
Utilisez l'une de ces approches pour ajouter vos données:
Cliquez sur Power Pivot> Ajouter au modèle de données.
Cliquez sur Insertion> Tableau croisé dynamique. puis ajouter ces données au modèle de données dans la boîte de dialogue Créer un tableau croisé dynamique.
La gamme ou une table est maintenant ajoutée au modèle comme une table liée. Pour en savoir plus sur l'utilisation des tables liées dans un modèle, voir Ajout de données à l'aide d'Excel tables liées à Power Pivot.
Affiner et étendre le modèle de données dans le Power Pivot add-in
Dans Excel, modèles de données existent pour amplifier et enrichir l'expérience de l'information, en particulier lorsque cette expérience comprend des tableaux croisés dynamiques ou d'autres formats de rapports qui sont destinés à l'exploration et l'analyse des données. Bien que importants, modèles de données sont volontairement maintenus en arrière-plan afin que vous puissiez vous concentrer sur ce que vous voulez faire avec eux.
Les différences entre une table dans Power Pivot et une table dans une feuille
Power Pivot, vous ne pouvez pas ajouter une ligne à une table en tapant directement dans une nouvelle ligne comme vous pouvez dans une feuille de calcul Excel. Mais vous pouvez ajouter des lignes à l'aide des commandes Coller et en actualisant les données.
Les données dans une feuille de calcul Excel est souvent variable et en haillons: à savoir, une ligne peut contenir des données numériques, et la ligne suivante peut contenir un graphique ou une chaîne de texte. En revanche, une table Power Pivot est plus comme ça dans une base de données relationnelle, dans lequel chaque ligne a le même nombre de colonnes et la plupart des colonnes contiennent des données.
Utilisez le modèle de données dans Power View
Un modèle de données est utilisé comme base d'un rapport Voir le produit Power. Utilisation de la Power Pivot module complémentaire, vous pouvez appliquer des optimisations au modèle qui permettent d'améliorer les rapports Power View. Optimisations comprennent: spécifier une liste de champs par défaut, choisissez des champs ou des images représentatives pour identifier des lignes spécifiques ou indiquer des lignes avec des valeurs (répétition comme les employés ou les clients avec le même nom) sont traitées dans une application de reporting.
Créer un modèle de données en important plusieurs tables connexes.
Cliquez sur Power Pivot> Gérer pour ouvrir la fenêtre Pivot Power.
Sélectionnez une table et appliquer des optimisations:
Cliquez sur Avancé> Par défaut Set champ. Choisissez les champs qui doivent apparaître automatiquement sur un rapport Power View lorsque vous cliquez sur la table parent. Voir Configurer par défaut pour Power Set champs Affichage des rapports pour plus de détails.
Cliquez sur Avancé> Tableau Comportement. Optimiser pour les présentations de rapport que les données du groupe. Le regroupement est soumis à des comportements par défaut qui produisent parfois des résultats inattendus, tels que la consolidation de lignes qui doivent être présentés séparément. Voir Propriétés Configurer Tableau de comportement pour Power View Reports pour plus de détails.
Cliquez sur Avancé> Catégorie données. Certains rapports sont spécifiques aux visualisations types de données. Par exemple, si vous avez un temps ou d'une table basée sur la date, vous pouvez attribuer une catégorie de date qui aide Power View avec visualisation en fonction du temps.
Répétez l'opération pour les autres tables.
Dans Excel, cliquez sur Insérer> Power View pour démarrer un nouveau rapport. Voir Power View: Explorer, de visualiser et de présenter vos données pour plus d'informations.