Créer un organigramme - Support de bureau
Organigrammes sont des diagrammes qui montrent les étapes d'un processus. de base sont faciles ordinogrammes à créer et, parce que les formes sont simples et visuelles, ils sont faciles à comprendre.
Remarque Vous pouvez également créer automatiquement un organigramme de base de données à l'aide d'un diagramme Visualiseur de données dans Visio Pro pour Office 365. Pour plus d'informations, consultez la section Créer un diagramme Visualiseur de données.
Le modèle de base dans Visio Flowchart est livré avec des formes que vous pouvez utiliser pour afficher de nombreux types de processus, et il est particulièrement utile pour montrer les processus métier de base comme le processus d'élaboration des propositions montre la figure ci-dessous.
En plus du modèle de base Flowchart, Visio offre une variété de modèles pour des types spécifiques de diagrammes, tels que les diagrammes de flux de données, les échéanciers et la modélisation des logiciels. Pour en savoir plus sur les différents modèles voir Comment puis-je savoir ce que chaque modèle Visio est pour?
Créer un organigrammeCliquez sur la catégorie Flowchart.
Double-cliquez sur Diagramme de flux.
Pour chaque étape du processus que vous documentez, faites glisser une forme d'organigramme sur votre dessin.
Connectez les formes d'organigramme en maintenant le pointeur de la souris sur la première forme, puis en cliquant sur la petite flèche qui apparaît que les points à la forme que vous souhaitez vous connecter. Si la deuxième forme est pas directement en face de la première forme, cliquez et maintenez la petite flèche, faites-le glisser à la deuxième forme, et déposez le connecteur au milieu de la deuxième forme.
Pour ajouter du texte à une forme ou d'un connecteur, sélectionnez-le, puis tapez. Lorsque vous avez terminé la saisie, cliquez sur une zone vide de la page.
Pour changer la direction de la flèche d'un connecteur, sélectionnez le connecteur, puis, dans l'onglet Forme, dans le groupe Styles de formes, cliquez sur la ligne. pointer vers des flèches. et sélectionnez le sens de la flèche et le style que vous voulez.
Fixer l'alignement et l'espacement
Appuyez sur CTRL + A pour sélectionner tout sur la page de dessin.
Sous l'onglet Accueil, dans le groupe Organiser, cliquez sur Position. puis cliquez sur Aligner automatiquement - Espace.
Si cela ne fait pas ce que vous voulez, appuyez sur Ctrl + Z pour annuler, puis essayer quelques-unes des autres options sous les boutons Aligner et position.
Ce que les formes d'organigramme représentent
Lorsque vous ouvrez le modèle de base Flowchart, le pochoir de base Flowchart Formes ouvre aussi. Chaque forme sur le pochoir représente un autre type d'étape d'un processus. Cependant, il n'y a pas de norme, signification universelle pour les formes - toute forme peut porter tout sens est convenu par les personnes qui vont créer et lire les diagrammes de flux. La plupart ont tendance à utiliser ordinogrammes seulement trois ou quatre des formes, à moins qu'il y ait une raison commerciale claire d'utiliser plus.
Cela dit, les formes Visio ont des noms qui suggèrent leurs utilisations les plus courantes. Voici quelques-unes des formes les plus courantes:
Début / Fin Utilisez cette forme pour la première et dernière étape de votre processus.
Processus Cette forme représente une étape typique dans votre processus. Ceci est la forme la plus fréquemment utilisée dans presque tous les processus.
Utilisez cette sous-processus forme pour un ensemble d'étapes qui se combinent pour créer un sous-processus qui est défini ailleurs, souvent sur une autre page du même document. Ceci est utile si le schéma est très long et complexe.
Document Cette forme représente une étape qui se traduit par un document.
Cette forme de données indique que l'information est à venir dans le processus de l'extérieur, ou de quitter le processus. Cette forme peut également être utilisé pour représenter des matériaux et est parfois appelé une forme d'entrée / sortie.
Sur la page de référence Ce petit cercle indique que la suivante (ou précédente) étape est un autre endroit sur le dessin. Ceci est particulièrement utile pour les grandes ordinogrammes où vous auriez autrement d'utiliser un connecteur long, qui peut être difficile à suivre.
Référence hors page Lorsque vous déposez cette forme sur votre page de dessin, une boîte de dialogue où vous pouvez créer un ensemble de liens hypertextes entre deux pages d'un organigramme ou entre une forme de sous-processus et une page d'organigramme distinct qui montre les étapes de cette sous-processus.
Ce que les formes d'organigramme représentent
Lorsque vous ouvrez le modèle de base Flowchart, le pochoir de base Flowchart Formes ouvre aussi. Chaque forme sur le gabarit représente une étape différente dans un processus.
Début / Fin Utilisez cette forme pour la première et dernière étape de votre processus.
Processus Cette forme représente une étape dans votre processus.
Utilisez cette sous-processus forme pour un ensemble d'étapes qui se combinent pour créer un sous-processus qui est défini ailleurs, souvent sur une autre page du même dessin.
Document Cette forme représente une étape qui se traduit par un document.
Cette forme de données indique que l'information est à venir dans le processus de l'extérieur, ou de quitter le processus. Cette forme peut également être utilisé pour représenter des matériaux et est parfois appelé une forme d'entrée / sortie.
Sur la page de référence Ce petit cercle indique que la suivante (ou précédente) étape est un autre endroit sur le dessin. Ceci est particulièrement utile pour les grandes ordinogrammes où vous auriez autrement d'utiliser un connecteur long, qui peut être difficile à suivre.
Référence hors page Lorsque vous déposez cette forme sur votre page de dessin, une boîte de dialogue où vous pouvez créer un ensemble de liens hypertextes entre deux pages d'un organigramme ou entre une forme de sous-processus et une page d'organigramme distinct qui montre les étapes de cette sous-processus.
Remarque: Vous ne trouvez pas la forme que vous avez besoin? Pour en savoir plus sur la façon de trouver d'autres formes, voir Utiliser la fenêtre Formes pour organiser et trouver des formes
Créer un organigramme
Cliquez sur l'onglet Fichier.
Vous ne trouvez pas l'onglet Fichier?
Si vous ne voyez pas l'onglet Fichier, passez à l'étape suivante de la procédure.
Cliquez sur Nouveau. cliquez sur Flowchart. puis sous Modèles disponibles. cliquez sur Diagramme de flux.
Pour chaque étape du processus que vous documentez, faites glisser une forme d'organigramme sur votre dessin.
Note: Voir la section Ce que les formes d'organigramme représentent des informations sur qui forme à utiliser pour chaque étape.
Connectez les formes d'organigramme dans l'une des manières suivantes.
Se connecter deux formes ensemble.
Sous l'onglet Accueil, dans le groupe Outils, cliquez sur connecteur.
Faire glisser à partir d'un point de connexion sur la première forme à un point de connexion sur la seconde forme. Les points d'extrémité du connecteur deviennent rouges lorsque les formes sont connectées.
Connectez une forme à plusieurs d'un seul point de connexion.
Par défaut, les connecteurs sont fixés à angle droit afin que si vous connectez un seul point sur une forme à trois autres formes, il ressemblera à la figure ci-dessous.
Pour avoir chaque connecteur rayonnent directement à partir du point central sur la première forme aux points sur chacune des autres formes dont vous avez besoin pour régler les connecteurs pour connecteur droit comme indiqué sur la figure ci-dessous.
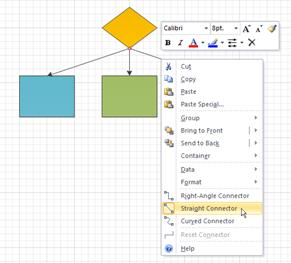
Sous l'onglet Accueil, dans le groupe Outils, cliquez sur connecteur.
Pour chaque forme que vous souhaitez vous connecter, faites glisser le même point de connexion sur la première forme à un point de connexion sur chacune des autres formes.
Faites un clic droit et cliquez sur chaque connecteur connecteur droit.
Pour revenir à l'édition normale, sous l'onglet Accueil, dans le groupe d'outils, cliquez sur l'outil Pointeur.
Pour ajouter du texte à une forme ou d'un connecteur, sélectionnez-le, puis tapez. Lorsque vous avez terminé la saisie, cliquez sur une zone vide de la page.
Pour changer la direction de la flèche d'un connecteur, sélectionnez la connexion, puis dans le groupe de forme, cliquez sur la flèche à droite de la ligne. pointer vers des flèches. et sélectionnez le sens de la flèche que vous voulez.
Imprimer un grand organigramme
La meilleure façon d'imprimer un organigramme qui est plus grand que le papier d'imprimante est de l'imprimer sur plusieurs morceaux de papier et du ruban adhésif les morceaux ensemble.
Avant de commencer à imprimer, il est important de vous assurer que la page de dessin, tel qu'il apparaît dans Visio, contient l'organigramme entier. Toutes les formes qui pendent le bord de la page de dessin Visio ne seront pas imprimés.
Pour imprimer un grand organigramme, procédez comme suit:
Avec votre organigramme ouvert, sur l'onglet Conception, dans le groupe Mise en page, cliquez sur Taille. et sélectionnez l'option Ajuster au dessin.
Cliquez sur l'onglet Fichier.
Vous ne trouvez pas l'onglet Fichier?
Si vous ne voyez pas l'onglet Fichier, passez à l'étape suivante de la procédure.
Cliquez sur Imprimer. puis cliquez sur Aperçu avant impression.
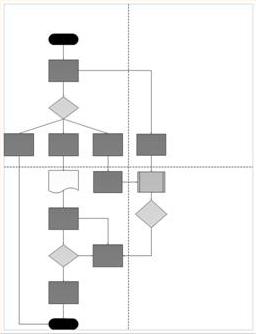
Les lignes pointillées montrent comment les impressions de dessin sur des feuilles séparées.
Pour imprimer votre diagramme sur plusieurs morceaux de papier, procédez comme suit:
Dans l'aperçu avant impression, dans le groupe d'impression, cliquez sur Mise en page.
Dans l'onglet Configuration de l'impression, dans la zone de papier d'imprimante, sélectionnez le format de papier que vous voulez si elle est pas déjà.
Dans le groupe Aperçu, cliquez sur carreau pour voir comment votre dessin sera imprimé sur chaque feuille. (Vous pouvez basculer entre les pages en cliquant sur Tile Suivant ou Précédent Tile.)
Lorsque vous êtes satisfait de la façon dont votre dessin, dans le groupe d'impression, cliquez sur Imprimer.
Pour imprimer votre diagramme sur une seule feuille de papier, procédez comme suit:
Dans l'aperçu avant impression, dans le groupe d'impression, cliquez sur Mise en page.
Dans l'onglet Configuration de l'impression, dans la zone de papier d'imprimante, sélectionnez le format de papier que vous voulez si elle est pas déjà.
Sous zoom avant impression. sélectionnez Ajuster à.
A droite de l'ajustement à. Type 1 dans la zone à côté de feuille (s) à travers. et entrez 1 dans la zone à côté de feuille (s) vers le bas.
Dans le groupe d'impression, cliquez sur Imprimer.
Ce que les formes d'organigramme représentent
Lorsque vous ouvrez le modèle de base Flowchart, le pochoir de base Flowchart Formes ouvre aussi. Chaque forme sur le gabarit représente une étape différente dans un processus.
De toutes les formes sur le pochoir de base Flowchart Formes, seuls quelques-uns sont couramment utilisés. Ces formes communément utilisées sont décrites ici. Pour plus d'informations sur les formes moins qu'il couramment utilisés ouvrir le lien extensible (moins fréquemment utilisé des formes d'organigramme) à la fin de la présente section.
Terminator Utilisez cette forme pour la première et dernière étape de votre processus.
Processus Cette forme représente une étape dans votre processus.
Utilisez cette procédure Prédéfini forme pour un ensemble d'étapes qui se combinent pour créer un sous-processus qui est défini ailleurs, souvent sur une autre page du même dessin.
Document Cette forme représente une étape qui se traduit par un document.
Cette forme de données indique que l'information est à venir dans le processus de l'extérieur, ou de quitter le processus. Cette forme peut également être utilisé pour représenter des matériaux et est parfois appelé une forme d'entrée / sortie.
C'est ce que la forme ressemble sur le pochoir:
C'est ce que vous voyez lorsque vous faites glisser la forme sur la page de dessin et cliquez à droite:
Les données stockées Utiliser cette forme pour une étape qui résulte de l'information étant stockée.
Sur la page de référence Ce petit cercle indique que la suivante (ou précédente) étape est un autre endroit sur le dessin. Ceci est particulièrement utile pour les grandes ordinogrammes où vous auriez autrement d'utiliser un connecteur long, qui peut être difficile à suivre.
Référence hors page Lorsque vous déposez cette forme sur votre page de dessin, une boîte de dialogue où vous pouvez créer un ensemble de liens hypertextes entre deux pages d'un organigramme ou entre une forme de sous-processus et une page d'organigramme distinct qui montre les étapes de cette sous-processus.
Moins fréquemment utilisé des formes d'organigramme
connecteur dynamique Ce connecteur dessine un chemin autour de formes qu'il rencontre.
Connecteur de ligne courbe Ce connecteur a une courbure réglable.
boîte hauteur automatique Ceci est une zone de texte délimité qui ajuste pour tenir compte de la quantité de texte que vous tapez. Vous pouvez définir la largeur en faisant glisser les côtés de la forme. Bien que cette forme ne représente pas une étape dans un processus, il est un moyen pratique d'ajouter une zone de texte à votre organigramme.
Saisie manuelle Ceci est une étape où une personne fournit des informations au processus.
Commande manuelle Ceci est une étape qui doit être effectuée par une personne.
stockage interne Cette forme représente des informations stockées sur un ordinateur.
Les données directes Cette forme représente l'information stockée afin que tout seul enregistrement est directement accessible. Cela représente la façon dont un disque dur stocke les données informatiques.
Cette forme des données séquentielles représente les informations stockées dans l'ordre, ces données d'annonce sur une bande magnétique. Lorsque les données sont stockées dans l'ordre, il doit être récupéré dans l'ordre. Par exemple, afin d'accéder fiche 7 vous devez d'abord passer par des documents 1 à 6.
Carte et la bande de papier Cette forme représente une carte physique ou d'une bande papier. Les systèmes informatiques utilisés au début d'un système de cartes perforées et bandes de papier pour stocker et récupérer des données et de stocker et d'exécuter des programmes.
Afficher Cette forme représente les informations affichées à une personne, généralement sur un écran d'ordinateur.
Préparation Cette forme indique où les variables sont initialisés en vue d'une procédure.
Mode parallèle Cette forme montre où deux processus différents peuvent fonctionner simultanément.
transfert de contrôle Cette forme indique une étape qui va à une étape autre que l'étape suivante typique lorsque certaines conditions sont remplies.
Créer un organigramme
Dans le menu Fichier, pointez sur Nouveau. pointer vers Flowchart. puis cliquez sur Diagramme de flux.
Pour chaque étape du processus que vous documentez, faites glisser une forme d'organigramme sur votre dessin.
Connectez les formes d'organigramme dans l'une des manières suivantes.
Se connecter deux formes ensemble.
Cliquez sur l'outil de connecteur sur la barre d'outils standard.
Faire glisser à partir d'un point de connexion sur la première forme à un point de connexion sur la seconde forme. Les points d'extrémité du connecteur deviennent rouges lorsque les formes sont connectées.
Connectez une forme à plusieurs d'un seul point de connexion.
Par défaut, les connecteurs sont fixés à angle droit afin que si vous connectez un seul point sur une forme à trois autres formes, il ressemblera à la figure ci-dessous.
Pour avoir chaque connecteur rayonnent directement à partir du point central sur la première forme aux points sur chacune des autres formes dont vous avez besoin pour régler les connecteurs pour connecteur droit comme indiqué sur la figure ci-dessous.
Cliquez sur l'outil de connecteur sur la barre d'outils standard.
Pour chaque forme que vous souhaitez vous connecter, faites glisser le même point de connexion sur la première forme à un point de connexion sur chacune des autres formes.
Faites un clic droit et cliquez sur chaque connecteur connecteur droit.
Cliquez sur l'outil pointeur sur la barre d'outils standard pour revenir à l'édition normale.
Pour ajouter du texte à une forme ou d'un connecteur, sélectionnez-le, puis tapez. Lorsque vous avez terminé la saisie, cliquez sur une zone vide de la page.
Pour changer la direction d'une flèche de connecteur, sélectionnez la connexion, puis dans le menu Forme, pointez sur Opérations. et cliquez sur Ends inverse.
Impression grand ordinogrammes
La meilleure façon d'imprimer un organigramme qui est plus grand que le papier d'imprimante est de l'imprimer sur plusieurs morceaux de papier et du ruban adhésif les morceaux ensemble.
Avant de commencer l'impression, cependant, il est important de vous assurer que la page de dessin, tel qu'il apparaît dans Visio, contient l'ensemble de organigramme. Toutes les formes qui pendent le bord de la page de dessin Visio ne seront pas imprimés. Vous pouvez voir si la page de dessin est assez grand pour l'organigramme en vérifiant l'aperçu de la boîte de dialogue Configuration de la page (menu Fichier, Mise en page. Onglet Configuration de l'impression).
1. Un organigramme qui est trop grand pour la page de dessin Visio.
2. Un organigramme qui correspond à la page de dessin Visio.
Faites votre page de dessin Visio correspondent à votre organigramme
Avec votre organigramme ouvert, dans le menu Fichier, cliquez sur Mise en page.
Cliquez sur l'onglet Taille de la page.
Sous Taille page, cliquez sur Taille pour le contenu adapter le dessin.
Pour voir comment l'organigramme imprimera, regardez l'aperçu avant impression. qui est dans le menu Fichier. La figure ci-dessous montre un organigramme qui imprime sur quatre morceaux de papier de format lettre.
Imprimer un grand diagramme sur plusieurs morceaux de papier
Dans le menu Fichier, cliquez sur Mise en page.
Dans l'onglet Configuration de l'impression, dans la zone de papier d'imprimante, sélectionnez le format de papier que vous voulez si elle est pas déjà. Ne cliquez pas sur OK encore.
Sous l'onglet Taille de la page, cliquez sur Ajuster la taille contenu dessin. L'aperçu montre maintenant la différence entre la nouvelle page et le papier de l'imprimante.
Dans le menu Fichier, cliquez sur Aperçu avant impression pour voir comment l'organigramme imprimera.