Comment faire pour créer une feuille de présence de base dans Excel - Microsoft Office
Comment faire pour créer une feuille de présence de base dans Excel
Si vous êtes un enseignant dans tout type d'école, que ce soit l'école secondaire, un collège ou collège, il est impératif que vous gardiez une feuille de présence. Le papier et la route stylo peut être assez en désordre, et très désorganisé, et c'est où Microsoft Excel vient. Avec ce logiciel, vous pouvez créer une simple feuille de présence et fonctionnelle de garder une trace de vos élèves.
En utilisant la méthode décrite ci-dessous, vous pouvez automatiser l'entrée de nombreux domaines, ainsi que le total des jours de présence à l'aide de fonctions SOMME et SI. Vous serez également en mesure de créer une zone d'impression où les totaux de présence sont associés à leurs élèves.
Ce guide utilise la dernière version de Windows d'Excel, mais ces étapes fonctionne sur toutes les versions existantes d'Excel pour Windows et Mac OS X (maintenant Mac OS), ainsi que Excel en ligne. Si vous utilisez Excel sur un ordinateur Mac, juste noter que la touche CTRL pour Windows sera la clé CMD pour Mac.
Étape 1: Remplir les étiquettes de base
Lancez Excel, et commencer par l'ajout d'étiquettes pour présence et le nom, puis utilisez « Etudiant1 » pour l'emplacement du nom de nom. Avec la boîte « Etudiant1 » sélectionné, appuyez sur CTRL + Entrée. puis faites glisser vers le bas à partir du coin inférieur droit de la boîte pour remplir plus d'emplacements étudiants.
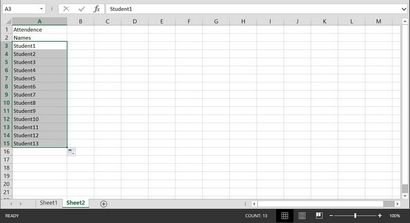
Étape 2: Ajouter - Dates Format
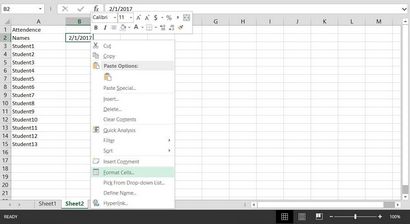
A partir de là, choisissez l'onglet Nombre, puis sélectionnez « Personnalisé ». Nous allons ajouter le jour de la semaine pour le format de date afin que nous finissons par « mer 01.02.17. » Pour ce faire, entrée ddd m / d / y dans le champ Type.
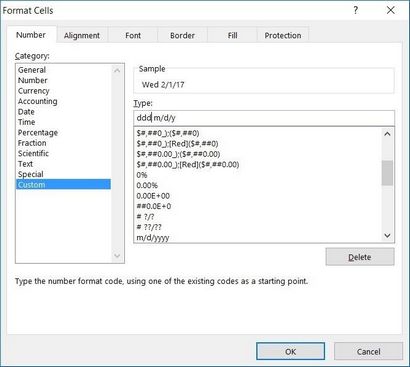
Ne hésitez pas à mess avec la mise en forme. Par exemple, « mmm » abrégera le mois, « mmmm » définiront le mois, « dddd » énoncera le jour, etc.
Maintenant, avec la date saisie et mise en forme, faites simplement glisser à travers de remplir pour le reste du mois (ou jusqu'à ce que vous souhaitez arrêter l'enregistrement).
Et pour enlever le samedi et le dimanche, Excel a un outil astucieux pour cela. Il suffit de cliquer sur la petite boîte qui renseigne à la fin de la plage de dates et sélectionnez « Remplissez lundi au vendredi. »
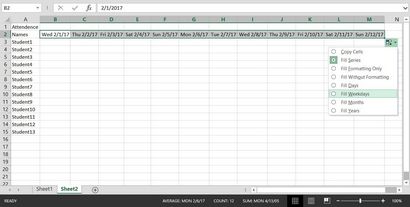
Étape 3: Ajouter une colonne pour « Total »
Alors que la très droite de la feuille de calcul semblerait comme le meilleur endroit pour avoir le décompte total de la participation, je pense qu'il est beaucoup plus logique de le placer à côté du nom de l'étudiant. Ainsi, la colonne de surbrillance B, puis faites un clic droit et choisissez « Insérer » pour ajouter une colonne. Etiqueter cette colonne comme « Total », puis nous allons ajouter quelques lignes et couleurs pour mieux distinguer ce que nous travaillons avec.
Sélectionnez la zone entière de votre feuille, mais assurez-vous de laisser quelques emplacements vides pour les étudiants supplémentaires. Une fois sélectionné, allez à la grille (sous l'onglet Accueil) et sélectionnez « toutes les frontières. »
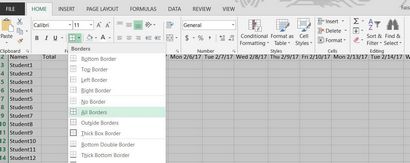
Maintenant est un bon moment pour ajouter de la couleur. Je distinction entre les « noms » et colonnes « Total », ainsi que la ligne de dates. Ensuite, vous êtes prêt à ajouter une formule pour totaliser la fréquentation. Dans la première tranche pour Total, entrez = SOMME (et cliquez sur la première case de la date. Après cela, utilisez Maj + flèche droite pour faire défiler jusqu'à la fin de la ligne, puis appuyez sur Entrée. Vous pouvez également utiliser votre souris pour cliquer et faire glisser . Une fois que vous avez fait cela, vous remarquerez que le total pour Etudiant1 est à 0. maintenant, faites glisser vers le bas que la case du coin inférieur droit de la dernière entrée (y compris les slots vides que vous avez attribué).
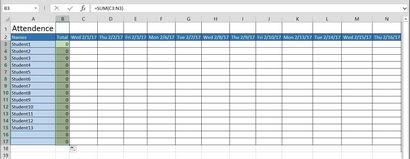
Testez le décompte en entrant en 1 pour les étudiants (pour indiquer la présence) ou laisser cases vides (pour indiquer l'absence).
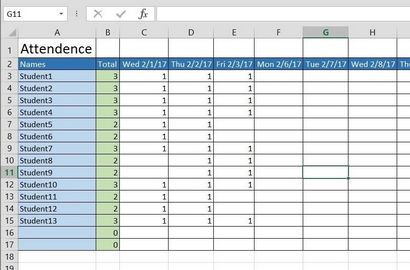
Étape 4: Supprimer Zéros pour les étudiants non-Existant
Pour supprimer la déclaration d'une valeur zéro pour les emplacements ne sont pas attribués aux étudiants, nous allons ajouter une instruction IF à la fonction SOMME. Cliquez sur la première case totale où nous sommes entrés dans la formule précédemment, puis entrez « IF ( » et cliquez sur la case du Etudiant1. Maintenant, continuez avec la formule IF (A3 = « » qui signifie que si la case avec « Etudiant1 » est vide ( « »), quelque chose va se passer. Ce quelque chose est la valeur totale d'accompagnement pour montrer en tant que blanc, plutôt que zéro.
Donc, nous allons continuer avec IF (A3 = « », « » et terminer avec la fonction SOMME existante cette formule devrait en fin de compte, ressembler..:
Une fois que vous avez cela en place, faites glisser vers le bas pour remplir le reste des fentes. Vous remarquerez que les machines à sous sans les noms des élèves de de « 0 » à vide.
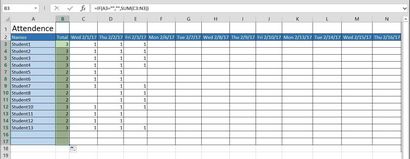
Étape 5: Créer une zone imprimable pour Final Tally
Lorsque vous êtes prêt à imprimer un simple décompte pour chaque élève, il suffit de sélectionner les deux colonnes, puis passez à l'onglet Mise en page et sélectionnez « zone d'impression », puis « Définir la zone d'impression. »
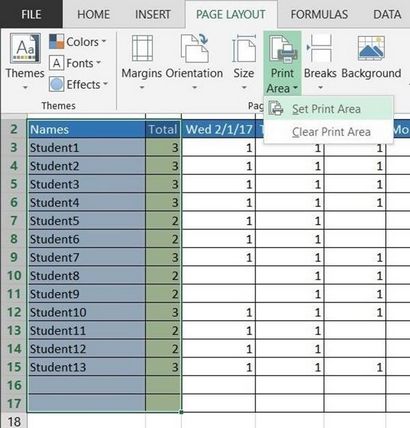
Assurez-vous de décocher la zone d'impression lorsque vous avez terminé.
Consultez le guide vidéo
Si vous trouvez qu'il est plus facile de suivre un exemple vidéo, ExcelIsFun a un guide pédagogique ci-dessous, et vous aurez même quelques conseils. Il vous montrera aussi comment mettre les totaux de fréquentation du droit de la feuille, si vous préférez que la place.