Créer un PDF Portfolios avec Adobe Acrobat XI
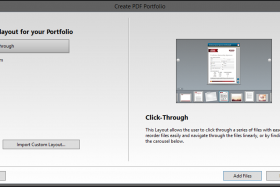
Créer PDF Portefeuilles: Vue d'ensemble
Utilisation d'Acrobat XI Pro, vous pouvez créer des portefeuilles PDF. Un portefeuille PDF est une collection personnalisable de fichiers. Un portefeuille peut contenir de nombreux types de fichiers différents, non seulement des documents PDF.
Alors que de nombreux utilisateurs peuvent choisir de fusionner simplement des documents à l'extérieur en un seul fichier PDF standard, un portefeuille PDF offre plusieurs avantages en gardant des fichiers individuels séparés. Les fichiers peuvent être ajoutés ou supprimés d'un portefeuille de PDF facilement. Les fichiers ne doivent pas nécessairement être converti en format PDF pour les ajouter à un portefeuille. Lorsque vous travaillez avec un portefeuille PDF, vous pouvez éditer des documents individuels sans modifier les autres fichiers au sein du portefeuille.
De plus, Acrobat XI Pro, il est facile de travailler avec des fichiers au sein d'un portefeuille. Les fichiers non PDF peuvent être modifiés dans leurs applications natives à partir d'un portefeuille, et les modifications sont automatiquement enregistrées dans le portefeuille. Les fichiers composant d'un portefeuille PDF peuvent être triés par catégories personnalisables, et une fonction de recherche vous permet de rechercher un portefeuille complet, y compris les documents non-PDF.
Pour créer des portefeuilles PDF, choisissez « Fichier | Créer | PDF Portefeuille ... » dans la barre de menu pour ouvrir la « boîte de dialogue Créer un fichier PDF de portefeuille ». Choisissez une mise en page visuelle pour le portefeuille en cliquant sur l'un des styles prédéfinis indiqués. Vous pouvez importer une mise en page personnalisée, enregistré en tant que fichier NAV, si vous en avez un qui a déjà été enregistré sur votre ordinateur, en cliquant sur le bouton « Importer la mise en page personnalisée ... » pour lancer une boîte de dialogue « Ouvrir » que vous pouvez utiliser pour sélectionner le fichier NAV puis cliquez sur le bouton « Ouvrir » pour l'appliquer. Après avoir sélectionné un style, cliquez sur le bouton « Ajouter des fichiers » dans la boîte de dialogue « Créer un fichier PDF de portefeuille » pour ouvrir la boîte de dialogue « Ajouter des fichiers ». Sélectionnez les fichiers initiaux à inclure dans le portefeuille, puis cliquez sur le bouton « Ouvrir ». Ne vous inquiétez pas si certains des fichiers à inclure sont situés dans des dossiers différents sur votre ordinateur. Après avoir créé des portefeuilles PDF, vous pouvez importer des fichiers supplémentaires plus tard, si nécessaire.
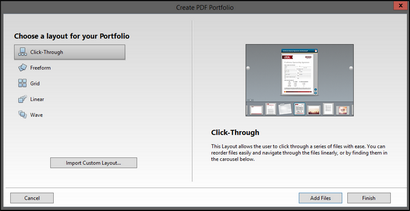
Créer PDF Portfolios: Une image de la boîte de dialogue « Créer un fichier PDF de portefeuille » dans Adobe Acrobat XI.
Créer PDF Portefeuilles: Instructions
- Pour créer des portefeuilles PDF. choisissez « Fichier | Créer | PDF Portefeuille ... » dans la barre de menu pour ouvrir la « boîte de dialogue Créer un fichier PDF de portefeuille ».
- Choisissez une mise en page visuelle pour le portefeuille en cliquant sur l'un des styles prédéfinis indiqués.
- Pour importer une mise en page personnalisée. enregistré en tant que fichier NAV, si vous en avez un qui a déjà été enregistré sur votre ordinateur, cliquez sur le bouton « Importer la mise en page personnalisée ... » pour lancer une boîte de dialogue « Ouvrir » que vous pouvez utiliser pour sélectionner le fichier de NAV puis cliquez sur le « bouton Ouvrir » pour l'appliquer.
- Après avoir sélectionné un style, cliquez sur le bouton « Ajouter des fichiers » dans la boîte de dialogue « Créer un fichier PDF de portefeuille » pour ouvrir la boîte de dialogue « Ajouter des fichiers ».
- Sélectionnez les fichiers initiaux à inclure dans le portefeuille, puis cliquez sur le bouton « Ouvrir ».
- Pour enregistrer le portefeuille PDF. choisissez « Fichier | Enregistrer portefeuille » de la barre de menu. La vue qui est d'abord montré après la création de portefeuilles PDF est d'avis « Edit » de la vue « mise en page », qui montre également le volet « Mise en page » dans le volet des tâches. Cela vous permet de modifier le contenu du portefeuille PDF immédiatement après la création de portefeuilles PDF.
- Vous pouvez cliquer sur le bouton « Preview » dans la barre d'outils en haut de la fenêtre du portefeuille PDF pour passer à la normale vue « mise en page », si on le souhaite.
Créer PDF Portfolios: Leçon vidéo
La vidéo suivante, intitulée « 10.1- Création d'un portefeuille PDF » vous montre comment créer des portefeuilles PDF à l'aide d'Adobe Acrobat XI. Cette vidéo fait partie de notre formation complète Acrobat XI, intitulé « Mastering Acrobat Made Easy v.XI. »