Créer un portfolio PDF Utilisation d'Illustrator
Chaque semestre, mes étudiants assembler une version PDF de leur portefeuille d'imprimer ou par courriel des employeurs potentiels. Je l'habitude d'enseigner les fonctions de base de QuarkXPress, InDesign puis, juste à cet effet. Cependant, la capacité relativement nouvelle d'Adobe Illustrator pour Plans de travail multiples fournit une alternative très appréciée à l'apprentissage d'une nouvelle application pour accomplir cette tâche importante unique.
État des lieux de vos ressources
Avant de commencer, vous devez faire le bilan de vos ressources. Redimensionner et enregistrer toutes vos images de portefeuille dans un seul dossier. Le maintien de l'image cohérente tailles résultats dans une conception de mise en page de portefeuille continue. Je recommande d'utiliser un ensemble de dimensions pour les images horizontales et verticales. Parfois, la taille de l'image la plus petite limite les dimensions de votre portefeuille. Vous pouvez également empiler des images à côté de l'autre afin d'utiliser une plus grande quantité d'espace sur une page.
Calculez le nombre de pages que vous souhaitez inclure dans votre portefeuille et d'en tirer un plan général sur le papier. Certaines personnes recommandent que les portefeuilles ne comprennent que vos dix morceaux, tandis que d'autres encouragent jusqu'à 20 images montrant une diversité d'échantillons. La plupart des concepteurs et les employeurs seront d'accord que vous devriez mettre votre meilleur travail et votre deuxième meilleur travail sur les première et dernière pages de votre portefeuille (bien que certains inverser cet ordre, où le deuxième meilleur travail est sur la première page, et la meilleure pièce est enregistré pour le dernier).
Organisez votre mise en page Utilisation d'Illustrator
Lorsque vous avez un plan et un seul dossier contenant toutes vos images, procédez comme suit avec Adobe Illustrator:
Cliquez sur l'image ci-dessous pour lancer une vidéo montrant mon processus, puis suivez les étapes ci-dessous pour essayer vous-même.
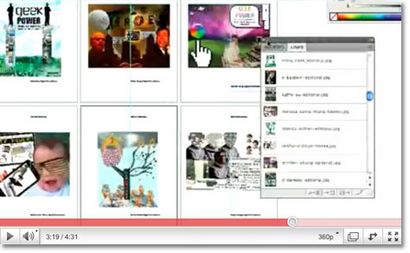
1. Créez un nouveau document Illustrator.
3. Vous verrez tous les plans de travail dans le nouveau document. Vous pouvez activer un en cliquant sur Artboard avec l'outil de sélection.
4. Utilisez l'outil Type pour ajouter un titre à la première Artboard. Ce sera la première page de votre portefeuille PDF.
5. Activez la deuxième Artboard, puis choisissez Fichier> pour insérer une de vos images de portefeuille. Toujours utiliser la touche Maj enfoncée tout en réduisant les images afin de maintenir leurs proportions.
6. Définissez le type sur le titre et / ou la première page d'image du portefeuille.
7. Utilisez guide pour créer la répétition au sein de la mise en page. Tirez les guides des dirigeants situés sur le dessus et à gauche du document. Si vos règles ne sont pas affichés, choisissez Affichage> Afficher les règles ou appuyez sur Cmd + R (Ctrl + R sur un PC).
10. images Swap pour de nouvelles images de portefeuille sur chaque carte à l'aide du panneau Liens. Vous aurez besoin d'utiliser le panneau Liens, donc si elle ne montre pas, choisissez Fenêtre> Liens.
11. Activez la première Artboard où vous avez une image répétée; dans mon cas, il est le troisième Artboard. Utilisez l'outil de sélection pour activer l'image du portefeuille répétée. Choisissez Relink dans le menu déroulant dans le coin en haut à droite du panneau Liens. Une boîte de dialogue affiche le dossier dans lequel l'image actuelle est enregistrée sur votre disque dur.
12. Sélectionnez une image de portefeuille différent, puis cliquez sur OK.
13. Répéter les étapes 11 et 12 pour activer chacune des images de l'album de répétition, une à la fois, puis permuter l'image en utilisant la commande Relink.
14. Si vous avez copié une zone de texte affichant des descriptions d'image, assurez-vous d'utiliser l'outil Type pour modifier le texte sur chaque Artboard.
15. Enregistrez le document en format natif Adobe Illustrator en utilisant Fichier> Enregistrer ou Cmd + S.
16. Enregistrer la version PDF du fichier en utilisant Fichier> Enregistrer sous. Dans la boîte de dialogue Enregistrer sous, choisissez Adobe PDF dans le menu Format. Cliquez sur le bouton Enregistrer et rechercher les paramètres de compression dans la boîte de dialogue PDF ci-dessous.
18. Voir le fichier PDF pour déterminer si votre mise en page est cohérente sur chaque page.
19. Voir aussi le nouveau fichier PDF sur votre disque dur. Si vous sous-échantillonnées images bitmap, vous devriez avoir un portefeuille PDF qui est relativement faible dans la taille du fichier. Le nombre d'images bitmap que vous avez inclus et le dpi que vous avez sélectionné pour le sous-échantillonnage sera à la fois une incidence sur la taille du fichier PDF final. Taille du fichier est indiqué dans la vue Liste lorsque vous affichez des fichiers dans votre Finder (ou sur le bureau du PC). Sur les Mac et les plates-formes PC, vous pouvez Ctrl-clic (ou un clic droit) pour choisir Obtenir des informations pour afficher des informations sur le fichier, comme la taille du fichier.
Conclusion
Dans le passé, j'ai insisté pour que les élèves utilisent un programme de mise en page de plusieurs pages telles que QuarkXPress ou InDesign pour créer des documents de plusieurs pages, parce que je remarqué les étudiants souvent créer plusieurs fichiers dans Illustrator pour éviter l'apprentissage d'un nouveau logiciel. Bien que ce paresseux travail autour était inefficace pour de nombreuses raisons, sans parler employeurs attendent des documents de plusieurs pages à créer dans une application logicielle qui prend en charge la production et le processus que je l'impression a été sympathique aux étudiants qui ne prévoyaient pas un avenir la conception ou la création de documents de plusieurs pages. Illustrator plusieurs plans de travail disposent répond aux besoins des étudiants et des professionnels qui se réunissent de temps en temps mises en page de plusieurs pages.