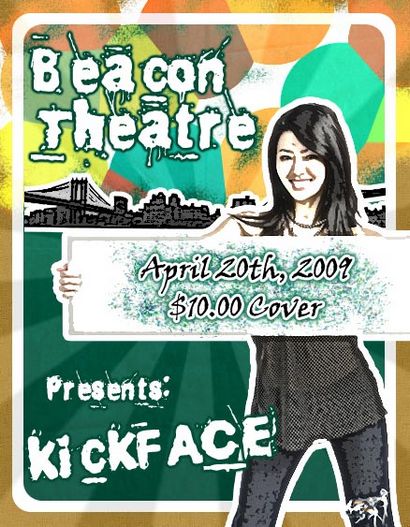Créer une bande Flyer Gig
Dans ce tutoriel, je vais vous montrer comment utiliser des techniques de Photoshop simples pour créer un dépliant de bande unique pour annoncer un concert à venir.
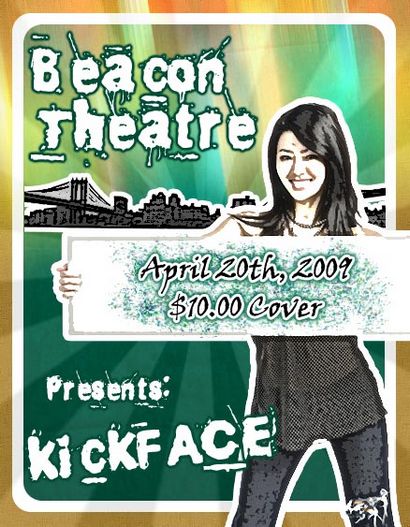
Voici une version sans flou de mouvement:
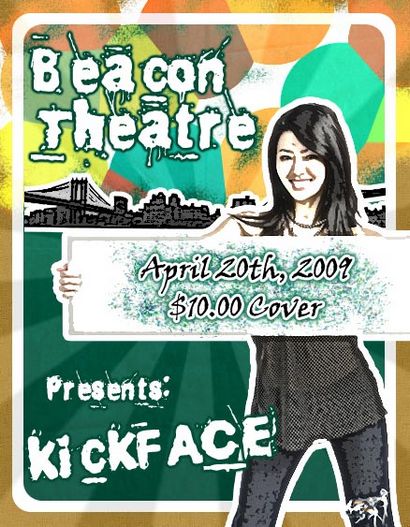
D'abord, je vais commencer un nouveau document mis à la taille de 438X563px.
Créez un nouveau calque et le remplir avec une couleur brunâtre, je suis en utilisant # a98131.
Ajouter le bruit en allant à filtrer le bruit >> >> ajouter du bruit avec ces paramètres:
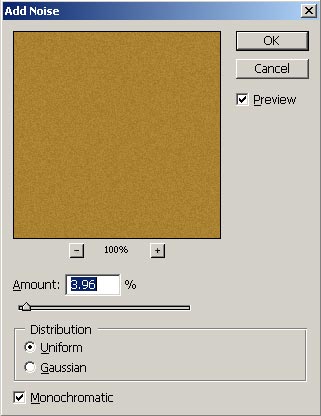
Ensuite, allez à filtrer >> artistiques >> barbouillages de peinture avec ces paramètres:
Vous devriez avoir un effet de bord légèrement vérificateur.
Maintenant obtenir votre outil rectangle arrondi et créer un rectangle arrondi de 20px dans une nouvelle couche qui couvre la majeure partie de la région en laissant une partie de l'autre couche visible.
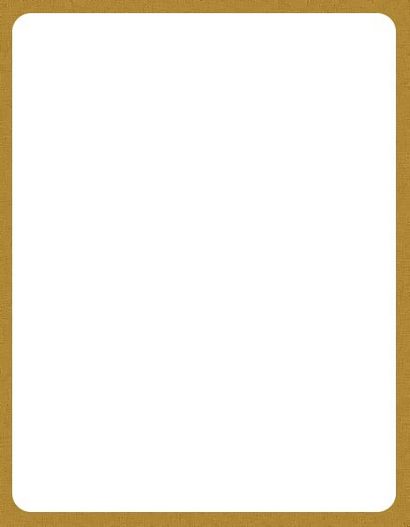
Créer une nouvelle couche au-dessus et que toujours en utilisant votre outil de rectangle arrondi rectangle arrondi faire une autre en laissant une partie de l'un blanc visible. Utilisez la couleur que vous voulez parce que nous allons ajouter une incrustation en dégradé à elle.
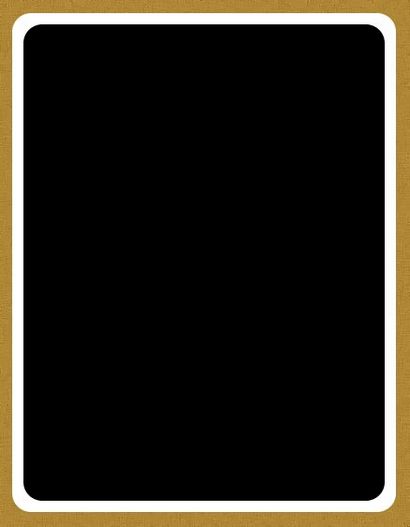
Dans les options de mélange ajouter cette superposition dégradé est:
Je veux ajouter une certaine texture au document afin de télécharger ce document plissés
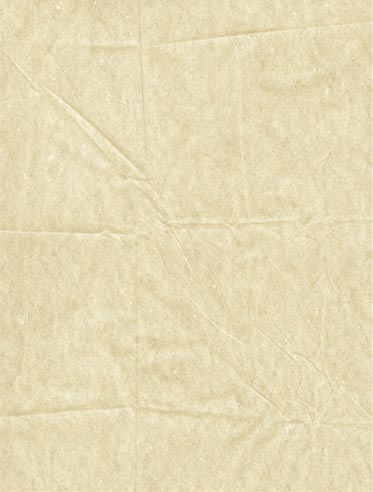
Ouvrez cette image et faites-le glisser dans votre document et la taille vers le bas pour adapter sur notre rectangle arrondi vert
Maintenez la touche Ctrl enfoncée et cliquez sur l'icône à côté de notre couche rectangle vert pour faire une sélection autour d'elle.
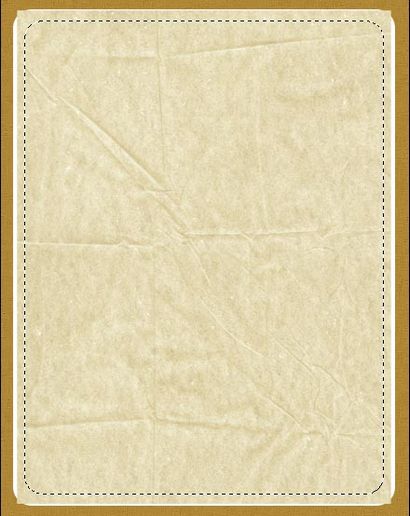
Utilisez ctrl + x pour découper la pièce et se débarrasser de l'excès. Ensuite, collez-le et placez-le sur le dessus du rectangle arrondi vert.
Réglez cette couche à multiplier et vous devriez avoir quelque chose comme ça
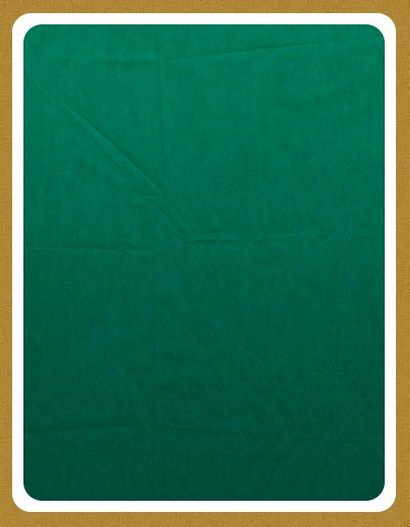
Démarrez ensuite une nouvelle couche et je vais ajouter un éclat au milieu qui couvre tout le document. Donc réinitialiser vos couleurs aux valeurs par défaut et blanc choisi votre calque puis passez à filtrer >> croquis >> motif tramé et utiliser ces paramètres:
Maintenant que devrait ressembler à ceci
Maintenant tourner la couche de 90 degrés ou l'autre manière de sorte que les lignes sont verticales
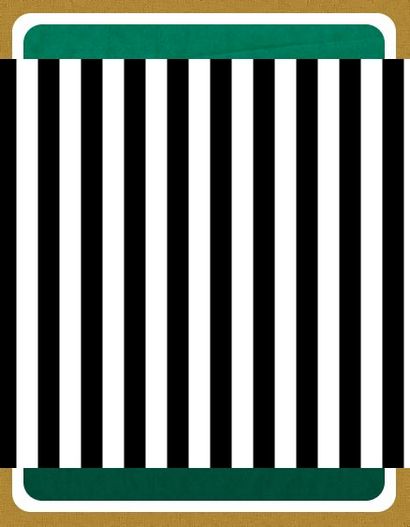
Étirer la couche pour couvrir l'ensemble de la toile puis passez à filtrer >> déforment >> coordonnées polaires et utiliser ces paramètres:
Réglez l'opacité des couches à environ 9 pour cent et voici ce que j'ai
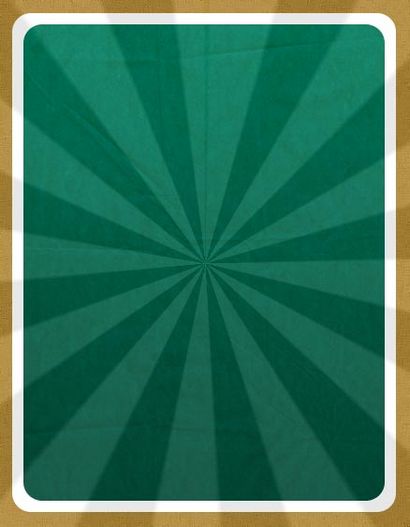
Ensuite, je vais ajouter une image d'une jeune fille tenant un signe.
Alors téléchargez cette image

Ouvrez l'image dans Photoshop et sa découpe du fond blanc avec quelque façon que vous aimez le mieux. Vous pouvez probablement utiliser votre outil de baguette magique.
Ensuite, placez son dans l'image, la taille de son vers le bas, et la mettre vers le bas à droite comme celui-ci

Ensuite, dans les options de mélange ajouter une course blanche 8px autour d'elle.

Dupliquer cette couche puis fusionner votre couche précédente vers le bas avec une couche vide pour le rendre modifiable sans les options de fusion actuelles. cacher également votre autre couche de fille qui est supérieure à celle pour une utilisation ultérieure.
Ensuite, faire en noir et blanc en utilisant le raccourci Ctrl + Maj + u pour désaturation.
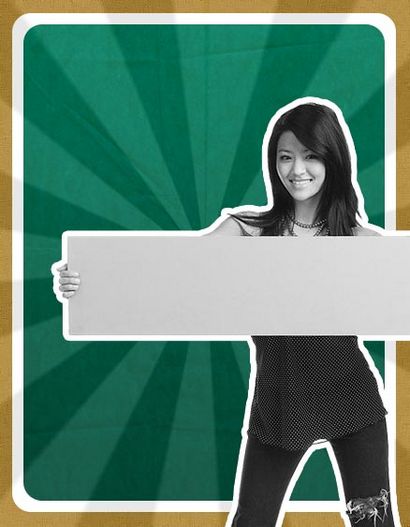
Nous voulons la rendre plus caricatural donc aller à filtrer >> artistiques >> bords d'affiches et de les utiliser
paramètres
Après cela, vous devriez avoir quelque chose de semblable à ceci:

Maintenant réafficher votre autre couche fille qui est notre image originale avec la course blanche autour et définir son mode de fusion pour esquiver linéaire.
Maintenant, vous devriez avoir un effet caricatural frais
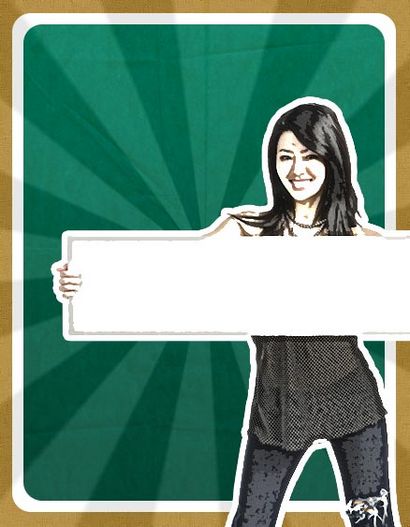
Je veux faire le signe regarder un peu crasseux, donc je vais utiliser quelques pinceaux pour faire des éclaboussures vertes sur elle dans une nouvelle couche.

Ensuite, sur cette couche aller à filtrer >> pixelate >> Pointillize et utiliser ces paramètres
Mon résultat de qui ressemble à ceci
Ensuite, je vais ajouter une police au signe et à utiliser tout ce que vous voulez je main Viner ITC. J'ai aussi ajouté un coup Whit autour de la police et une légère lueur verte.

J'ai aussi ajouté une légère lueur verte autour d'eux aussi bien. Aussi je fait un nom de groupe appelé au hasard kickface. Si tel est un vrai nom de bande laissez-moi savoir.

Alors je pris cette photo de New York, que je coupe
Placez-le dans l'image et utiliser les mêmes effets que sur notre fille dans l'affiche

Presque fini. Je pense qu'il a besoin d'un orange vif, rouge, jaune et les couleurs à la pop vraiment, alors je vais utiliser cette brosse
Set pour disperser et rendre les couleurs orange, jaune et rouge au hasard dans une couche inférieure à la
fille et la ville

Maintenant, utilisez le filtre Pointillize à nouveau avec ces paramètres:
Maintenant, ajoutez un effet de flou à ce sujet et nous fait!
Voici mon résultat final:
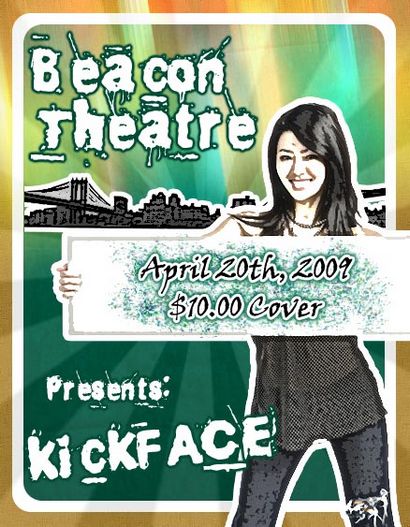
Voici une version sans flou de mouvement: