Créer une réflexion dans Photoshop - Photoshop tutoriel, PSDDude
Apprenez à créer une réflexion dans Photoshop à partir de ce tutoriel pour les débutants. Tout comme l'ombre. la réflexion est un élément très important qui est utilisé dans de nombreuses manipulations de photos, ou peut être ajouté au texte des effets, des formes et ainsi de suite. Donc, si vous voulez créer l'impression qu'un objet / texte / forme est debout sur une surface brillante que vous avez vraiment besoin d'ajouter une réflexion.
Comme vous le verrez, il est vraiment facile d'ajouter un reflet dans Photoshop. il vous suffit de suivre quelques étapes simples. Pour éviter de faire ces étapes chaque fois que vous pouvez utiliser la réflexion et l'ombre des actions qui rendront ce processus beaucoup plus facile et vous faire économiser beaucoup de temps.
vous pourriez aussi aimer


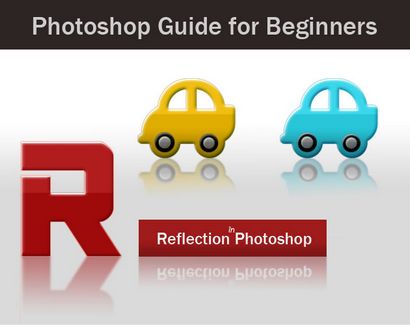
Dans ce tutoriel, je vais vous montrer comment créer une réflexion dans Photoshop en quelques étapes simples. Rappelez-vous que vous avez besoin d'une texture de surface brillante pour obtenir une réflexion réaliste. La différence entre une ombre et une réflexion est que la réflexion est une copie de l'objet réel en termes de forme et de couleur / texture / etc.
Nous allons Asume nous avons une couche de texte avec effet styles de calque / couleur / biseau et ainsi de suite. La police utilisée est AR DESTINE qui est inclus dans les polices par défaut CS5. Si vous ne l'avez pas vous pouvez l'installer à l'aide de ce tutoriel sur la façon d'installer la police.
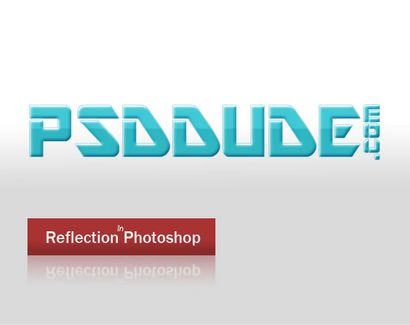
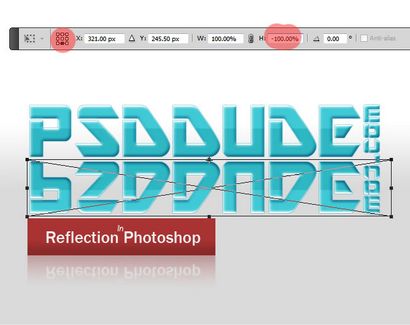
Maintenant, allez dans Filtre> Flou et choisissez Flou gaussien et définir le rayon autour 1.5px.
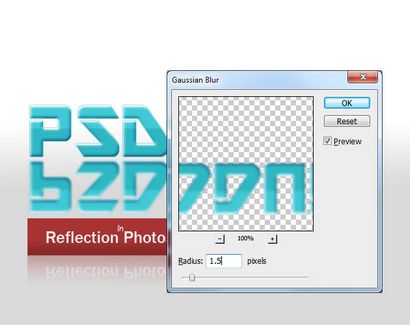
Ajouter un masque de calque à la couche de réflexion; si vous ne savez pas comment faire que vous devriez vérifier ce guide de masque de calque pour les débutants.
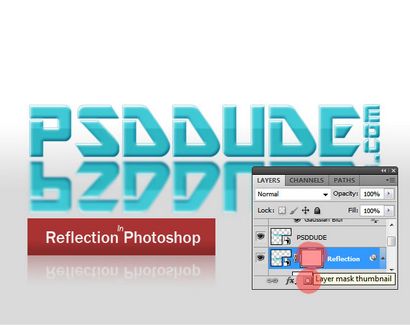
Choisissez le dégradé outil. utiliser un gradient linéaire avec du noir 100% à des niveaux de couleur / opacité gradient blanc 100%. Cliquez sur le masque de couche Miniature juste pour vous assurer que vous êtes dans la couche à droite et utilisez l'outil dégradé pour obtenir un résultat similaire.
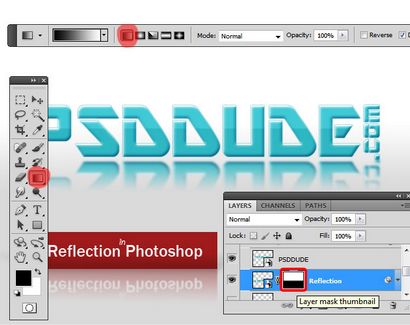
Vous pouvez réduire l'opacité de la couche de réflexion pour correspondre avec votre arrière-plan. Je suis en train autour de 65%.

Si vous changez la couleur d'arrière-plan et utiliser fond noir par exemple l'effet de réflexion se penchera aussi bon que vous pouvez voir dans l'image d'aperçu.
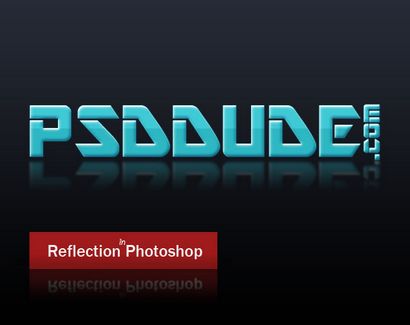
Vous pouvez utiliser ce guide rapide pour les débutants sur la façon de créer une réflexion dans Photoshop, pour ajouter une réflexion non seulement pour les calques de texte, mais aussi pour les formes. couches tramées. photos et ainsi de suite.
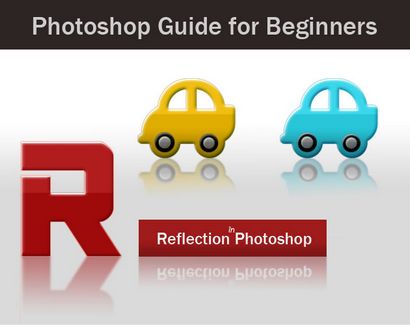
Peinture sur mur Photoshop Effet Tutorial
Créer un texte papier dans Photoshop
Si vous êtes à la recherche d'un moyen efficace d'apprendre avec Photoshop rapide, explorer Envato éléments. Netflix de designers et de ses cours 1000+. En plus d'obtenir le droit de matériel éducatif état de l'art à portée de main, vous obtenez également la clé d'une bibliothèque numérique de plus en plus de 22,000+ main articles sélectionnés avec téléchargements illimités pour seulement 29 $ par mois!
