DIY Good Lookin - YouTube Art 4 étapes
Introduction: DIY Good Lookin' YouTube Art
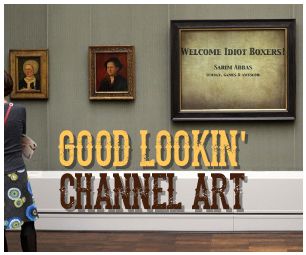
La nouvelle conception YouTube One Channel est à la fois haï et aimé. De toute façon, vous devrez adapter au nouveau système, parce que c'est la seule façon que vous allez attirer les gens à vos vidéos.
Art Channel est une façon vous pouvez le faire. Art canal qui ressemble beaucoup à travers bureau, les appareils mobiles et la télévision va certainement laisser une impression durable, et amener les gens à revenir sur votre canal pour plus.
Cette Instructable vous apprendra comment faire du canal Art.
Tu auras besoin:
> Un programme d'édition d'image avancée: Gimp, Photoshop, Pixelmator, peinture .Net, etc.
> Quelque temps.
Etape 1: Le Modèle de chaîne Art
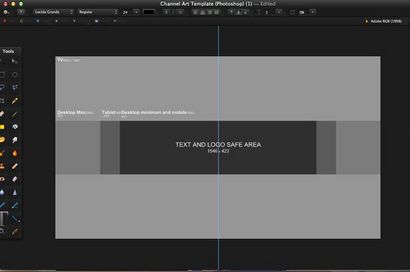
Le modèle Art Channel est un .PSD, vous aurez donc besoin de Photoshop, mais je l'utilise souvent Pixelmator pour Mac pour faire de l'édition d'image, ce qui est vraiment la même chose. Si vous êtes à la recherche d'un programme libre de faire ce montage, regardez dans Paint .Net ou Gimp. Les interfaces de tous les programmes d'édition d'image sont assez similaires.
Ouvrez le modèle et l'étudier pendant une minute. Si vous êtes nouveau à des programmes d'édition d'image, jouer avec quelques contrôles, en particulier celles qui ont à voir avec masquer / afficher et l'ajout / suppression de couches.
Étape 2: Création d'un arrière-plan
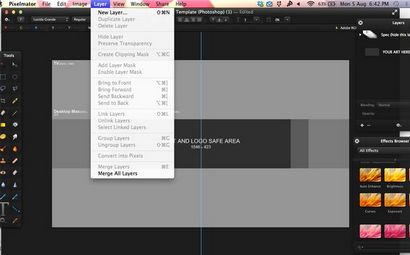
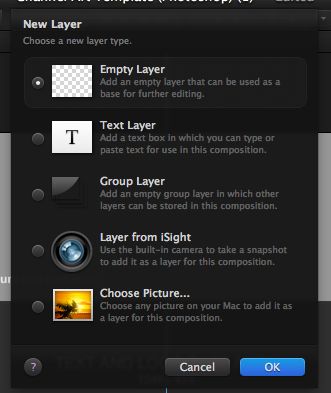
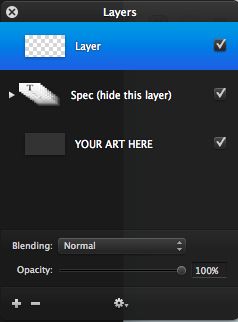
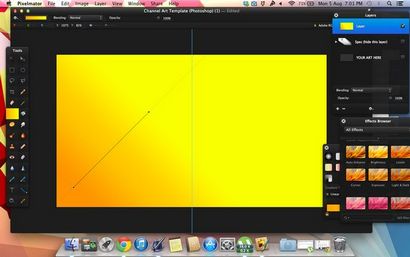
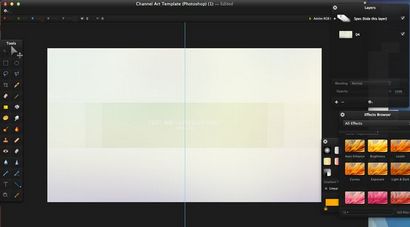
La première chose que vous voulez faire après avoir ouvert le modèle est zoom un peu, car les dimensions sont grandes et difficiles à naviguer.
Ensuite, trouver le contrôle qui vous permet de créer de nouveaux calques et de créer une nouvelle couche vide / transparente. Vous verrez ajouté à l'onglet de la couche de votre programme. Puisque nous allons utiliser cette couche comme arrière-plan, vous devez faire glisser la couche jusqu'au fond sous toutes les autres couches, de sorte que les couches ci-dessus sont imposées au-dessus de l'arrière-plan au lieu d'être obscurci par celui-ci.
Ensuite, cacher les autres couches, de sorte que le nouveau, vide peut être travaillé avec. Dans Pixelmator, une case à cocher vous permet de masquer les calques dans Photoshop, il est une icône « œil ». Maintenant, vous devez créer un arrière-plan.
En ce qui concerne les milieux, vous avez quelques options. Vous pouvez créer un dégradé lisse agréable avec l'outil dégradé, ou vous pouvez coller dans une image haute résolution, ou coller dans certains arrière-plans agréable, pré-faites. L'image avec le fond orange a été créé avec l'outil dégradé. L'autre photo avec le soft, fond huey est venu de ce lien.
Si vous collez dans une image en arrière-plan, cherchez une option qui vous permet de le coller comme un nouveau calque, qui va vous faire économiser beaucoup de bruit dans le redimensionnement de la couche à la taille de votre image. Vous pouvez ensuite redimensionner la couche elle-même pour répondre aux exigences de l'Art Channel.
Enfin, le modèle est livré avec une couche appelée «Votre art ici. Ne hésitez pas à le supprimer ou remplacer votre image d'arrière-plan dans cette couche si vous souhaitez le garder, il est à vous.
Étape 3: Ajouter dans quelques graphiques
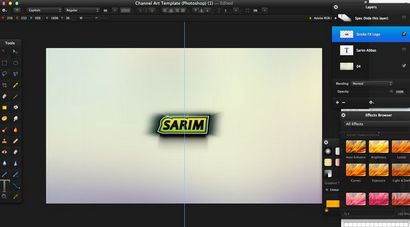
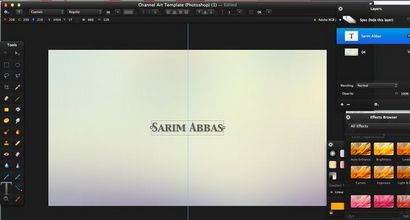
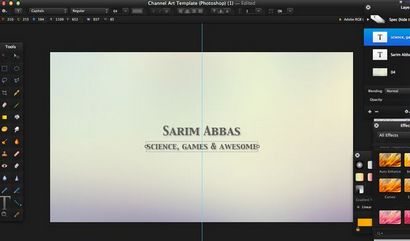
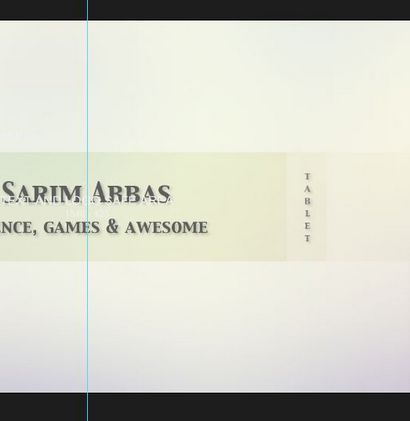
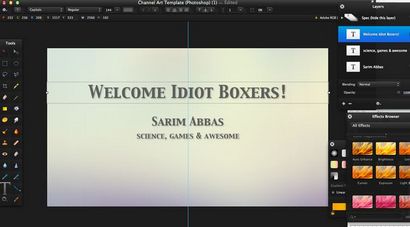
Si vous avez un logo autour, vous pouvez le coller dans une nouvelle couche. Assurez-vous qu'il est un logo haute résolution bien, parce que si ce n'est pas, alors il va probablement montrer comme pixélisé lorsque l'art du canal est soufflé pour les écrans de la rétine et de la télévision. L'une des images de cette étape montre un logo vert de la mine ajouté comme une nouvelle couche.
Si vous ne disposez pas d'un logo, mais souhaitez faire un, essayez les logos Ease Logo, mais je ne dirais pas qu'ils sont en fait aucun bien. Vous pouvez réellement faire une meilleure impression en utilisant une police vraiment agréable au lieu et place d'une nouvelle couche de logo, vous pouvez ajouter dans une couche de texte. La seconde image dans cette étape montre une police bien être utilisé comme substitut du logo. On l'appelle « capitales ». D'autres polices sont belles 'Open Sans', 'Segoe UI' et 'Zaguatica'. Ceux-ci sont tout à fait propre et simple, donc si vous cherchez des polices plus ludiques, alors vous seriez mieux chercher la vaste collection à DaFont.
Il y a aussi un tas d'autres choses que vous pouvez faire.
> Vous pouvez également essayer de mettre quelques flèches belles pointant vers votre « Subscribe » bouton et attirer l'attention là-bas. Trouver quelques flèches belles à FindIcons ou IconFinder. Je préfère cette dernière.
> Vous pouvez ajouter des graphiques pour des domaines spécifiques de l'appareil. Par exemple, dans le petit espace séparant mobile des zones de tablettes, ou dans des zones exclusives de télévision. Regardez les photos 4ème et 5ème pour avoir une idée de ce que je parle.
Étape 4: Envoyer vers votre chaîne YouTube
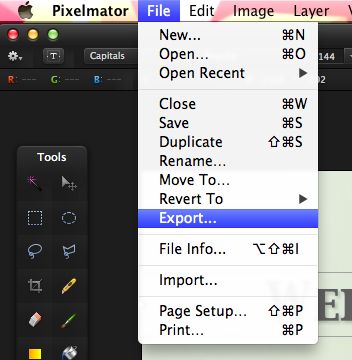
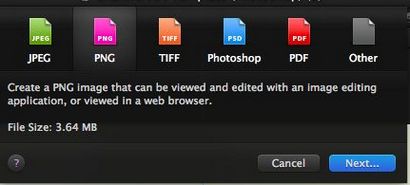
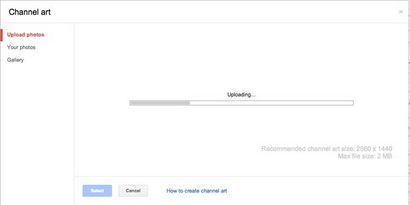
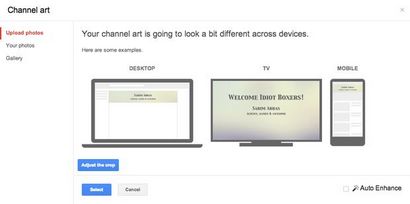
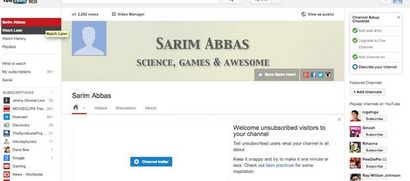
Super, maintenant que vous avez un certain Art Channel, mais comment obtenez-vous sur YouTube? La plupart des programmes d'édition d'images ont des options intégrées pour exporter votre travail dans différents formats. Pour Pixelmator, il est « Export. «Pour Photoshop, il est » Enregistrer sous. ».
YouTube vous permet de télécharger votre chaîne d'art comme PNG, JPEG ou GIF. Je recommande toujours PNG. Il est de haute qualité et une bonne recherche. Le seul problème est la taille, ce qui sera généralement plus que les 2 Mo spécifiés.
Une fois que vous compressez votre image, accédez à votre chaîne YouTube et cliquez sur 'Ajouter un canal Art. Téléchargez l'image compressée. Une fois qu'il a fait le téléchargement, vous verrez quelques options vous permettant d'ajuster la culture ou l'auto-amélioration de l'image, mais ce ne sont pas vraiment nécessaires. La fonction d'amélioration automatique n'est pas grand et vous ne pouvez pas ajuster la culture parce que vous avez déjà construit votre image à la spécification.
Maintenant, cliquez sur « Select » et vous êtes Art Channel devrait apparaître dans toute sa gloire.