EndNote X5 Cite While You Write - Health Sciences Library - Université de Caroline du Nord à Chapel
A propos de Cite While You Write
Qu'est-ce que Cite While You Write?
Cite While You Write (également connu sous le nom CWYW) est un élément clé de EndNote. Il vous permet d'accéder à EndNote à partir de Microsoft Word pour insérer des citations dans vos documents Word. Vous pouvez insérer des citations à tout moment au cours de votre processus d'écriture.
Vous pouvez également utiliser Cite While You Write d'insérer des images (figures) à partir d'une bibliothèque EndNote dans vos documents Word.
CWYW construit automatiquement une bibliographie des citations que vous insérez. Vous pouvez également créer une liste de chiffres.
Qu'est-ce qu'une citation?
Une citation est une référence qui apparaît dans le texte de votre document. En général, il comprend soit l'année de publication ou un numéro de référence. Par exemple, ce qui suit est la citation formatée en format APA:
La même citation dans le style numbered ressemble à ceci:
Une entrée de bibliographie pour cette citation (en format APA) ressemble à:
Avec CWYW, vous pouvez facilement modifier la mise en forme (en utilisant « styles de sortie ») pour les citations et bibliographies. Ceci est une grande fonctionnalité si vous voulez soumettre des articles à plusieurs éditeurs avec des exigences différentes de mise en forme.
Exigences pour l'utilisation Cite While You Write
Utilisation du menu
Cite While You Write est utilisé à partir de Microsoft Word. Pour accéder CWYW, ouvrez le document Word auquel vous souhaitez ajouter des citations. Dans le menu Word, choisissez l'onglet EndNote X5. Un sous-menu avec les commandes CWYW apparaît.
En discutant Cite While You Write ci-dessous, nous nous concentrons sur les tâches qui utilisent ces commandes:
Insertion Citations
Vous pouvez insérer des citations que vous écrivez votre document ( « CITÉ pendant que vous écrivez »), ou si vous préférez, vous pouvez attendre et saisir les citations après avoir terminé l'écriture.
Pour insérer des citations:
Remarque: Après avoir inséré des citations, il est une bonne idée d'enregistrer votre document Word.
Le formatage d'une bibliographie
Par défaut, lorsque vous insérez des citations dans votre document Word, EndNote formate les citations dans le style de mise en forme qui est actuellement en vigueur (ce qui est appelé « mise en forme instantanée »). la mise en forme instantanée génère automatiquement une bibliographie que vous insérez des citations. (Mise en forme instantanée peut être désactivée dans les préférences CWYW.)
Si vous changez d'avis, revenez à la boîte de dialogue Format Bibliographie et choisissez un style différent. La bibliographie et toutes vos citations seront instantanément reformatées au nouveau style.
Une fois que vous formatez votre bibliographie, si vous ajoutez plus de citations que vous pouvez les mettre en forme facilement en choisissant Format Bibliographie nouveau.
Remarque. Vous pouvez également utiliser la boîte de dialogue Format de Bibliographie de modifier la mise en page de bibliographie (police, espacement des lignes, etc.) en cliquant sur l'onglet Mise en page. Cliquez sur l'onglet Mise en forme instantanée pour mettre en forme instantanée ou désactiver.
Modification du style de sortie courant
Une fois que vous avez choisi un style de sortie en utilisant la boîte de dialogue Format Bibliography, ce style de sortie devient le style de sortie courant et est affiché sur la barre d'outils en haut de la fenêtre EndNote:
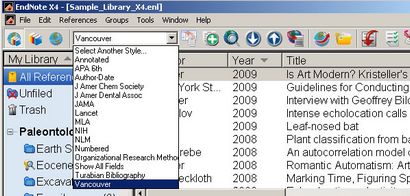
Pour modifier le style de sortie en cours, cliquez sur le style de sortie actuelle menu déroulant dans la barre d'outils, et la liste des styles de sortie que vous avez précédemment sélectionné est affiché. Cliquez sur un élément dans le menu déroulant pour en faire le style de sortie courant.
Modification Formaté Citations
Si vous devez changer (ajouter, modifier ou supprimer) vos citations formatées, utilisez la commande Modifier Citation (s).
Pour modifier la citation:
- Exclure l'auteur ou l'année en cliquant sur les cases « Ne comptez pas sur » ou « exclude année ».
- Ajouter un préfixe ou un suffixe en tapant du texte dans les cases préfixe ou un suffixe. Le texte apparaîtra immédiatement avant (préfixe) ou immédiatement après (suffixe) la citation dans votre document.
- Dans le champ Pages, ajouter des numéros de page à apparaître avec la citation. (Note. Le champ Pages ne fonctionne que pour les styles contenant un code Pages Figurant dans le style de sortie. Les exemples incluent MLA, Chicago et Turabian).
Pour ajouter des citations supplémentaires:
Pour supprimer la citation:
Travailler avec des images
Insertion d'images
Cite While You Write vous permet d'insérer des images contenues dans une bibliothèque EndNote dans vos documents Microsoft Word à partir de Word. Ces chiffres sont appelés, et ils sont accompagnés de citations de figure. citations Figure sont numérotées de façon séquentielle et apparaissent entre parenthèses, comme dans
L'image elle-même apparaît soit juste en dessous de la citation ou à la fin du document (dans la liste des figures), selon le style de mise en forme que vous utilisez actuellement.
Lorsque vous insérez des citations figure, EndNote crée automatiquement une liste figure à la fin du document.
Pour insérer des images dans votre document Word:
suppression d'images
- Mettez en évidence la citation figure, y compris les parenthèses.
- Appuyez sur la touche Suppr ou Backspace.
- Sélectionnez Mise à jour Citations et Bibliographie du sous-menu EndNote.
Voir la vidéo
Remarque: Si vous essayez de supprimer l'image sans supprimer la citation figure, il réapparaît la prochaine fois que la liste figure est générée.
Suppression des codes sur le terrain
Word vous invite à enregistrer cette version de votre document avec un autre nom. Vous devez le faire de sorte que vous pouvez modifier la version originale avec les codes de champ intacts à l'avenir.