Enregistrer ou convertir en PDF - Support de bureau
Enregistrer ou convertir au format PDF
Vous pouvez utiliser les programmes Office pour enregistrer ou convertir vos fichiers au format PDF afin que vous puissiez les partager ou les imprimer à l'aide des imprimantes commerciales. Et vous ne aurez pas besoin d'autres logiciels ou compléments.
Utilisez le format PDF lorsque vous voulez un fichier:
On dirait la même chose sur la plupart des ordinateurs.
A une plus petite taille de fichier.
Avec un format conforme de l'industrie.
Les exemples incluent des résumés, des documents juridiques, des bulletins d'information, les fichiers qui sont destinés à être lus uniquement (non modifié) et imprimés, et les fichiers qui sont destinés à l'impression professionnelle.
Pour exporter ou enregistrer au format PDF dans votre fichier Office, dans le menu Fichier, cliquez sur Exporter ou Enregistrer sous. Pour obtenir des instructions étape par étape, sélectionnez un programme Office dans la liste déroulante.
Quel programme Bureau utilisez-vous?
Cliquez sur le bouton Microsoft Office. pointez sur la flèche à côté de Enregistrer sous. puis cliquez sur PDF ou XPS.
Dans la liste Nom du fichier, tapez ou sélectionnez un nom pour le fichier.
Dans la zone Enregistrer liste Type de fichier, cliquez sur PDF.
Si vous voulez ouvrir le fichier immédiatement après l'avoir enregistré, sélectionnez Ouvrir le fichier après case d'édition. Cette case à cocher est disponible que si vous avez un lecteur PDF installé sur votre ordinateur.
A côté Optimiser pour. effectuez l'une des opérations suivantes, selon que la taille du fichier ou de la qualité d'impression est plus important pour vous:
Si la table ou le rapport exige une qualité d'impression, cliquez sur Standard (publication en ligne et impression).
Si la qualité d'impression est moins importante que la taille de fichier, cliquez sur Taille minimale (édition en ligne).
Pour spécifier différentes options pour le fichier, cliquez sur Options. (Trouvez des liens vers plus d'informations sur ces options dans la section Voir aussi.) Cliquez sur OK.
Dans la publication en tant que boîte de dialogue PDF ou XPS, cliquez sur Publier.
Cliquez sur le bouton Microsoft Office. pointez sur la flèche à côté de Enregistrer sous. puis cliquez sur PDF ou XPS.
Dans la liste Nom du fichier, tapez ou sélectionnez un nom pour le classeur.
Dans la zone Enregistrer liste Type de fichier, cliquez sur PDF.
Si vous voulez ouvrir le fichier immédiatement après l'avoir enregistré, sélectionnez Ouvrir le fichier après case d'édition. Cette case à cocher est disponible que si vous avez un lecteur PDF installé sur votre ordinateur.
A côté Optimiser pour. effectuez l'une des opérations suivantes, selon que la taille du fichier ou de la qualité d'impression est plus important pour vous:
Si le classeur exige une qualité d'impression, cliquez sur Standard (publication en ligne et impression).
Si la qualité d'impression est moins importante que la taille de fichier, cliquez sur Taille minimale (édition en ligne).
Pour spécifier différentes options pour le fichier, cliquez sur Options. (Trouvez des liens vers plus d'informations sur ces options dans la section Voir aussi.) Cliquez sur OK.
Dans le menu Fichier, pointez sur Exporter vers. puis cliquez sur PDF ou XPS.
Dans la liste Nom du fichier, tapez ou sélectionnez un nom pour le formulaire.
Dans la zone Enregistrer liste Type de fichier, cliquez sur PDF.
Si vous voulez ouvrir le fichier immédiatement après l'avoir enregistré, sélectionnez Ouvrir le fichier après case d'édition. Cette case à cocher est disponible que si vous avez un lecteur PDF installé sur votre ordinateur.
A côté Optimiser pour. effectuez l'une des opérations suivantes, selon que la taille du fichier ou de la qualité d'impression est plus important pour vous:
Si la forme nécessite une grande qualité d'impression, cliquez sur Standard (publication en ligne et impression).
Si la qualité d'impression est moins importante que la taille de fichier, cliquez sur Taille minimale (édition en ligne).
Dans le menu Fichier, cliquez sur Publier en tant que PDF ou XPS.
Dans la liste Nom du fichier, tapez ou sélectionnez un nom pour le fichier.
Dans la zone Enregistrer liste Type de fichier, cliquez sur PDF.
A côté de gamme Page. cliquez sur l'option qui représente la partie de l'ordinateur portable que vous souhaitez enregistrer au format PDF.
Cliquez sur le bouton Microsoft Office. pointez sur la flèche à côté de Enregistrer sous. puis cliquez sur PDF ou XPS.
Dans la liste Nom du fichier, tapez ou sélectionnez un nom pour la présentation.
Dans la zone Enregistrer liste Type de fichier, cliquez sur PDF.
Si vous voulez ouvrir le fichier immédiatement après l'avoir enregistré, sélectionnez Ouvrir le fichier après case d'édition. Cette case à cocher est disponible que si vous avez un lecteur PDF installé sur votre ordinateur.
A côté Optimiser pour. effectuez l'une des opérations suivantes, selon que la taille du fichier ou de la qualité d'impression est plus important pour vous:
Si la présentation nécessite une grande qualité d'impression, cliquez sur Standard (publication en ligne et impression).
Si la qualité d'impression est moins importante que la taille de fichier, cliquez sur Taille minimale (édition en ligne).
Pour spécifier différentes options pour le fichier, cliquez sur Options. (Trouvez des liens vers plus d'informations sur ces options dans la section Voir aussi.) Cliquez sur OK.
Enregistrer au format PDF pour le partage ou la distribution Web
Si vous souhaitez partager la publication dans un format fixe sur le Web ou un réseau, procédez comme suit:
Dans le menu Fichier, cliquez sur Publier en tant que PDF ou XPS.
Dans la liste Nom du fichier, tapez ou sélectionnez un nom pour la publication.
Dans la zone Enregistrer liste Type de fichier, cliquez sur PDF.
A côté Optimiser pour. cliquez sur Modifier.
Dans la boîte de dialogue Options de publication, cliquez sur l'optimisation de la publication Indiquez comment cette liste sera imprimée ou distribuée qui correspond aux besoins de la publication. Par exemple, si la publication sera distribuée en ligne et la qualité d'impression est moins importante qu'une petite taille de fichier, cliquez sur Taille minimum. Si la qualité de l'impression est plus importante que la taille de fichier, cliquez sur l'impression de haute qualité.
Cliquez sur Avancé pour afficher la boîte de dialogue ensemble, et sélectionnez les paramètres que vous avez besoin. (Trouvez des liens vers plus d'informations sur ces options dans la section Voir aussi.)
Dans la boîte de dialogue Enregistrer sous, si vous voulez ouvrir le fichier immédiatement après l'avoir enregistré, sélectionnez Ouvrir le fichier après la publication de case à cocher. Cette case à cocher est disponible que si vous avez un lecteur PDF installé sur votre ordinateur, et si l'option de presse commerciale n'est pas sélectionnée dans la boîte de dialogue Options de publication.
Enregistrer au format PDF pour l'impression commerciale
Si la publication est envoyée à une imprimante commerciale, procédez comme suit:
Dans le menu Fichier, pointez sur Pack et Go. puis cliquez sur Prendre à un service d'impression commerciale.
Dans le volet de gauche, dans la Comment imprimer cette publication? liste, cliquez sur l'option que vous voulez. Si vous utilisez un service d'impression offset, cliquez sur Commercial Press. Si vous utilisez un magasin de copie haut de gamme, cliquez sur l'impression de haute qualité.
Cliquez sur Options d'impression.
Dans la boîte de dialogue Options d'impression, sélectionnez les options dont vous avez besoin. (Trouvez des liens vers plus d'informations sur ces options dans la section Voir aussi.) Cliquez sur OK.
Sous Sélectionnez un élément à fixer. réparer tous les problèmes que Publisher a identifié.
Sous l'exportation. sélectionnez Créer une case à cocher PDF.
Dans le Pack et Assistant Go, sélectionnez l'emplacement auquel vous souhaitez exporter le fichier, puis cliquez sur Suivant.
Dans le menu Fichier, cliquez sur Publier en tant que PDF ou XPS.
Dans la liste Nom du fichier, tapez ou sélectionnez un nom pour le dessin.
Dans la zone Enregistrer liste Type de fichier, cliquez sur PDF.
Si vous voulez ouvrir le fichier immédiatement après l'avoir enregistré, sélectionnez Ouvrir le fichier après case d'édition. Cette case à cocher est disponible que si vous avez un lecteur PDF installé sur votre ordinateur.
A côté Optimiser pour. effectuez l'une des opérations suivantes, selon que la taille du fichier ou de la qualité d'impression est plus important pour vous:
Si le dessin exige une qualité d'impression, cliquez sur Standard (publication en ligne et impression).
Si la qualité d'impression est moins importante que la taille de fichier, cliquez sur Taille minimale (édition en ligne).
Pour imprimer uniquement une sélection de pages ou de spécifier d'autres options de publication, cliquez sur Options. et sélectionnez les paramètres que vous avez besoin. (Trouvez des liens vers plus d'informations sur ces options dans la section Voir aussi.) Cliquez sur OK.
Cliquez sur le bouton Microsoft Office. pointez sur la flèche à côté de Enregistrer sous. puis cliquez sur PDF ou XPS.
Dans la liste Nom du fichier, tapez ou sélectionnez un nom pour le document.
Dans la zone Enregistrer liste Type de fichier, cliquez sur PDF.
Si vous voulez ouvrir le fichier immédiatement après l'avoir enregistré, sélectionnez Ouvrir le fichier après case d'édition. Cette case à cocher est disponible que si vous avez un lecteur PDF installé sur votre ordinateur.
A côté Optimiser pour. effectuez l'une des opérations suivantes, selon que la taille du fichier ou de la qualité d'impression est plus important pour vous:
Si le document nécessite une grande qualité d'impression, cliquez sur Standard (publication en ligne et impression).
Si la qualité d'impression est moins importante que la taille de fichier, cliquez sur Taille minimale (édition en ligne).
Pour exporter votre document Word ou classeur Excel au format PDF sur iOS appuyez sur le bouton Fichier en haut à gauche, sélectionnez Exporter puis PDF.
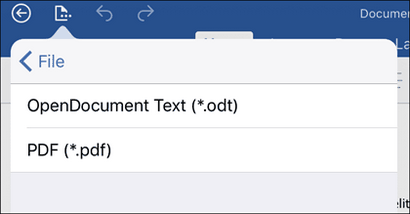
Portable Document Format (PDF) conserve le formatage de documents et permet le partage de fichiers. Lorsque le fichier de format PDF est consulté en ligne ou imprimé, il conserve le format que vous aviez l'intention. Le format PDF est également utile pour les documents qui seront reproduits en utilisant des méthodes d'impression commerciale. PDF est accepté comme un format valide par de nombreux organismes et organisations, et les téléspectateurs sont disponibles sur une plus grande variété de plates-formes que XPS.
Important: Pour afficher un fichier PDF, vous devez avoir un lecteur PDF installé sur votre ordinateur, comme Acrobat Reader. fourni par Adobe Systems.