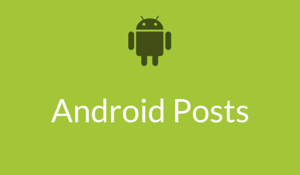Faites une liste dans Microsoft Word 2010 pour le suivi à-Dos
Création d'une liste de contrôle pour imprimer est facile alors attaquons-nous à la première:
Création d'une liste de contrôle imprimable dans Word
Étape 1. Ouvrez un nouveau document Word et tapez votre liste d'éléments.
Étape 2. Sélectionnez la liste entière et créer une liste à puces en allant à l'accueil - Paragraphe - Bullets - Définir une nouvelle Bullet.
3. Cliquez sur le symbole et puis parcourir pour utiliser une police comme Wingdings. La boîte ouverte ou une boîte en trois dimensions devrait être parfait comme vous pouvez le voir dans la capture d'écran.
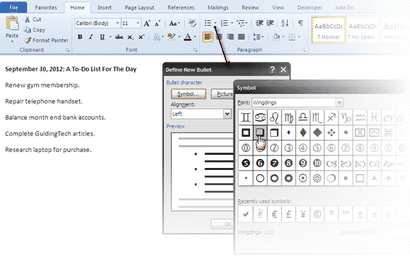
Étape 4. Imprimer la liste de contrôle.
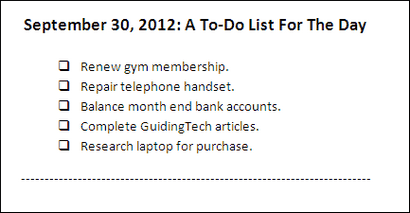
Création d'une liste de contrôle dynamique que vous pouvez cocher dans Word
Étape 1. Le contrôle du contenu de case à cocher peut être inséré dans l'onglet Developer qui, par défaut ne sont pas visibles sur le ruban. Alors, cliquez sur Fichier -> Options -> Personnaliser le ruban. Cliquez sur l'onglet Principal. Dans la liste, sélectionnez la case à cocher Developer, puis cliquez sur OK.
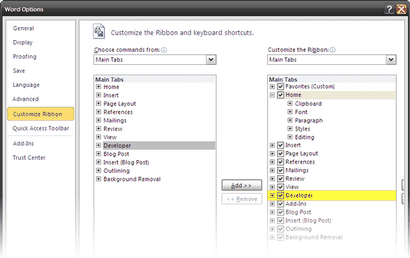
Étape 2. Dans l'onglet Développeur, dans le groupe Contrôles, cliquez sur la case à cocher contrôle de contenu. puis appuyez sur TAB.
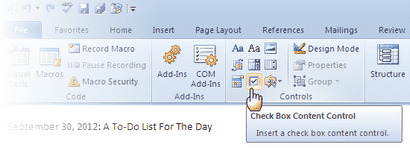
Étape 3. Pour chaque élément de votre liste, tapez la description de l'élément et appuyez sur Entrée.
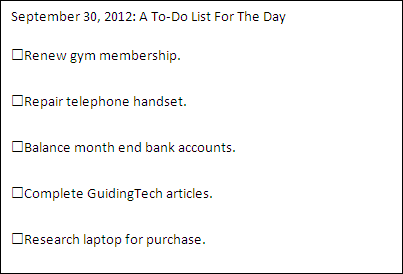
Étape 5. Vous pouvez choisir d'affiner votre mise en page en ajoutant Retraits et espacement de l'option dans le groupe paragraphes de l'onglet Accueil.
Étape 6. En tant que dernière étape, vous devez maintenant verrouiller le texte et les cases à cocher ensemble afin qu'ils soient un seul groupe.
L'étape 7. Dirigez-vous vers l'onglet Accueil. Dans le groupe d'édition, cliquez sur Sélectionner. puis cliquez sur Sélectionner tout pour sélectionner tout ce qui est sur votre liste.
Étape 8. Retour dans l'onglet Développeur, dans le groupe Contrôles, cliquez sur Groupe. puis cliquez à nouveau groupe.
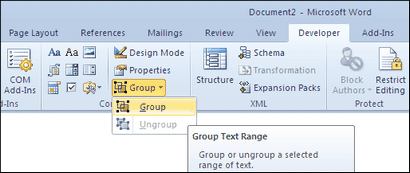
Voici comment tout cela se rassemble:
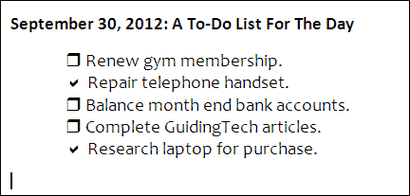
Vous pouvez maintenant utiliser cette liste de cases à cocher auto-créé pour fournir une liste de tâches ou d'une liste de contrôle. Pensez-vous que ce se classe comme une bonne pointe de la productivité MS Word?
Plus de Tech Guiding
Je vous remercie. cela a été très facile à suivre avec toutes les captures d'écran et utile! # 128578;
Cela n'a pas fonctionné pour moi. J'ai suivi les instructions à # 2, mais après avoir cliqué sur la case à cocher contrôle de contenu, je pressais TAB n'a rien fait. Ni n'appuyant sur ENTRER. Si j'essayez de taper du texte, je reçois un message dans la barre d'état qui dit: « Cette modification est pas autorisée car la sélection est verrouillée. » Je peux cliquer sur la case à cocher et tapez le texte et cliquez sur la case, mais je cliquer sur la case à cocher de contrôle de contenu pour chaque case à cocher Je veux créer, ce qui ne semble pas juste. Essayé figurer dehors, mais pas de chance. Des idées?